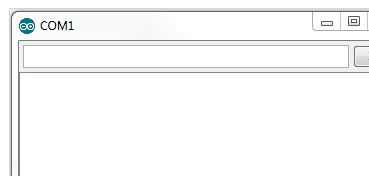Guide du logiciel IDE Arduino : installation
Dans ce tutoriel, nous allons apprendre le développement de logiciels en introduisant l’environnement de développement (IDE) qui nous permet d’écrire, de compiler et de transférer nos programmes sur la carte.
Tout d’abord, il faut souligner que le langage de programmation utilisé pour Arduino est C/C++ ; on peut parler des deux langages, car il est possible d’utiliser ou non le support des classes que C++ met à disposition. De plus, le compilateur utilisé est évidemment dédié aux microcontrôleurs de la famille Atmel AVR et fait partie d’une chaîne d’outils GCC bien définie.
Avec un compilateur et un simple éditeur de texte, il est toujours possible d’écrire et de compiler un programme mais, pour augmenter la productivité et réduire les temps de développement, il est toujours préférable d’utiliser un IDE dédié (si disponible) ; heureusement avec Arduino nous avons cette possibilité !
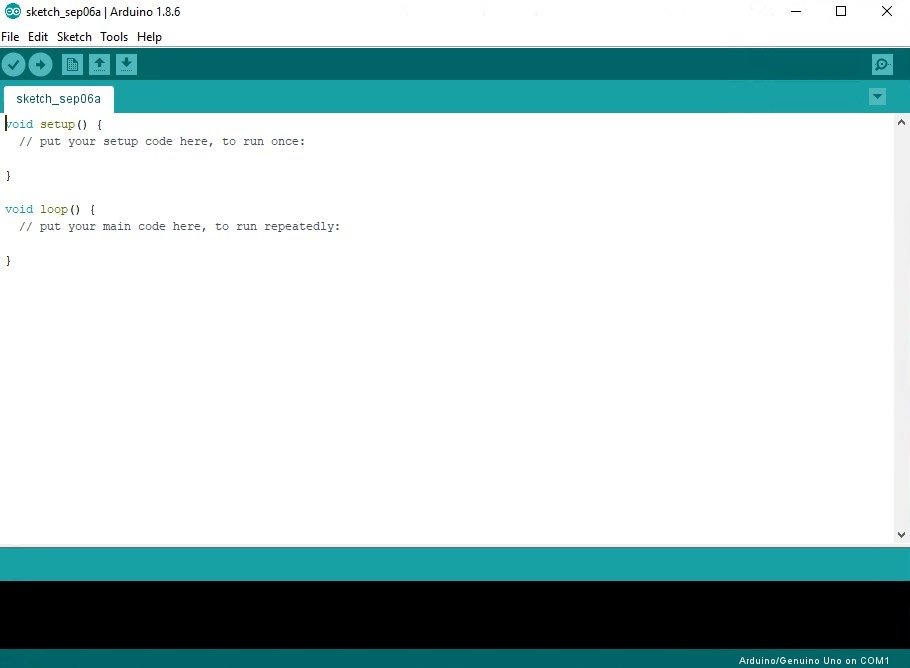
Comment télécharger et installer l’IDE Arduino
La section Téléchargement est disponible sur le site officiel d’Arduino, à partir duquel nous pouvons télécharger l’IDE pour le système d’exploitation que nous utilisons (Windows, Linux et Mac OS X sont pris en charge). En plus de la version “Arduino 1.8.8” qui nous intéresse (version actuelle au moment de la publication du tutoriel), une version Beta est disponible pour la carte “Arduino Yun”, une version dédiée pour l’Intel “Galileo” et même les sources de l’environnement, étant donné la nature open source du projet.
Dans le cas de Windows, que nous utiliserons tout au long de ce guide, nous avons la possibilité de télécharger un installateur ou un simple fichier ZIP contenant tout ce dont vous avez besoin. Pour éviter un processus d’installation inutile, la deuxième solution est absolument la meilleure ; de cette façon, nous devons simplement supprimer le dossier au cas où nous aurions besoin de mettre à jour l’IDE ou nous ne voudrions plus l’utiliser.
Une fois que vous avez téléchargé et extrait le contenu du fichier ZIP, cliquez sur le fichier exécutable arduino.exe situé dans le dossier principal et après quelques secondes nous trouverons sous nos yeux la seule fenêtre simple mais indispensable de l’IDE complètement développé à Java.
En savoir plus sur ce texte sourceVous devez indiquer le texte source pour obtenir des informations supplémentaires

La première opération à faire est de sélectionner quelle carte de la famille Arduino sera utilisée (dans notre cas la « Arduino Uno ») via le menu « Tools à Arduino type ».
Avant de connecter notre carte au PC via le câble USB, jetons un œil à l’IDE pour voir les fonctionnalités qu’il met à notre disposition.
Bibliothèques et exemples
Tout d’abord, dans le menu Fichier> Exemples, nous avons un accès direct à tous les exemples d’esquisses disponibles dans le dossier des exemples de l’IDE et divisés par catégorie en fonction de la fonctionnalité Arduino que nous souhaitons explorer.
Il existe des exemples sur la gestion des broches de la carte, sur l’utilisation du convertisseur analogique/numérique, sur tous les types de connexions de série à Ethernet et ainsi de suite. De plus, via le menuSketch> Import library… nous pouvons ajouter à notre programme une ou plusieurs des nombreuses bibliothèques que le projet Arduino met à notre disposition (pour accéder à l’EEPROM, au contrôleur Ethernet, à la SD, etc.).
Dans le cas où une bibliothèque pour la gestion d’un composant ou d’un appareil particulier a été développée par des tiers (ou par nous-mêmes), il est possible de l’ajouter via l’élément Ajouter une bibliothèque ….
L’opération d’importation d’une bibliothèque ne fait qu’ajouter toutes les directives #include nécessaires à l’utilisation des classes et fonctions que la bibliothèque elle-même met à disposition de notre fichier source. Au moment de la compilation, l’IDE se chargera d’inclure dans le firmware généré, non seulement notre code mais aussi celui des librairies utilisées.
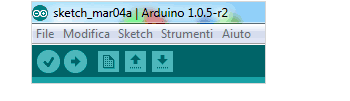
Compilation
Toujours dans le menu Sketch, il y a l’élément Vérifier / Compiler qui nous permet de vérifier l’exactitude du code (évidemment d’un point de vue syntaxique et des références aux fonctions utilisées) puis de le compiler mais sans le charger immédiatement sur la carte.
Les touches de raccourci
Enfin, dans le menu Edition, nous trouvons une série de fonctions strictement liées à l’éditeur afin d’effectuer simplement les opérations de commentaire du code, de recherche, de copier/coller et d’indenter.
Certaines des opérations les plus courantes sont accessibles via une série de boutons situés juste en dessous de la barre de menu et qui indiquent respectivement :
Vérification : vérifie le code écrit et la compilation relative ;
Upload : téléchargez le firmware compilé sur la carte ;
Nouveau : permet de créer une nouvelle esquisse ;
Ouvrir : permet d’ouvrir une esquisse existante ;
Enregistrer : permet d’enregistrer l’esquisse actuellement ouverte ;
En savoir plus sur compilation
Connectez la carte
À ce stade, nous pouvons passer à la connexion de notre carte au PC via le câble USB. Une fois la carte connectée et alimentée (même uniquement via le câble USB), le PC doit reconnaître la présence de la carte (par exemple “Arduino Uno”) mais il a besoin des pilotes pour une installation correcte.
A l’intérieur du dossier drivers de l’archive que nous avons téléchargé il est possible de trouver les deux fichiers exécutables (dpinst-x86.exe et dpinst-amd64.exe), qui permettent l’installation de la carte respectivement sur un système d’exploitation 32 et 64 bits .
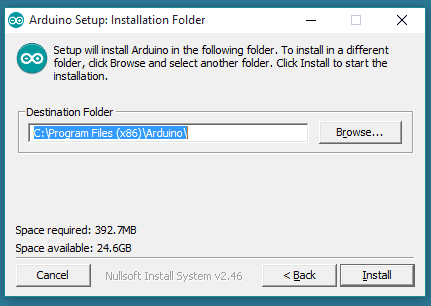
Une fois l’installation terminée, les ports série déjà disponibles sur le PC ainsi que celui qui vient d’être installé et relatif à la carte Arduino, seront visibles dans le menu Outils > Port série ; il faut bien évidemment sélectionner le bon port sur lequel la carte est connectée. Pour vérifier quel est le bon port série, nous pouvons identifier tous les ports installés dans le système à l’intérieur du panneau de contrôle, où nous trouvons un port de type Arduino Uno (COMx), qui n’est rien de plus qu’un port série virtuel associé au convertisseur USB -série à bord de la carte.

Port série
Une fonctionnalité très utile de l’IDE est le moniteur de port série disponible dans l’élément de menu Outils> Moniteur série. Comme nous le verrons, cet outil s’avérera très important pour le débogage de nos programmes à l’exécution.
En raison principalement du type de microcontrôleur, nous n’avons pas les fonctions de débogage que nous utilisons habituellement pour d’autres types d’applications. Donc pas de points d’arrêt, exécution pas à pas et affichage en temps réel de la valeur des variables.
En utilisant la bibliothèque de gestion série, nous pourrons envoyer des messages dessus, puis les visualiser sur le moniteur ; ce n’est qu’ainsi que nous pourrions « déboguer » et savoir au moment de l’exécution où nous en sommes dans le programme ou quelle est la valeur prise par une ou plusieurs variables. Bien que cela puisse paraître un peu rudimentaire, il représente la seule solution dans ce cas.