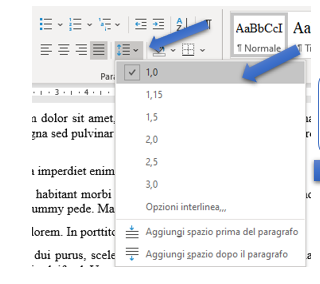Tutoriel word : l’espacement du texte dans les documents dans word
Bienvenue dans ce tutoriel word.
Comment définir l’espacement des lignes de texte et l’espacement des paragraphes dans Word
Quel que soit le type de texte que vous écrivez, dans le programme Word, il est important de savoir gérer correctement l’espace (interligne) entre les lignes du document.
Word, dans son paramétrage par défaut, propose un espacement de 8 points d’impression et un interligne de texte égal à un après chaque paragraphe.
Par définition, l’interligne détermine l’espace vertical qu’il doit y avoir entre les lignes de texte d’un paragraphe. L’espacement des paragraphes indique combien de points d’impression doivent diviser les paragraphes de texte dans un document Word.
Dans ce didacticiel, nous allons voir comment modifier l’espacement du texte du document et comment définir l’espacement entre les paragraphes de texte.
1] – Comment définir l’interligne à la fin du paragraphe
[2] – Comment définir l’interligne du document
Comment définir l’interligne à la fin du paragraphe
Comme prévu dans l’introduction, le programme Word, par défaut, applique un espacement à la fin du paragraphe de 8 points d’impression (dans certaines versions 10)
Nous vous rappelons que par paragraphe, nous entendons chaque fois que nous allons à la tête volontairement en appuyant sur Entrée.
Cet espacement signifie que si nous écrivons une série d’informations (comme une étiquette) en appuyant sur Entrée après chaque ligne de texte, le document semble avoir un paramètre à double interligne.
Ce type d’espacement crée un effet d’interligne qui rend parfois la tâche difficile à ceux qui utilisent le programme, surtout parce qu’en parcourant les options de réglage, il s’avère que l’interligne est normalement réglé sur le numéro 1.
Dans ce cas il ne s’agit pas d’un interligne mais d’un espacement qui par défaut est appliqué à la fin de chaque paragraphe de texte (Voir image ci-dessous)
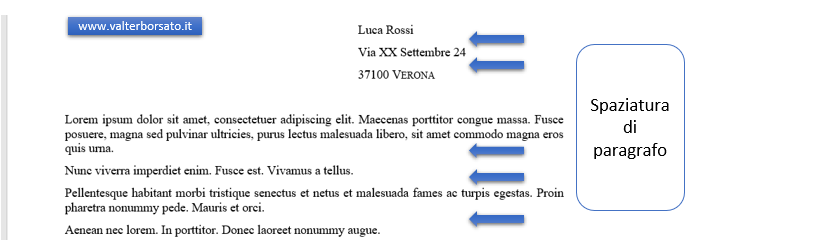
Comment définir des espaces avant et après des paragraphes de texte
Il existe deux façons de définir l’espacement avant et après les paragraphes de texte
:: Premier mode de réglage. Sans accéder à la boîte de dialogue de paragraphe, en cliquant sur le bouton interligne, vous pouvez ajouter ou supprimer des espaces au début et à la fin du paragraphe.
Ce sont deux boutons “basculer”. Si l’espace avant ou après le paragraphe est présent, l’annulation est proposée, inversement si l’espacement n’est pas actif, l’ajout est proposé.
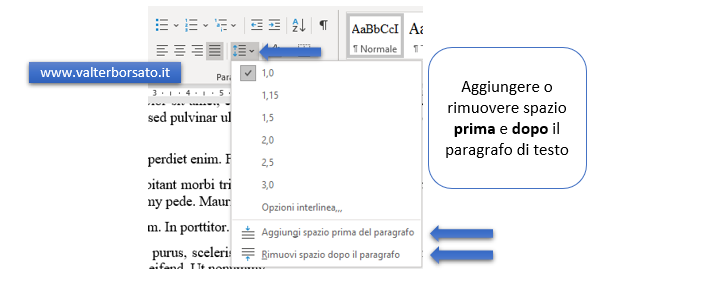
:: Mise en garde. Ce paramètre s’applique au paragraphe sur lequel vous êtes positionné. Si vous souhaitez appliquer le paramètre à l’ensemble du document, vous devez d’abord le sélectionner.
:: Proposition. Pour sélectionner rapidement tout le document à gauche de la feuille, lorsque la flèche blanche inclinée vers la droite apparaît, (flèche de sélection) triple-cliquez. Ou, à partir de la version 2016, la commande clavier CTRL + A est disponible
:: Le deuxième mode de réglage consiste à accéder directement à la boîte de dialogue Paragraphe.
Le paramétrage d’un paragraphe de texte dans Word n’est pas facile et immédiat d’accès.
Dans le groupe de boutons de l’onglet ACCUEIL Paragraphe, vous devez cliquer sur le bouton pour ouvrir la boîte de dialogue (la petite flèche en bas à droite) pour accéder aux paramètres.
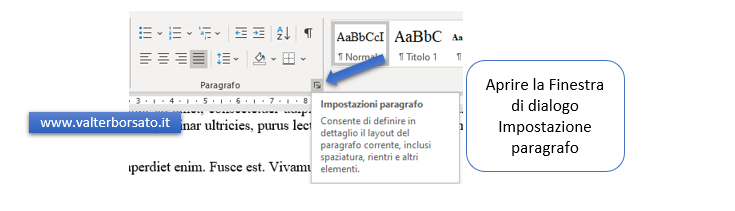
La boîte de dialogue Paragraphe : Gérer les retraits et l’espacement dans le document Word
Une fois la boîte de dialogue Paragraphe ouverte, il est possible de procéder à différents réglages concernant le paragraphe du document texte. Laissons de côté les options sur la distribution et l’alignement du texte (objet d’un autre tutoriel) et concentrons-nous sur les éléments qui concernent la gestion de l’interligne et des paragraphes.
Dans la section Espacement de la boîte de dialogue Paragraphe, tous les paramètres affectant l’espacement des lignes sont disponibles.
Si le paramètre par défaut n’a pas été modifié, 8 points d’impression sont définis après chaque paragraphe sous l’élément d’espacement. Dans ce cas, si vous souhaitez supprimer l’espacement entre les paragraphes du document, définissez simplement cette valeur sur zéro.
A droite de la section Espacement se trouve un menu déroulant qui résume les options d’espacement réservées aux lignes.
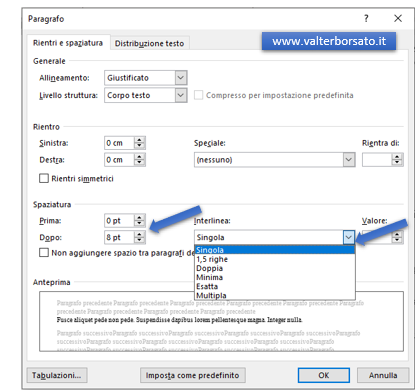
Enregistrer le paramètre de distance entre les paragraphes et les lignes
Si vous souhaitez enregistrer l’espacement des paragraphes ou des interlignes et le définir comme valeur par défaut pour tous les documents Word suivants, vous pouvez appliquer l’option Définir par défaut dans la boîte de dialogue Paragraphe.
Le nouveau paramètre sera enregistré dans le modèle Normal (document de base Word) et tous les documents Word suivants s’ouvriront avec les nouveaux paramètres.
:: Pour enregistrer le paramètre uniquement pour le document en cours d’utilisation, cliquez sur OK, sinon si vous souhaitez modifier le paramètre pour tous les documents suivants qui seront créés dans Word, cliquez sur le bouton Définir par défaut.

Interligne et paragraphes dans les différentes versions de Word
Par définition, l’interligne détermine l’espace vertical qu’il doit y avoir entre les lignes de texte d’un paragraphe. L’espacement des paragraphes indique combien de points d’impression doivent diviser les paragraphes de texte dans un document Word.
Dans le réglage standard du programme de la version Word 2010, l’espacement par défaut a un interligne de 1,15 avec un espace de 10 points après chaque paragraphe. Dans les versions ultérieures, l’interligne est fixé à 1 et l’espace après le paragraphe est passé à 8 points d’impression.
Comment définir l’interligne du document
Le moyen le plus rapide d’accéder au paramètre d’interlignage consiste à utiliser le groupe de boutons Paragraphe.
Cliquez sur la commande Interligne et espacement des paragraphes, et dans le menu déroulant choisissez l’espace à insérer entre les lignes du document.
Dans certaines versions telles que 2013, en définissant la valeur d’interligne est défini dans 1.15
Dans le menu déroulant, vous pouvez également ajouter un espace avant ou après le paragraphe de texte.
En sélectionnant une partie du document, vous pouvez appliquer un paramètre d’interligne spécifique uniquement à la partie sélectionnée du texte.
Si, en revanche, vous souhaitez appliquer le paramètre à l’ensemble du document traité, sélectionnez d’abord l’intégralité du document. (CTRL + A)
L’image ci-dessous fait référence à la version Microsoft365.