Tutoriel sketchup : une mezzanine avec Profile Builder 3
Dans ce tutoriel sketchup nous vous montrons comment dessiner une mezzanine en acier avec Profile Builder 3
PQour Sketchup ? Nous continuons à travailler avec le tutoriel pour Sketchup, en continuant l’exercice sur le thème de la menuiserie métallique. L’objectif est de comprendre comment alimenter Sketchup, en l’utilisant de manière productive dans la conception structurelle.
Dans cet article, nous verrons comment modéliser les poutres principales, les poutres secondaires et nous apprendrons à utiliser quelques outils pour une modification rapide. Dans les articles suivants, nous irons jusqu’à mettre les dessins exécutifs sur la table. Nous verrons comment préparer les scènes, les styles, nous passerons au travail avec Layout.
Plugin pour Sketchup : Profile Builder 3
Il a été souligné à plusieurs reprises que l’une des qualités de Sketchup est la disponibilité considérable d’extensions. Profile Builder 3 fait partie des indispensables, non gratuits, mais avec un coût non pertinent pour un professionnel, compte tenu de l’augmentation de la productivité. Nous avons parlé de Profile Builder 3 dans l’article consacré à Sketchup dans la conception structurelle.
Après avoir présenté l’extension, à mon avis, plus utile en conception générale, nous avons mis en place un tutoriel pour Sketchup, la conception d’une mezzanine en acier. Le tutoriel est mis en place uniquement dans le but d’illustrer le potentiel de Profile Builder 3. Avec ce plugin, Sketchup devient plus puissant et permet une plus grande productivité.
Le tutoriel Sketchup : la mezzanine en acier
Où étions nous? Si vous visitez cette page pour la première fois, vous devriez lire Profile Builder 3 pour Sketchup. Si vous n’avez jamais utilisé Sketchup, j’ai pensé à vous aussi. Vous pouvez pratiquer avec ce tutoriel : la création des planches du modèle de la même mezzanine.
Qu’est-ce qu’on veut faire ? Le tutoriel pour Sketchup montre comment dessiner une mezzanine en acier avec Profile Builder 3, dans cette partie, nous traiterons des poutres principales et secondaires. Nous verrons également quelques outils très puissants pour l’édition. Pour faciliter la discussion, nous concevons une petite structure métallique. Nous voulons comprendre combien nous pouvons gagner en termes de productivité en enrichissant Sketchup avec le plugin mind.sight.studios. La mezzanine est donc née, avec une dimension en plan de 20 x 5 mètres, avec huit colonnes articulées à la base, contreventées dans les deux sens, poutres principales et secondaires. Les colonnes ont un entraxe de 5 mètres. La hauteur est de 4 mètres. Les croisillons sont en forme de croix de Saint-André, disposés sur les quatre côtés. Le sol est équipé de tôles ondulées et de panneaux OSB. Cependant, ce sera le thème des prochains tutoriels.
Le tutoriel Sketchup : faisons le point
Dans la première partie du tutoriel, nous vous avons présenté le plugin. Nous vous ai montré comment un nouveau profil est défini et stocké dans Profile Builder 3 afin que vous puissiez le réutiliser. Vous avez vu comment définir des colonnes. Vous définissez le profil à partir de la boîte de dialogue Progile Builder 3, sélectionnez l’axe et utilisez la commande “construire le long du chemin”. Nous l’avons préféré à la commande “build” (première icône), car un clic suffit pour créer l’élément. Avec le “build” à la place, vous devez spécifier le point de départ et le point final. “Nous verrons cela sous peu.
Supposons que les poutres principales soient IPE330 et les poutres secondaires IPE180. À l’instar de ce que nous avons vu pour les colonnes, nous devons prendre les sections qui nous intéressent de l’archive. Pour votre commodité, supposons que vous les ayez déjà entrés.
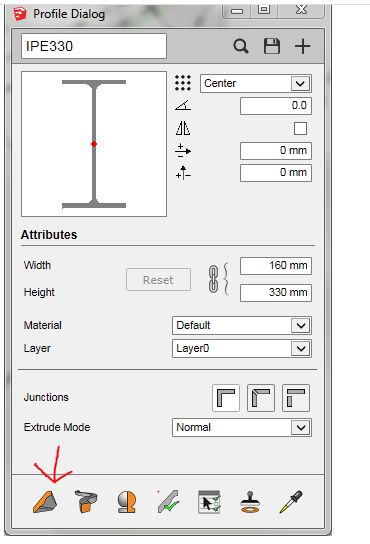
cours et tutoriel sketchup
Dans ce cas, il est préférable d’utiliser le premier bouton “build” indiqué par la flèche sur la figure. Pouquoi? La raison en est que Sketchup divise les lignes d’intersection, par rapport à leur point d’intersection. La ligne d’axe des poutres secondaires est divisée en quatre parties, car elle coupe les axes des poutres secondaires. L’utilisation de la commande “construire le long du chemin” produirait beaucoup d’éléments cassés.
La commande “build” crée l’élément à partir de deux points, un initial et un final. On peut procéder par points successifs, en séquence, permettant de créer des éléments (groupes) indéfiniment, même fermés.
Avant de reprendre la modélisation de la mezzanine en acier, il est nécessaire de réfléchir sur un point, à mon sens fondamental.
Nous le répètons encore et encore, même à moi-même. Dès que vous créez un composant, comme beaucoup d’autres dans le projet, ne le copiez pas immédiatement. Vérifiez la possibilité d’« imbriquer » l’élément dans les étapes suivantes.
Exemple.
Nous créons la poutre secondaire et lui attribue la définition du composant “X2001”, d’après ce que nous avons dit à diverses reprises. Le « X » identifie le profilé tel que commandé et coupé par le fournisseur d’acier.
Pris par la chaleur, nous copions le composant X2001, car c’est le même pour toute la mezzanine. Bien. Nous voyons les six instances de la poutre correctement positionnées sur le pont du pont.
Par la suite, en procédant à la modélisation, npus devrons nécessairement insérer des plaques et des cornières allant définir les liaisons des poutres principales avec les poutres secondaires. Nous allons devoir créer les assemblages de poutres. Par exemple nn T01, composant qui “incorpore” le X2001, les plaques, les axes des trous et similaires.
Attention : les autres composants seront-ils mis à jour ? Non. En fait, nous avons créé un nouveau composant (le T01), mais nous n’avons pas modifié le X2001 à part quelques perçages.
Vous serez obligé de supprimer les cinq instances précédemment créées et de copier à nouveau le T01 nouvellement créé.
Moral? Pensez par objets. Bien comprendre la méthode et “penser” comme un logiciel BIM. Sur cet aspect, nous devons nous débrouiller.
Dessiner avec Sketchup : les poutres principales
Allons au cœur de ce tutoriel Sketchup. La boîte de dialogue Profile Builder 3 s’ouvre. Quinidi :
désactiver le calque 1000, afin que les colonnes libèrent la vue des axes ;
rechercher le profil IPE330 dans l’archive des rubriques, pour cela, comme pour les colonnes, cliquez sur l’icône lentille en haut à droite ;
sélectionnez la commande « Build », la première icône en bas à gauche ;
cliquez sur le premier point (intersection des axes), puis sur le deuxième ;
appuyez sur espace pour terminer la commande ;
créer le composant pour la poutre principale, celui relatif au profil uniquement, suivant notre méthode nous l’appelons X2001;
spécifiez le nom du profil IPE330 dans la zone de texte de l’instance – dans le panneau d’informations de l’entité ;
attribue la couche 2000 au composant créé ;
activez le calque 1000 pour revoir les colonnes.
Si vous avez tout fait correctement, vous devriez voir ce qui est montré dans la figure 2.

Quels sont les principaux outils d’édition ?
Nous sommes arrivés à un autre point clé de ce didacticiel Sketchup. Comme on peut le voir sur l’image, les interférences entre les poutres et les colonnes doivent être résolues. Nous en profitons pour vous montrer une autre commande très utile, le “trim to face tool”. Avec cet outil on peut, d’un clic, découper un élément (composant ou groupe) par rapport à la face d’un autre élément.

Qu’est-ce qu’on veut faire ? On veut couper la poutre jusqu’au poteau, sans interférence. Voyons la procédure :
sélectionnez la commande “outil d’ajustement à la face” ;
sélectionnez la face de la colonne ;
cliquez sur le faisceau ;
répétez également la procédure de l’autre côté ;
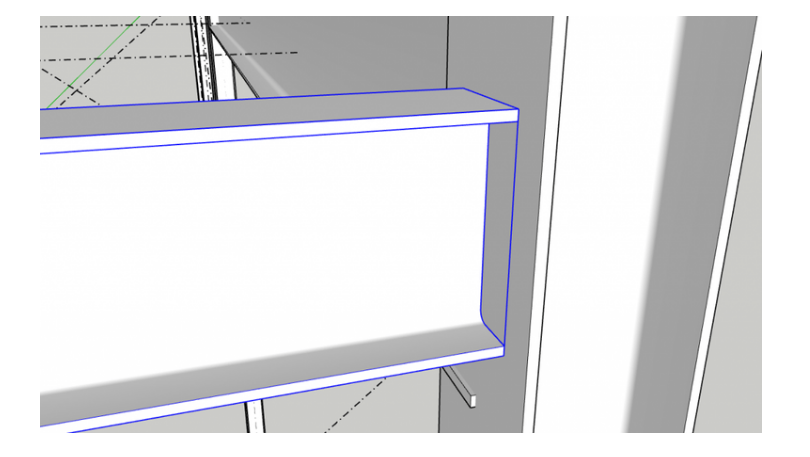
À ce stade, il est utile de vous poser une question. Quelle est la longueur du faisceau secondaire? Comment déterminer rapidement la longueur d’un élément ? Nous utilisons le panneau “informations sur l’entité”, généralement c’est le premier à droite.
cliquez deux fois sur la poutre secondaire ;
sélectionnez une arête longitudinale de la poutre ;
regardez la longueur dans le panneau “informations sur l’entité”, vous devriez lire 4848 mm.
On peut aussi utiliser l’outil de mesure, bien sûr, mais ce système est plus rapide et plus immédiat. Nous examinerons l’outil de mesure dans une autre série de didacticiels pour Sketchup.
Voyons l’un des outils les plus intéressants de Profile Builder 3. Supposons, pour des besoins de conception, que nous devions modifier à la fois le profil de la poutre principale (le X2001) et celui du poteau (X1001). Pour la poutre il faut passer d’un IPE330 à un IPE270, tandis que les poteaux vont de HEA160 à HEA180. Supposons que les sections sont déjà dans l’archive.
Ouvrez la boîte de dialogue Profile Builder, choisissez dans l’archive le profil à appliquer à l’élément que vous souhaitez modifier :
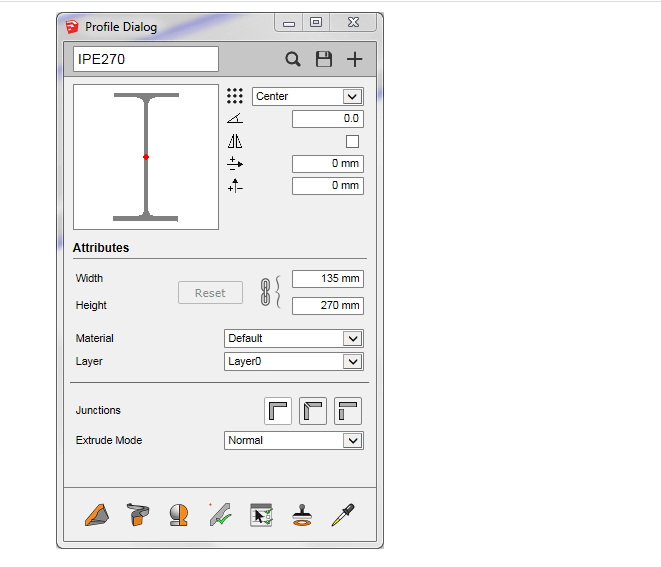
Sélectionnez le profil de la poutre principale, actuellement IPE330 et cliquez sur le bouton “Editer les propriétés de la barre” (figure 9).

La fenêtre affichant toutes les propriétés modifiables s’ouvre : cochez la première à gauche et cliquez sur Appliquer ;
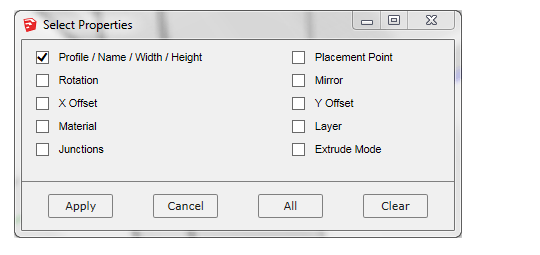
Comme vous pouvez le voir, le profil a changé. Non seulement cela, le composant est resté X2001, et si vous avez d’autres composants avec le même nom, tous seront mis à jour vers la définition du composant. Nous répétons la procédure pour les colonnes en faisant attention au fait que le profil X1001 est emboîté dans le C01. Vous avez raté? Nous écrivons la procédure :
s’il n’est pas ouvert, ouvrez la boîte de dialogue Profile builder 3 ;
choisissez le profil HEA180 dans l’archive des profils ;
cliquez deux fois sur le composant C01 ;
sélectionnez le profil de la colonne (vous devez sélectionner le X1001) ;
cliquez sur “Modifier les propriétés du membre – Figure 9 ;
après avoir ouvert la fenêtre “sélectionner les propriétés” (figure 10), cochez, si ce n’est déjà fait, la première case en haut à gauche ;
cliquez sur « Appliquer ».
Toutes les instances des colonnes ont été modifiées, même celles de l’assemblage C02. En fait, le composant X1001 est maintenant un HEA180.
Il reste à modifier la longueur de la poutre principale : on peut le faire avec l’outil “Prolonger ou diviser le profilé” déjà vu lors de la modification de la poutre secondaire. Portez la longueur de l’IPE270 à 4980 mm. La situation devrait être celle de la figure 11.
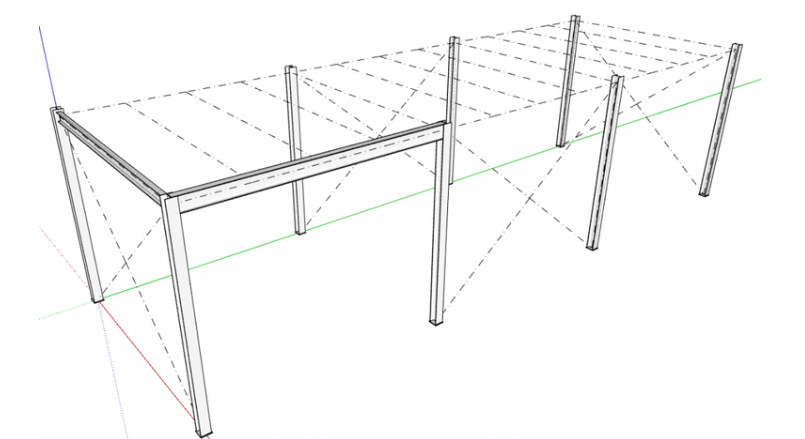
Conclusion : tutoriel sketchup
Nous concluons également cette partie du tutoriel pour Sketchup en essayant de récapituler. Nous voulons concevoir une mezzanine en acier avec le profil Builder 3. Nous avons vu comment modéliser les poutres. Surtout, nous nous sommes concentrés sur la façon de tirer parti de certains outils d’édition puissants, mis à disposition par Profile Builder 3. Nous ne nous sommes pas précipités, nous avons attendu pour dupliquer les instances des composants créés. Cela n’aurait pas été judicieux : en effet, n’ayant pas défini les assemblages des poutres, (nous avons défini les profils avec leurs initiales) jusqu’à ce que nous ayons défini les connexions et ajouté au moins une plaque aux poutres, nous ne pouvons pas définir l’assemblage relatif .
La prochaine étape de cette série de didacticiels pour Sketchup se concentrera sur la création des contreventements entre les poteaux C01, la définition des connexions et la création des assemblages des poutres principales et secondaires.
En termes de temps et de productivité, ce que nous avons vu dans cette étape, mais aussi pour les colonnes du premier tutoriel, est très rapide. D’un point de vue production, par rapport à une CAO de type AutoCAD, nous dirons sans avoir peur de prendre des sifflets, qu’il n’y a pas de comparaison. J’ajoute que même par rapport à un Tekla ou à un Advance Steel on bat à égalité, j’insiste, jusqu’à maintenant. Les deux logiciels BIM nous donneront une piste lorsque nous irons mettre les cadres et les détails sur la table. Nous en parlerons plus tard.
Que pensez-vous du potentiel de Profile Builder jusqu’à présent ? Êtes-vous déjà un utilisateur de Sketchup ? Avez-vous déjà fait de la conception de menuiserie avec Sketchup ? Écrivez-le dans les commentaires et commençons une discussion sur le sujet.


