cours sketchup /LayOut for Sketchup modèles 3D sur papier
Dans ce cours sketchup, nous traitons le layout. En effet, layOut est le logiciel capable de transférer sur papier le travail effectué avec Sketchup Pro. Avec LayOut, les dessins graphiques d’un projet sont définis avec un excellent niveau graphique. Lisez et découvrez un outil essentiel également pour ceux impliqués dans la conception structurelle.
Télécharger le cours sketchup en bas de l’article
cours sketchup /Table des matières
- Qu’est-ce que la mise en page ?
- Se faire une idée en ligne
- Plusieurs fenêtres
- Textes automatiques
- Que se passe-t-il lorsque nous modifions le modèle dans Sketchup ?
- Quelques réalisations
- LayOut pour Sketchup, le savez-vous ?

Qu’est-ce que la mise en page ?
C’est une application fournie avec l’achat de Sketchup dans la version Pro. Un logiciel capable de travailler avec le modeleur 3D bien plus connu. Jusqu’en 2017, puis plus renouvelé, Sketchup était disponible dans une version gratuite (avec le nom Make) avec de nombreuses limitations dont l’absence du module Layout. Bien sûr, Sketchup s’est répandu, tandis que Layout est moins connu.
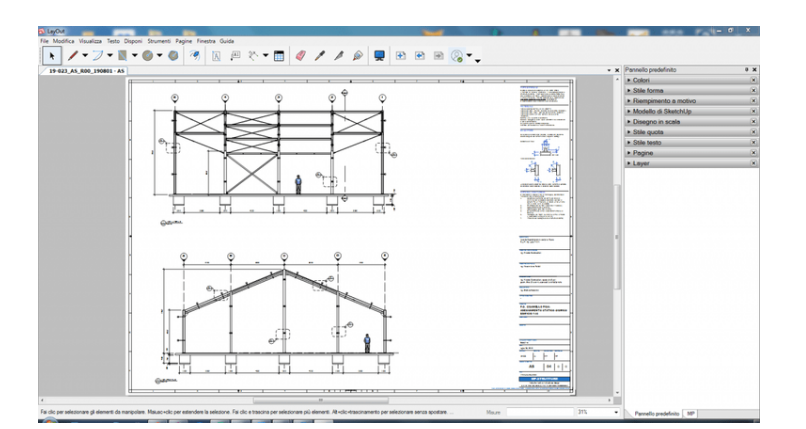
Dans Layout, nous pouvons définir tous les modèles que nous jugeons nécessaires et les réutiliser rapidement en cas de besoin. Par exemple, nous pouvons en définir une pour le travail du métal où nous pouvons nous concentrer sur des fenêtres à l’échelle 1:20 pour les vues d’assemblage et 1: 5 pour les détails.
Il est conseillé de définir un gabarit pour les assemblages, pour les plantes etc., en obtenant une bibliothèque qui vous permettra d’automatiser un maximum d’opérations. Nous pouvons définir le format de la feuille, fixer le cartouche et les notes. Le tout inclus dans son modèle.
Les éléments redondants d’un dessin peuvent être “stockés” dans les ScrapBooks ou classeurs : ce sont tous ces éléments graphiques qui servent à compléter un dessin : symboles de section, hachures pour les détails, cartouches, cercles pour indiquer les piquets, notes génériques, silhouettes de voitures et de personnes. Chacun de ces éléments graphiques peut être introduit dans le dessin à l’échelle souhaitée, simplement en le faisant glisser du classeur vers le dessin.
Un aspect décisif pour moi, dans la transition vers Sketchup + LayOut, a été la possibilité d’importer des fichiers DWG. Cela signifie que si vous êtes un utilisateur d’AutoCAD, vous pouvez réutiliser complètement votre bibliothèque de symboles, de notes sur les matériaux et de cartouches.
De même, LayOut permet d’exporter vers AutoCAD ou des logiciels gérant le format DWG (voir par exemple l’excellent DraftSight). Ce n’est pas une mince affaire car l’un des aspects liés au choix de migrer vers un logiciel ou non, est la facilité avec laquelle il est possible de gérer le travail des clients qui sont encore liés au format DWG.
Se faire une idée en cherchant sur internet
Il n’y a rien de mieux que d’enquêter sur le net, “gogl” à la recherche de matériel produit par les utilisateurs de Sketchup. Nous parlons des professionnels du design, pas seulement de l’architecture. On notera ceux que l’on trouve sur les forums logiciels officiels, comme les forums sketchup, où nous sommes tombé sur la page de présentation d’un certain Mike Beganyi. Mike est un concepteur de structures en bois. Nous sommes été frappés par la qualité du travail, propre, essentiel et d’un grand impact.
Le travail de l’architecte américain Nicholas Sonder est excellent. Sur cette page, vous pouvez voir les diapositives d’un des projets les plus populaires réalisés avec Sketchup Pro. Son travail est ensuite devenu un livre avec une série de ressources mises en vente par l’auteur.
Ci-dessous, vous pouvez voir une vidéo qui vous présente LayOut.
Plusieurs fenêtres
La fenêtre ou la vue, si vous préférez, est une représentation particulière du modèle réalisé dans Sketchup. Chaque fenêtre ouverte sur LayOut permet un réglage direct de la vue dans le modèle Sketchup. En double-cliquant sur la vue dans LayOut, nous « acquérons » le contrôle du modèle dans Sketchup : en tournant et en déplaçant, nous organisons la vue comme il nous convient et nous photographions la sortie et le retour au contrôle avec LayOut.
Pour ceux qui ont l’habitude de travailler avec Sketchup et LayOut, la procédure idéale est de créer les scènes directement dans Sketchup, afin de fixer la vue souhaitée à travers un certain style visuel. Les plans, élévations et coupes ainsi que les détails de construction doivent être « encadrés » en définissant une scène appropriée.
La mise en page vous permet d’insérer des vues Sketchup de trois manières, chacune déterminant un résultat différent :
- Raster – choix par défaut ;
- Hybride;
- Vecteur;
cours sketchup
Une fenêtre affichant une vue raster a l’impact le plus graphique car il s’agit d’une image réelle. Les matériaux sont représentés avec la texture bien définie mais cela ne convient évidemment pas au dimensionnement.
La fenêtre Vecteur, quant à elle, comme dans un logiciel de CAO, est représentée avec des lignes bien définies, sous une forme « vectorielle », idéale pour le dimensionnement. En fait, dans la fenêtre vectorielle, il est beaucoup plus facile d'”accrocher” les points du modèle à dimensionner et de régler les textes automatiques.
La représentation hybride est un compromis entre les deux précédentes. Bonne représentation des lignes épurées et bon rendu des matières avec des textures.
Une technique très courante, bien représentée dans l’œuvre de Nick Sonder, consiste à superposer deux fenêtres identiques avec des styles différents. L’un au premier plan, sous forme vectorielle pour le dimensionnement et les indications purement techniques, le second, au second plan, sous une forme hybride, afin de réaliser les matières et effets graphiques d’ombres ou de brume.
Textes automatiques
LayOut offre la possibilité de définir des variables à utiliser dans différentes parties du dessin. Depuis le menu Fichier> Paramètres du document, vous accédez à la section Texte automatique. Dans cette partie de Layout vous pouvez définir, par exemple, toutes les étiquettes qui identifient les textes du cartouche : client, concepteurs, objet, numéro de table. Changer la valeur dans cette fenêtre vous fera gagner du temps pour changer les instances de la variable. La mise à jour est automatique.
Vous pouvez définir autant de variables que vous le souhaitez. Par exemple, vous pouvez définir la variable qui identifie un assembly donné comme . Ensuite, vous lui associez la valeur “C01”. Dans le dessin quand il faut préciser le nom de l’assemblage, dans l’indication du texte mettre et voir affiché C01. Imaginez si dans le tableau vous avez dix textes dans lesquels le nom C01 apparaît et que vous devez le changer. Entrez simplement dans la fenêtre de texte automatique et modifiez la valeur de la variable à la valeur souhaitée. Toutes les instances seront mises à jour.
Que se passe-t-il lorsque nous modifions le modèle dans Sketchup ?
Les fenêtres de LayOut sont également mises à jour. Il est possible de choisir de le faire automatiquement ou non. Pouquoi? Si vous avez affaire à des vues complexes, de nombreuses textures, des ombres… dans la même feuille, vous pouvez avoir des temps de régénération (rendu) de fenêtre assez élevés. le travail peut devenir vraiment frustrant. Nous préfèrons définir les fenêtres pour choisir quand régénérer la vue. il peut arriver que vous deviez effectuer de nombreux changements en peu de temps. Il y a un risque d’attendre plus longtemps pour la régénération.
Les frais sont associatifs. Lorsque nous modifions la hauteur d’un composant dans Sketchup, LayOut met à jour la dimension. Ceci s’applique également aux textes contenant des informations sur la définition d’un composant. Pensons à définir un profil. Si nous le modifions dans Sketchup, le changement revient automatiquement à LayOut.
Par expérience, cependant, nous avons remarqué qu’il est très facile pour les textes et les cotes de perdre leur associativité : lorsque vous régénérez une fenêtre, les cotes et les textes qui ne sont plus associés sont affichés avec un cadre rouge. Cela dépend des modifications apportées au modèle Sketchup. Nous verrons dans les tutoriels spécifiques comment le résoudre au cas par cas.
cours sketchup / Quelques réalisations
A des fins de démonstration, nous rapportons quelques dessins graphiques de projets réalisés dans mon atelier. Tous les documents sont entièrement paginés avec Layout. La production finale se fait par exportation au format PDF.
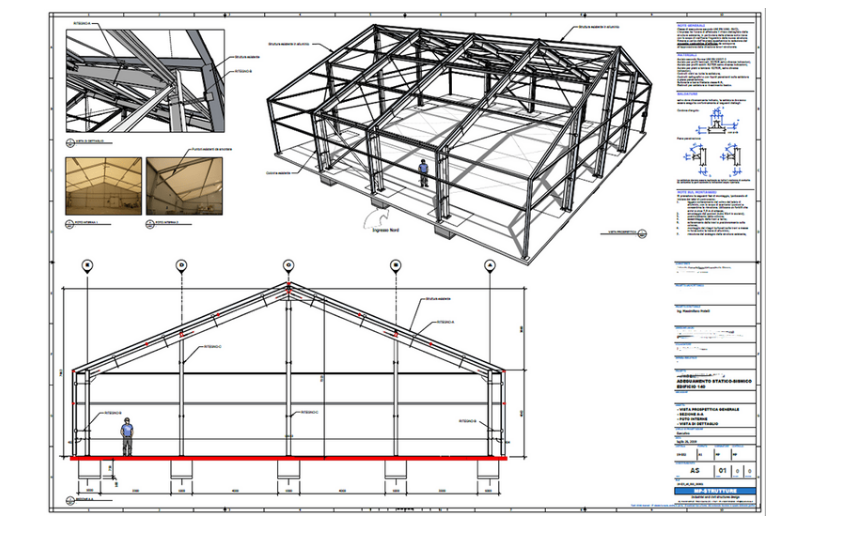
Le flux de travail idéal, je parle de mon expérience, commence par la modélisation en sketchup, avec le niveau de détail requis qui, généralement, dans le projet exécutif est celui classé comme LOD 400. Nous utilisons un fichier de mise en page pour les vues d’ensemble, les plans, les élévations et sections, sur une échelle de 1: 100 ou 1:50.
Pour les assemblages simples, pour illustrer des parties spécifiques du projet, telles que des colonnes ou des piliers en CA et CAP, nous définissons un autre fichier de travail, afin d’avoir toutes les pages avec le même type de détails à représenter, typiquement à l’échelle 1:20 , 1:10 et 1:5. Un fichier pour les poteaux, un pour les poutres principales, les secondaires, les contreventements et ainsi de suite.
Pour optimiser le travail, nous définissons à l’avance le nombre de tableaux nécessaires, en prévoyant quoi et comment nous devons disposer, quelles échelles adopter, afin de définir le format de la feuille. La priorité va à l’optimisation du temps de travail par rapport au nombre de tables : par exemple, nous dressons la première table des piliers, que nous savons, colonne C01. Nous insèrons les vues à l’échelle 1:20 et 5 détails, entre les plaques et les nervures. Le second tableau, dédié à la colonne C02, s’obtient d’un simple clic en copie du précédent. Si la colonne 2 a les mêmes détails que la première, Npus les laissons. Nous voulons juste ajouter les extras. Evidemment j’enlève ceux qui n’y sont pas.
Nous me retrouvons avec un certain degré de redondance : nous retrouvons le même détail aussi bien dans le premier que dans le deuxième tableau mais nous croyons que, pour la représentation, c’est encore plus efficace.
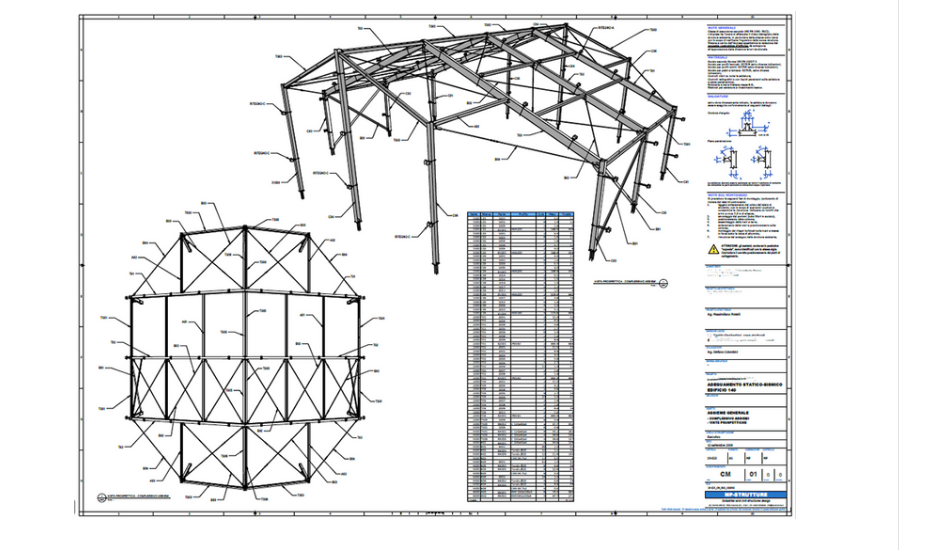
Nous adoptons la même méthode si nous me retrouvons à concevoir des éléments en béton armé. Si nous avons les mêmes formes d’armure, nous les répètons dans le tableau que nous représentons, même si nous les avons déjà représentés dans certains élaborés auparavant. De cette façon, nous optimisons en termes de fonctionnalité de la table. Nous croyons que de cette façon, ceux qui doivent travailler avec les dessins devant – charpentiers, soudeurs – sont plus à l’aise, sans se sentir submergés par trois ou quatre planches.
Dans LayOut il est possible de gérer les tableaux et donc l’import depuis Excel. Dans le tableau présenté sur la figure 3 nous avons importé la nomenclature réalisée avec Quantifier Pro dont nous verrons une application dans les prochains articles.
cours sketchup / LayOut pour Sketchup, le savez-vous ?
Cela va sans dire, mais la différence entre ceux qui utilisent Sketchup de manière consciemment efficace réside dans la connaissance de LayOut. Si vous ne connaissez pas Layout, vous avez aussi une fausse perception de Sketchup et de son réel potentiel dans le paysage des logiciels de conception.
La grande diffusion de Sketchup en version gratuite en a fait l’un des modeleurs 3D les plus utilisés. Beaucoup pensent encore que le logiciel est limité sur le plan opérationnel et ne peut pas offrir les performances d’un logiciel professionnel – j’ajoute beaucoup plus cher. Ensuite, lorsque vous leur montrez les oeuvres… “mais avez-vous vraiment tout fait avec Sketchup ?”. LayOut est vraiment sous-estimé et peu connu.
Vous connaissez Mise en page ? Comment? Quel genre de travaux faites-vous? Écrivez-le dans les commentaires, aidez-moi à créer une communauté fonctionnelle pour ceux qui souhaitent l’utiliser pour la conception structurelle.
Télécharger le cours Sketchup 3D


