100 formules Excel largement utilisées
Microsoft Excel est crucial dans tous les domaines professionnels. Étudiants et professionnels l’utilisent pour diverses tâches. Cependant, maîtriser ses nombreuses formules peut être difficile.
Dance cette page nous exposons une gamme complète des formules Excel les plus utilisées par les étudiants et les professionnels. L’article expose également des exemples d’utilisation de ces fonctions.
Les formules Excel et leurs fonctions
Les formules dans Microsoft Excel sont variées, chacune ayant des fonctions différentes, comme CMD sur Windows.
Mais, rassurez-vous ! Ci-dessous, vous trouvez une liste complète de formules Excel et de leurs fonctions. Une fois, vous connaissez le fondement d’une fonction Excel, son utilisation devient très facile.
Formules Excel de base
Avant d’aborder les plus complexes, vous devez d’abord comprendre les formules Excel de base couramment utilisées pour les calculs.
Par exemple des formules de soustraction, d’addition, de division, etc. Eh bien, vous pouvez regarder la discussion ci-dessous pour plus de détails.
1 Formules de soustraction dans Excel
La formule de soustraction dans Excel est simple, contrairement aux autres formules plus complexes.
Pour soustraire dans Excel, utilisez simplement l’opérateur moins (-), comme sur une calculatrice.
Comme pour les autres formules Excel, on traite la soustraction de la même manière (=) au début de la formule Excel.
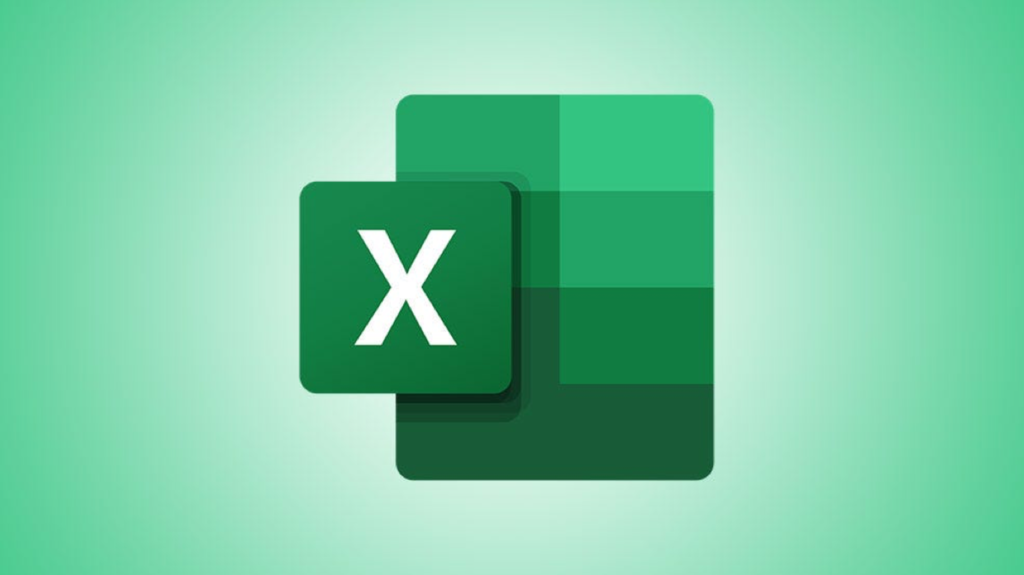
2 Formule de division sur Excel
Presque identique à la formule de soustraction, la formule de division Excel n’utilise pas de formules de mots spéciales pour calculer, gang.
Utilisez simplement la barre oblique (/) pour obtenir la valeur de division à partir des données dont vous disposez.
De plus, le mode d’utilisation est le même, ce qui signifie qu’il faut mettre un signe d’équation (=) au début, ce qui indique que ce que vous écrivez est une formule Excel.
Si les résultats ont été obtenus, vous pouvez également imprimer le pseudonyme du fichier Excel, si nécessaire.

3 Formule Excel SOMME
Parmi les nombreuses formules Excel qui existent, la formule Excel SUM est probablement l’une des plus couramment utilisées, oui, gang. Selon la fonction de la formule SUM elle-même, pour effectuer l’ajout de valeurs de données.
En fait, vous pouvez utiliser l’opérateur plus (+) pour faire le même calcul. Cependant, cela est considéré comme moins efficace car vous devez cliquer sur les valeurs qui sont détenues les unes après les autres.
Pendant ce temps, avec la formule SUM, vous faites glisser toutes les valeurs de données à la fois, c’est donc plus rapide et plus pratique.

4 Multiplication de formules Excel
La prochaine formule Excel de base est la multiplication. Cette formule est bien sûr aussi très courante, n’est-ce pas, l’utilisez-vous dans les calculs ?
Maintenant, le calcul de la multiplication dans Excel lui-même est très facile. Tout ce que vous avez à faire ici est d’utiliser un astérisque ou un astérisque (*).
Pendant ce temps, son utilisation est toujours la même que la formule d’Excel pour soustraire, diviser ou ajouter des nombres.
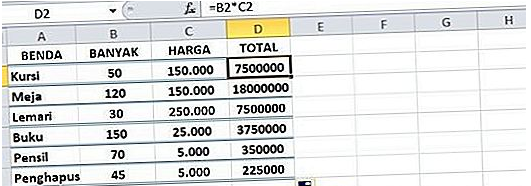
Fonctions Excel mathématiques et trigonométriques
Formules Excel – Les fonctions mathématiques et trigonométriques consistent en des formules Excel permettant d’effectuer des calculs mathématiques tels que somme, cosinus, carré, racine carrée, etc.
Fonction | Rôle |
| ABS | Spécifie la valeur absolue d’un nombre spécifié |
| ACOS | Trouver l’arc cosinus d’un nombre donné |
| ACOSH | Détermine le cosinus hyperbolique inverse d’un nombre donné |
| AGGREGATE | Spécifie l’agrégat dans la liste ou dans la base de données |
| ARABIC | Convertit un chiffre romain en chiffre arabe |
| SLAN | Déterminer l’arc sinus d’un nombre donné |
| ASINH | Spécifie le sinus hyperbolique inverse d’un nombre |
| ATAN | Renvoie la valeur arcangante d’un nombre spécifié |
| ATAN2 | Trouver les arcangants des coordonnées x et y |
| ATANH | déterminer la tangente hyperbolique inverse d’un nombre donné |
| PLAFOND | Arrondit un nombre à l’entier le plus proche ou au multiple d’importance le plus proche |
| PLAFOND. | PRÉCISION Arrondit le nombre au nombre entier le plus proche ou au multiple d’importance le plus proche, que le caractère du nombre soit ou non arrondi |
| COS | Spécifie le cosinus d’un nombre spécifié |
| COSH | Détermine le cosinus hyperbolique d’un nombre donné |
| DEGRÉS | Convertit les radians en degrés |
| AUSSI | arrondir le nombre au nombre entier le plus proche |
| EXP | Renvoie e à la puissance (exponentielle) d’un nombre spécifié |
| FACT | Renvoie la valeur factorielle du nombre donné |
| INT | Arrondit un nombre au nombre entier le plus proche |
| LOG | Convertit un nombre en valeur logarithmique pour une base donnée |
| MOD | Renvoie le reste de la division |
| SIN | Détermine la valeur sinus d’un nombre |
| SOMME | Ajoutez les nombres souhaités |
| SUMIF | Ajoutez des nombres avec un critère spécifique que vous voulez |
| ENTREPRISES | Ajouter des numéros avec certains critères souhaités |
| TAN | Spécifie la valeur tangente d’un nombre donné |
💡 Lire aussi :
Les 10 Fonctions Excel Essentielles pour une Gestion de Maintenance Efficace
Gestion Logistique : 10 Formules Excel Fondamentales
Les fonctions Excel pour les statistiques
Formules Excel La fonction statistique consiste en des formules Excel pour le traitement des données statistiques, telles que le calcul de la moyenne, de l’écart type, de la variance, du tableau t et autres.
| Fonction | Rôle |
| AVEDEV | Calculer la valeur moyenne du solde absolu des points de données à partir de la valeur moyenne des données |
| MOYENNE | Calcule la valeur moyenne des nombres dans une plage ou des données données |
| MOYENNEA | Calcule la valeur moyenne de tous les composants, y compris les nombres, le texte et les valeurs logiques |
| AVERAGEIF | Calcule la valeur moyenne des nombres dans certaines plages ou données qui répondent à un critère prédéterminé |
| AVERAGEIFS | Calcule la valeur moyenne des nombres dans des plages spécifiées ou des données qui répondent à plusieurs critères que vous spécifiez vous-même |
| NON | Compte le nombre de nombres dans la plage / liste / cellule que vous avez spécifié |
| POINT | Compte le nombre de textes/valeurs dans la plage/liste/cellule que vous avez spécifiée |
| COUNTBLANK | Compte le nombre de cellules vides (non) dans une plage / liste / cellules que vous avez définies |
| NOMBRE | Compte le nombre de cellules dans une plage/liste/cellules qui répondent à un critère auto-défini |
| NUMBERS | Compte le nombre de cellules dans une plage/liste/cellules qui répondent à plusieurs critères auto-définis |
| MAX | Spécifie la valeur/le nombre maximum (maximum) d’une plage/liste/cellule spécifiée |
| MAXA | Spécifie la valeur maximale (y compris les nombres, le texte et les valeurs logiques) dans une plage/liste/cellule donnée |
| MEDIAN | Spécifie la valeur moyenne d’un nombre dans une plage / liste / cellule spécifiée |
| MIN | Spécifie la valeur minimale / minimale d’un nombre dans une plage / liste / cellule spécifiée |
| MINA | Spécifie la valeur la plus basse (y compris les nombres, le texte et les valeurs logiques) dans une plage / liste / cellule spécifiée |
| PROB | Spécifie la probabilité que la valeur soit comprise entre deux limites |
Compléter les fonctions de recherche et de référencement d’Excel
La fonction RECHERCHE-RÉFÉRENCE dans Excel obtient des données selon des critères spécifiés. La formule RECHERCHEV est souvent utilisée pour cela.
| Fonction | Rôle |
| TITRE | Obtient la référence aux données sous forme de texte dans une seule cellule de la feuille de calcul |
| ZONES | Compte le nombre de zones dans la référence |
| SELECT | Sélectionne une valeur dans une liste de valeurs prédéfinies |
| COLONNE | Dans la référence, prenez 1 nom de colonne |
| COLONNES | Prendre plusieurs noms de colonnes dans la référence |
| VIEW | Récupération horizontale des données d’une plage / d’un champ, la ligne du haut étant le point de récupération des données clés |
| HYPERLINK | Créer un raccourci / lien pour ouvrir les documents associés stockés sur un serveur réseau (intranet / internet) |
| TABLE DES MATIÈRES | Sélectionne une valeur à partir d’une référence / portée / champ spécifique |
| INDIRECTEMENT | Prendre une référence marquée d’une valeur de texte |
| SEE UP | Trouve une valeur dans une plage / un vecteur / une matrice spécifique |
| UTEK | Recherche une valeur dans la référence / matrice spécifiée |
| OFFSET | Obtenir le décalage de référence à partir de la référence spécifiée |
| ROW | Obtient un nom de ligne à partir de la référence de données |
| VIEW | Récupération verticale de données à partir d’un champ/d’un champ, la première colonne (extrême gauche) étant le point clé pour la recherche de données |
Formules Excel complètes pour les fonctions de base de données
Formules Excel – Une fonction de base de données se compose de formules Excel associées à des bases de données (ensembles de données) qui sont pertinentes et spécifiquement destinées à être utilisées dans le traitement des données.
| Fonction | Rôle |
| DAVERAGE | Calculer la moyenne des entrées de base de données sélectionnées |
| DCOUNT | Compte les cellules qui contiennent des nombres dans la base de données |
| DCOUNTA | Compte les cellules non vides dans la base de données |
| DGET | Extrait un enregistrement de la base de données qui répond à certains critères |
| DMAX | Spécifie la valeur maximale de l’entrée de base de données sélectionnée |
| DMIN | Spécifie la valeur la plus basse de l’entrée de base de données sélectionnée |
| DSUM | Agréger les données dans des colonnes de base de données spécifiques qui correspondent aux critères |
| DVAR | Calcule la valeur de la variance en fonction du modèle dans l’entrée de la base de données |
Formules Excel complètes pour les fonctions logiques
Formules Excel- Les fonctions logiques sont les constitutions des formules Excel mais il n’est pas possible de tester une phrase avec un test logique.
Vous devez pouvoir dire que cette formule Excel de fonction logique est l’une des formules Excel, ainsi que l’utilisation utilisée dans le monde du travail.
| Fonction | Rôle |
| AND | Renvoie VRAI si tous les critères sont remplis (VRAI) |
| ERREUR | Renvoie la valeur logique de False |
| SI | Spécifie un test logique avec deux ou plusieurs critères que vous créez vous-même |
| UNIQUEMENT SI | Trouve une valeur si la condition est VRAI / FAUX |
| MORE IF | Trouve une valeur si la condition est VRAI / FAUX avec de nombreuses comparaisons |
| SIERREUR | Renvoie le résultat souhaité si la formule renvoie un résultat d’erreur (par exemple # N / A, #ERREUR, etc.) |
| NON | Inverser la logique de l’argument |
| OU | Renvoie VRAI si chaque argument est VRAI |
| RIGHT | Renvoie la valeur logique du TOUR |
Tableau 1: Formules Mathématiques
| Sous-titre | Formule Excel |
|---|---|
| Somme | =SUM(A1:A10) |
| Moyenne | =AVERAGE(A1:A10) |
| Maximum | =MAX(A1:A10) |
| Minimum | =MIN(A1:A10) |
| Écart type | =STDEV(A1:A10) |
| Valeur absolue | =ABS(A1) |
| Puissance | =POWER(A1,2) |
| Racine carrée | =SQRT(A1) |
| Arrondi | =ROUND(A1,2) |
| Logarithme naturel | =LN(A1) |
Tableau 2: Formules Financières
| Sous-titre | Formule Excel |
|---|---|
| Intérêt simple | =PMT(rate, nper, pv) |
| Intérêt composé | =FV(rate, nper, pmt, [pv], [type]) |
| Taux d’intérêt | =RATE(nper, pmt, pv, [fv], [type]) |
| Valeur actuelle | =PV(rate, nper, pmt, [fv], [type]) |
| Paiement périodique | =PMT(rate, nper, pv, [fv], [type]) |
| Amortissement | =PPMT(rate, per, nper, pv, [fv], [type]) |
| Valeur résiduelle | =FV(rate, nper, pmt, [pv], [type]) |
| Ratio dette/capitaux | =DSCR(rate, nper, pmt, [fv], [type]) |
| TRI (Taux de rendement interne) | =IRR(values, [guess]) |
| VAN (Valeur Actuelle Nette) | =NPV(rate, value1, [value2],…) |
Tableau 3: Formules Logiques
| Sous-titre | Formule Excel |
|---|---|
| SI | =IF(condition, valeur_si_vrai, valeur_si_faux) |
| ET | =AND(logique1, logique2, …) |
| OU | =OR(logique1, logique2, …) |
| NON | =NOT(logique) |
| SI.ERREUR | =IFERROR(formule, valeur_si_erreur) |
| SI.NA | =IFNA(formule, valeur_si_erreur_na) |
| EQUIV | =MATCH(valeur_cherchée, plage, [type]) |
| RECHERCHEV | =VLOOKUP(lookup_value, table_array, col_index_num, [range_lookup]) |
| ESTNUM | =ISNUMBER(valeur) |
| ESTVIDE | =ISBLANK(valeur) |
Tableau 4: Formules Texte
| Sous-titre | Formule Excel |
|---|---|
| CONCATENER | =CONCATENATE(texte1, texte2, …) |
| STXT | =MID(texte, position_de_départ, [nombre_de_caractères]) |
| NBCAR | =LEN(texte) |
| MAJUSCULE | =UPPER(texte) |
| MINUSCULE | =LOWER(texte) |
| PREMIER.MAJ | =PROPER(texte) |
| TEXTE | =TEXT(valeur, format_texte) |
| TROUVE | =FIND(texte_cherché, texte, [position_de_départ]) |
| GAUCHE | =LEFT(texte, [nombre_de_caractères]) |
| DROITE | =RIGHT(texte, [nombre_de_caractères]) |
Tableau 5: Formules Date et Heure
| Sous-titre | Formule Excel |
|---|---|
| AUJOURDHUI | =TODAY() |
| MAINTENANT | =NOW() |
| JOURS.OUVRES | =NETWORKDAYS(date_début, date_fin, [jours_fériés]) |
| MOIS | =MONTH(date) |
| ANNEE | =YEAR(date) |
| JOURSEM | =WEEKDAY(date, [type]) |
| DATE | =DATE(année, mois, jour) |
| HEURE | =HOUR(date) |
| MINUTE | =MINUTE(date) |
| SECONDE | =SECOND(date) |
Tableau 6: Formules Statistiques
| Sous-titre | Formule Excel |
|---|---|
| CORREL | =CORREL(plage1, plage2) |
| COVARIANCE.P | =COVAR.P(plage1, plage2) |
| ECARTYPE.P | =STDEV.P(plage) |
| MOYENNE.SI | =AVERAGEIF(plage, critères, [plage_moyenne]) |
| MODE | =MODE(plage) |
| MEDIANE | =MEDIAN(plage) |
| QUARTILE | =QUARTILE(plage, quart) |
| ECARTYPE | =STDEV(plage) |
| FREQUENCE | =FREQUENCY(plage_valeurs, plage_bins) |
| RANG | =RANK(nombre, plage, [ordre]) |
Tableau 7: Formules Mathématiques Avancées
| Sous-titre | Formule Excel |
|---|---|
| SOMME.SI | =SUMIF(plage, critères, [plage_somme]) |
| SOMME.SI.ENS | =SUMIFS(plage_somme, plage_critères1, critères1, [plage_critères2, critères2], …) |
| SI.CONDITIONS | =IFS(condition1, valeur_si_vrai1, condition2, valeur_si_vrai2, …) |
| INDEX | =INDEX(plage, ligne, [colonne]) |
| EQUIV | =MATCH(valeur_cherchée, plage, [type]) |
| MAX.SI | =MAXIF(plage, critères, [plage_max]) |
| MAX.SI.ENS | =MAXIFS(plage_max, plage_critères1, critères1, [plage_critères2, critères2], …) |
| MOYENNE.SI.ENS | =AVERAGEIFS(plage_moyenne, plage_critères1, critères1, [plage_critères2, critères2], …) |
| INDEX.EQUIV | =INDEX(plage, |
MATCH(valeur_cherchée, plage_cible, [type]), [numéro_colonne])|
| DEUXIEME.PLUS.GRAND | =LARGE(plage,2) |
Tableau 8: Formules de Recherche et Référence
| Sous-titre | Formule Excel |
|---|---|
| RECHERCHEV | =VLOOKUP(lookup_value, table_array, col_index_num, [range_lookup]) |
| INDEX | =INDEX(plage, ligne, [colonne]) |
| EQUIV | =MATCH(valeur_cherchée, plage, [type]) |
| INDIRECT | =INDIRECT(ref_texte, [a1]) |
| DECALE | =OFFSET(réf, lignes, colonnes, [hauteur], [largeur]) |
| ADRESSE | =ADDRESS(ligne, colonne, [absolu], [a1], [feuille]) |
| CELLULE | =CELL(info_type, référence) |
| LIRE.VALEURS | =GETPIVOTDATA(data_field, pivot_table, [field1], [item1], [field2], [item2], …) |
| INDEX.EQUIV | =INDEX(plage, MATCH(valeur_cherchée, plage_cible, [type]), [numéro_colonne]) |
| DROITERECHERCHE | =HLOOKUP(lookup_value, table_array, row_index_num, [range_lookup]) |
Tableau 9: Formules d’Ingénierie
| Sous-titre | Formule Excel |
|---|---|
| BESOINDB | =DB(cost, salvage, life, period, [month]) |
| RÉGUL.PÉRIODIQUE | =PERIODIC(nominal_rate, npery) |
| TITRE | =CUMIPMT(rate, nper, pv, start_period, end_period, [type]) |
| TITRE.PRINCIPAL | =CUMPRINC(rate, nper, pv, start_period, end_period, [type]) |
| INTERETBULLET | =CUMIPMT(rate, nper, pv, start_period, end_period, [type]) |
| RÉGUL.PRINCIPAL | =CUMPRINC(rate, nper, pv, start_period, end_period, [type]) |
| TIRAGE.MINIMUM | =MIN(pmt, nper, pv, [fv], [type]) |
| VALEUR.RÉSIDUELLE | =FV(rate, nper, pmt, [pv], [type]) |
| DEBUT.PERIODE | =PMT(rate, nper, pv, [fv], [type]) |
| FIN.PERIODE | =PMT(rate, nper, pv, [fv], [type]) |
Tableau 10: Formules de Base de Données
| Sous-titre | Formule Excel |
|---|---|
| NB | =COUNT(value1, [value2], …) |
| NB.SI | =COUNTIF(plage, critères) |
| NB.SI.ENS | =COUNTIFS(plage_critères1, critères1, [plage_critères2, critères2], …) |
| SOMMEPROD | =SUMPRODUCT(array1, [array2], …) |
| MOYENNE.SI | =AVERAGEIF(plage, critères, [plage_moyenne]) |
| SI.MULTIPLE | =SUM(IF(plage_critères1=critères1, IF(plage_critères2=critères2, [valeurs]))) |
| INDEXEQUIV | =INDEX(plage, MATCH(valeur_cherchée, plage_cible, [type]), [numéro_colonne]) |
| INDEX.EQUIV | =INDEX(plage, MATCH(valeur_cherchée, plage_cible, [type]), [numéro_colonne]) |
| RECHERCHEV | =VLOOKUP(lookup_value, table_array, col_index_num, [range_lookup]) |
| TABLEAU.DYNAMIQUE | =GETPIVOTDATA(data_field, pivot_table, [field1], [item1], [field2], [item2], …) |
FAQ sur les Formules Excel
1. Comment utiliser la fonction SOMME dans Excel ?
Utilisez =SOMME(plage) pour additionner des valeurs.
2. Quelle formule Excel permet de trouver la moyenne ?
Utilisez =MOYENNE(plage) pour calculer la moyenne.
3. Comment ajouter des pourcentages dans Excel ?
Utilisez =(valeur * pourcentage) pour ajouter des pourcentages.
4. Quelle formule permet de calculer les intérêts composés ?
Utilisez =FV(rate, nper, pmt, [pv], [type]) pour les intérêts composés.
5. Comment concaténer des cellules dans Excel ?
Utilisez =CONCATENER(cellule1, cellule2, …) pour la concaténation.
6. Quelle formule donne la date actuelle dans Excel ?
Utilisez =AUJOURDHUI() pour obtenir la date actuelle.
7. Comment rechercher une valeur dans une plage avec Excel ?
Utilisez =RECHERCHEV(valeur_cherchée, plage, col_index_num, [range_lookup]) pour la recherche.
8. Comment compter les valeurs non vides dans Excel ?
Utilisez =NBVAL(plage) pour compter les valeurs non vides.
9. Quelle formule Excel donne le plus grand nombre ?
Utilisez =MAX(plage) pour trouver le plus grand nombre.
10. Comment arrondir un nombre dans Excel ?
Utilisez =ARRONDI(nombre, nombre_de_chiffres) pour arrondir un nombre.

