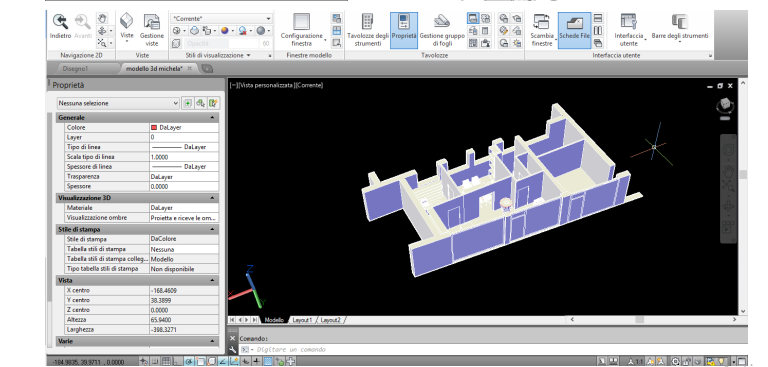Cours Sketchup : IMPORTER / EXPORTER CAO 2D ET 3D
Ce cours traite Sketchup et vous apporte les compétences pour une utilisation professionnelle du logiciel, traite les commandes et les différentes logiques de modélisation, rendant le concepteur (ou passionné) autonome dans la conception.
Cours Sketchup 2D et 3D : série de cours / Partie 1
Ce cours Sketchup part des bases et convient donc à ceux qui abordent le logiciel pour la première fois, mais aussi à tous ceux qui souhaitent corriger des erreurs en autodidacte.
La deuxième partie traitera plutôt de la modélisation de haut niveau, amenant l’utilisateur à des résultats professionnels et fournissant les outils pour utiliser le logiciel de manière créative et personnelle.
La partie sur le rendu que l’on retrouve en cours de V-Ray pour Sketchup n’est pas abordée
Qu’est ce que c’est Sketchup ?
Sketchup est le logiciel qui a révolutionné la conception architecturale dans le domaine professionnel et au-delà. Enfin, grâce à l’immédiateté et à l’intuitivité de ses commandes, il est possible de concevoir avec simplicité, laissant place à l’aspect créatif du travail, mais obtenant des résultats de très haute qualité.
Développé par Google, maintenant détenu par Trimble, il s’agit d’un logiciel continuellement mis à jour et en pleine développement.
Sommaire
- IMPORTER CAO 2D ET 3D [IMPORTATION * FICHIERS .DWG ; * .DXF …]
- EXPORTATION CAO 2D ET 3D [EXPORTATION * FICHIERS .DWG ; * .DXF ETC…]
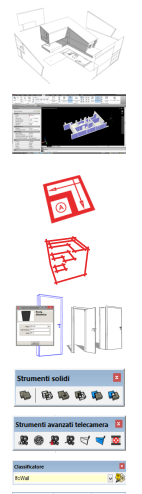

1 . IMPORTER CAO 2D ET 3D
SketchUp Pro permet l’importation de fichiers CAO.
Par exemple, à partir d’un plan d’étage développé en CAO, des volumes tridimensionnels peuvent être modélisés rapidement pour
étudier les volumes du projet, créer une photo-insertion
et exporter des vues en perspective ou à l’échelle.
IMPORTATION DE LA CAO DANS SKETCHUP PRO
- Séparez les plans et les élévations sur plusieurs fichiers pour faciliter leur gestion dans l’environnement SketchUp Pro
- Enregistrez les fichiers DWG dans une version antérieure à la version de SketchUp dans laquelle vous avez l’intention d’importer (par exemple
enregistrer dans la version 2013 pour importer dans SketchUp PRO
2015 pour éviter les incompatibilités) - Dans SketchUp Pro> menu Fichier> sélectionnez Importer …
- La fenêtre Ouvrir s’ouvre, sélectionnez le fichier à importer. Sélectionnez le format dans le menu déroulant en bas Type de fichier DWG
- Options permet d’affiner les fonctionnalités d’import (voir ci-dessous)
- Cliquez sur OK pour procéder à l’importation. La fenêtre Importer les résultats apparaît avec les détails du fichier importé
- Le fichier importé devient un composant SketchUp
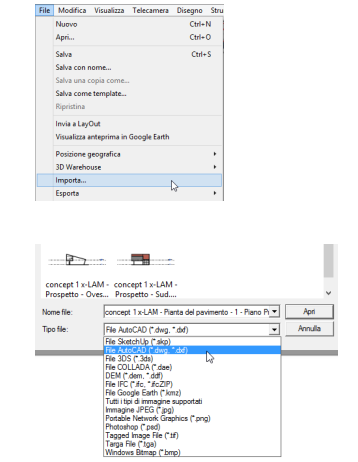
SketchUp PRO vous permet d’exporter des modèles sous forme de dessins
Graphiques vectoriels 2D, y compris les formats DWG et DXF.
L’exportation aux formats CAO vous permet d’échanger des dessins
avec d’autres logiciels et étendre la collaboration de l’équipe
projet.
EXPORTER DES FICHIERS CAO 2D
Modifiez le modèle SketchUp PRO pour obtenir ce que nous voulons voir apparaître dans le fichier exporté. Soit oui
traits d’une vue 3d (perspective ou axonométrie) que 2d
(plans ou élévations) le fichier d’export sera bidimensionnel.
Pour procéder à l’export depuis SketchUp PRO dans le menu
FICHIER sélectionnez EXPORTER> IMAGE 2D …
La fenêtre EXPORTER LE GRAPHIQUE 2D s’ouvre où vous pouvez choisir l’emplacement dans lequel enregistrer le fichier d’exportation et le
Prénom. Sélectionnez le format DWG dans le menu déroulant
TYPE D’EXPORTATION ci-dessous.
OPTIONS permet d’affiner les caractéristiques d’export (voir tableau en bac)
Cliquez sur OK
Cliquez sur Exporter
MODE D’INTERVENTION SUR LE DOSSIER CAD :
- Modèle en référence au fichier CAO avec des accrochages précis à
Eléments CAO (lignes, polylignes…) avec Ligne, Rectangle,
Push/pull etc… voir exemple ci-dessous - Modéliser directement à l’intérieur du composant ‘Fichier CAO’,
après avoir double-cliqué dessus - Exploser le fichier CAO (peut prendre beaucoup de temps selon la taille du fichier CAO) et modéliser avec les outils SketchUp
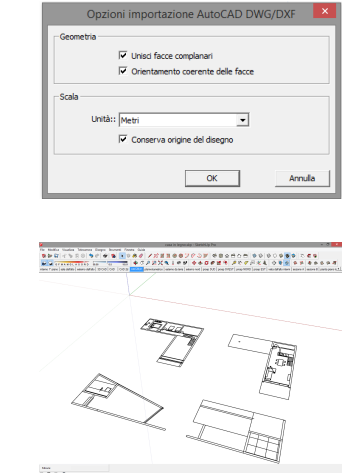
EXEMPLE : RÉALISATION D’UN MODÈLE 3D À PARTIR D’UN FICHIER CAO 2D

- Préparez les fichiers CAO comme décrit ci-dessus
- Placez les fichiers CAO dans l’espace SketchUp Pro : organisez
plans, élévations et coupes dans leur position réelle
dans l’espace (voir images sur le côté):
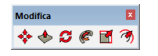
- BOUGER pour repositionner par exemple le plan de toiture en hauteur au plan du rez-de-chaussée, ROTATION pour faire pivoter verticalement les élévations et les coupes (il est recommandé de choisir une vue en élévation avant de procéder à cette opération à partir de la barre d’outils VUES)
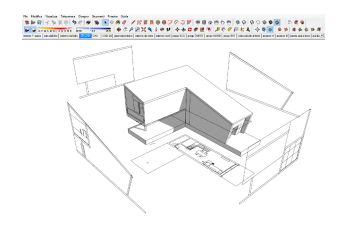
3. Les fichiers CAO importés deviennent des composants SketchUp, c’est-à-dire déconseillé de les exploser car ils contiennent de nombreuses lignes et
cela peut prendre beaucoup de temps
- Les inférences de SketchUp permettent d’obtenir l’alignement exact des volumes sur les lignes des dessins CAO et de tracer les fichiers importés avec Line, Rectangle, Circle etc… et modéliser les volumes du projet avec Push/Pull
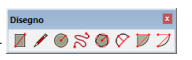
- Enfin, vous pouvez masquer les fichiers importés : avec la commande Masquer en cliquant avec le bouton droit de la souris sur l’élément que vous souhaitez masquer, ou créer un calque spécial « fichier CAO importé », dont la visibilité peut être désactivée.
Noter:
Pour créer et contrôler la visibilité d’un calque, utilisez la fenêtre Calque (à partir du menu Fenêtre en haut). Pour placer un élément sur un calque spécifique, ouvrez la fenêtre Info
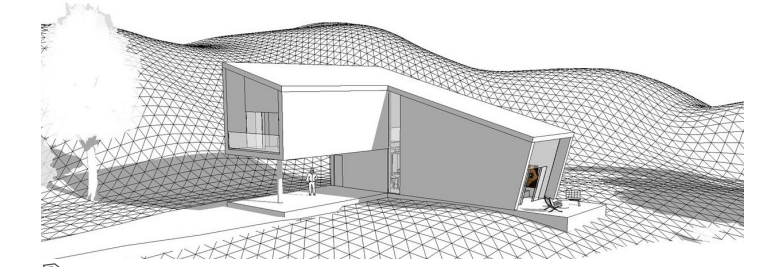
2. EXPORTATION CAO 2D ET 3D
SketchUp PRO vous permet d’exporter des modèles sous forme de dessins
Graphiques vectoriels 2D, y compris les formats DWG et DXF.
L’exportation aux formats CAO vous permet d’échanger des dessins
avec d’autres logiciels et étendre la collaboration de l’équipe
projet.
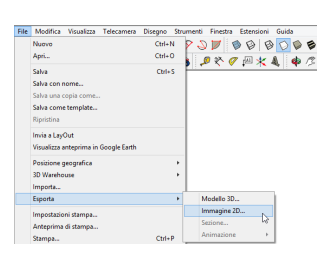
EXPORTER DES FICHIERS CAO 2D
- Modifiez le modèle SketchUp PRO pour obtenir ce que nous voulons voir apparaître dans le fichier exporté. Soit oui
traits d’une vue 3d (perspective ou axonométrie) que 2d
(plans ou élévations) le fichier d’export sera bidimensionnel.
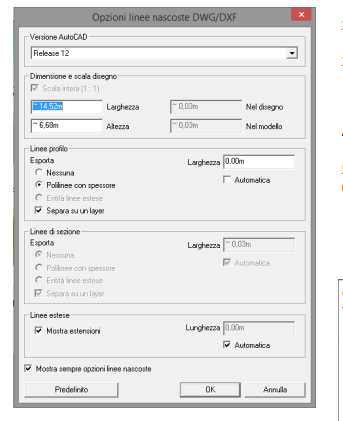
- — Pour procéder à l’export depuis SketchUp PRO dans le menu
FICHIER sélectionnez EXPORTER> IMAGE 2D … - La fenêtre EXPORTER LE GRAPHIQUE 2D s’ouvre où vous pouvez choisir l’emplacement dans lequel enregistrer le fichier d’exportation et le
Prénom. Sélectionnez le format DWG dans le menu déroulant
TYPE D’EXPORTATION ci-dessous. - OPTIONS permet d’affiner les caractéristiques d’export (voir tableau en bac)
- Cliquez sur OK
- Cliquez sur Exporter
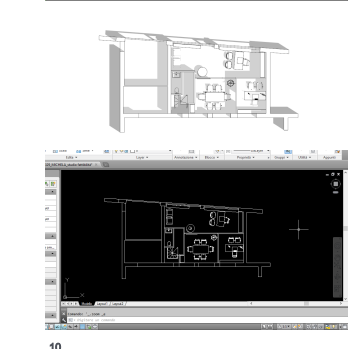
EXPORTER DES FICHIERS CAO 3D
- Modifiez le modèle SketchUp pour y parvenir
que nous voulons qu’il apparaisse dans le fichier exporté (par exemple supprimer les éléments inutiles)
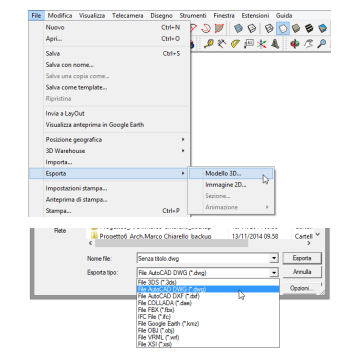
- Vérifiez l’unité de mesure dans Fenêtre> Informations sur le modèle> Unités. SketchUp prend en compte ces unités de mesure lors de l’export et le logiciel de CAO doit être
mis au même format d’unité - Pour procéder à l’export depuis SketchUp PRO dans le menu
FICHIER sélectionnez EXPORTER> MODÈLE 3D…

- La fenêtre EXPORTER LE MODÈLE s’ouvre où nous pouvons
choisissez où enregistrer le fichier d’exportation.
Attention! sélectionnez le format DWG dans le menu déroulant TYPE D’EXPORTATION en bas. - OPTIONS vous permet d’affiner les fonctionnalités d’export
VERSION AUTOCAD : sélectionnez la version du fichier CAO
exportation
Exporter : contient les différentes entités qui peuvent être
exporté vers le fichier CAO. Il est possible d’exporter des faces, des arêtes
(lignes), géométries de construction (guides), dimensions ou textes en
n’importe quelle combinaison. - Cliquez sur OK
- Cliquez sur Exporter