Tutoriel : Comment convertir Word en PDF gratuitement
Word en PDF ? Dans ce tutoriel nous montrons comment convertir Word en PDF à travers une réponse détaillée à chacune des questions :
- Qu’est-ce que le format PDF ?
- Quels types de PDF existe-t-il ?
- Reconnaissez-vous les différents types de PDF ?
- Comment compter les mots d’un PDF ?
- Editer un PDF tout en gardant son format ?
- Comment convertir un PDF issu d’un scan ?
- Convertir un PDF protégé par mot de passe ?

Tutoriel : convertir Word en PDF
Les fichiers PDF sont difficiles à modifier ou à traduire. Pour pouvoir éditer ou traduire un PDF, vous devez le convertir dans un format modifiable. Cette conversion peut être plus ou moins difficile (voire impossible) selon le type de PDF.
Savoir distinguer les différents types de PDF en un coup d’œil est essentiel pour appliquer le bon processus de conversion et utiliser le bon outil.
Qu’est-ce que le format PDF ?
PDF est l’abréviation de Portable Document Format, un format de fichier développé par Adobe en 1993 qui permet de représenter des documents indépendamment du matériel et des logiciels utilisés pour les générer ou les visualiser.
En fin de compte, un PDF a le même aspect quel que soit l’ordinateur ou l’appareil utilisé. Cette fonctionnalité a fait de ce format l’une des méthodes préférées de partage de documents. Pour beaucoup de gens, créer un PDF d’un document est devenu l’équivalent de “faire une photocopie numérique” de celui-ci, avec tous les avantages que cela comporte en termes de praticité, mais sans compter les inconvénients qui surviennent lorsqu’il est nécessaire de modifier ou traduire le PDF lui-même.
Les bons éléments :
Un PDF peut contenir différents types d’éléments. Certains éléments n’appartiennent pas au texte visible : ce sont les soi-disant “propriétés”, c’est-à-dire :
- le nom de l’auteur;
- le titre;
- la date de création ;
- l’outil avec lequel il a été créé, etc.
Les autres éléments, en revanche, constituent le document proprement dit et sont généralement :
- texte;
- images bitmap (photographies);
- graphiques vectoriels (lignes, certains types de diagrammes).
Quels types de PDF existe-t-il ?
Lorsque vous recevez un fichier PDF vous devez avant tout vérifier la nature de son contenu, pour comprendre s’il est :
- un “vrai” PDF, c’est-à-dire un document créé numériquement avec un programme tel que Word ou Excel, ou avec la fonction “Imprimer” (imprimante virtuelle) d’autres programmes ; ce type de PDF peut contenir du texte, des images vectorielles et des images bitmap ;
- un PDF contenant un scan d’un document papier, créé simplement en photographiant ou en numérisant le document original avec un scanner ; il s’agit d’une image JPG ou TIFF enregistrée dans le PDF, qui agit comme un conteneur dont le texte ne peut pas être sélectionné ;
- un “hybride” de ce qui précède, ou un PDF qui a un premier niveau visible constitué de l’image numérisée ou photographiée, mais dont le texte est sélectionnable et consultable, puisqu’il a été converti par un système de reconnaissance optique de caractères. Certains programmes, tels que ceux associés aux scanners, en plus de copier exactement le document papier, lors de la numérisation, reconnaissent le texte et l’enregistrent dans un calque sous l’image.
Comment reconnaissez-vous les différents types de PDF ?
Si vous souhaitez modifier ou traduire un PDF, il est important de vérifier si le texte du document apparaît sous forme de texte, c’est-à-dire s’il peut être sélectionné. Ouvrez simplement le document avec Adobe Reader (ou tout autre visualiseur PDF) et cliquez sur l’icône de sélection de texte dans la barre d’outils, ou effectuez un zoom avant sur le document.
Si, à un moment donné, le texte apparaît flou ou dentelé, cela signifie que nous sommes confrontés à un scan. Par contre, si en augmentant le zoom le texte ne perd pas en résolution, cela signifie que le PDF a été généré par une application.
Comme mentionné dans la section précédente, il existe également le cas “hybride”, dans lequel le document est une numérisation, mais il existe une couche avec du texte sélectionnable. Dans ces cas, pour extraire le texte, il suffit de le sélectionner, mais il est conseillé de vérifier attentivement l’orthographe et l’exactitude du texte, car le système de reconnaissance de caractères qui extrait le texte d’une image (OCR) a une certaine marge d’erreur .
CTRL + D
Si nous avons vérifié que le PDF est un “vrai” PDF généré par une application, pour savoir quelle application l’a généré, appuyez simplement sur consulter les propriétés du document (généralement avec CTRL + D, ou Fichier | Propriétés du document) et lisez le contenu sur l’onglet Description.
Sous Application (Application ou similaire) doit apparaître le nom du programme utilisé pour créer le PDF.
A ce stade, l’idéal serait de demander au client de nous envoyer le fichier éditable en précisant que vous êtes sûr de son existence (en venant juste de le lire dans les propriétés du document lui-même). Avoir le fichier source qui a généré le PDF est le seul moyen de travailler confortablement sur le document, avec la certitude de pouvoir générer un autre PDF identique à l’original une fois la traduction ou la modification terminée.
—- Tutoriel Word en PDF —-
Habituellement, une façon de convaincre le client ou la personne qui nous a fourni le PDF est de demander un supplément pour couvrir les coûts du processus de conversion. Évidemment, ce type de négociation dépend de la relation établie avec le client et de notre pouvoir de négociation.
En vérité, il arrive aussi, notamment dans le cas des organisations multinationales, que le fichier éditable/source ne soit pas vraiment disponible pour celui qui envoie le PDF. Souvent les prestations de PAO (pagination) sont réalisées au siège et les agences ne reçoivent que les PDF finaux à imprimer sur place. Tout besoin de manipuler ou de traduire le PDF peut être apparu plus tard et, par conséquent, remonter à la source originale du document peut être quelque peu laborieux, voire impossible.
Si, malgré tous vos efforts, vous ne disposez pas du fichier d’origine, il existe différentes options pour exporter le texte d’un PDF.
Sous Application (Application ou similaire) doit apparaître le nom du programme utilisé pour créer le PDF.
A ce stade, l’idéal serait de demander au client de nous envoyer le fichier éditable en précisant que vous êtes sûr de son existence (en venant juste de le lire dans les propriétés du document lui-même). Avoir le fichier source qui a généré le PDF est le seul moyen de travailler confortablement sur le document, avec la certitude de pouvoir générer un autre PDF identique à l’original une fois la traduction ou la modification terminée.
Habituellement, une façon de convaincre le client ou la personne qui nous a fourni le PDF est de demander un supplément pour couvrir les coûts du processus de conversion. Évidemment, ce type de négociation dépend de la relation établie avec le client et de notre pouvoir de négociation.
—- Maîtriser les actuces Word —-
En vérité, il arrive aussi, notamment dans le cas des organisations multinationales, que le fichier éditable/source ne soit pas vraiment disponible pour celui qui envoie le PDF. Souvent les prestations de PAO (pagination) sont réalisées au siège et les agences ne reçoivent que les PDF finaux à imprimer sur place. Tout besoin de manipuler ou de traduire le PDF peut être apparu plus tard et, par conséquent, remonter à la source originale du document peut être quelque peu laborieux, voire impossible.
Si, malgré tous vos efforts, vous ne disposez pas du fichier d’origine, il existe différentes options pour exporter le texte d’un PDF.
ATTENTION :
Il est bon de souligner désormais qu’aucune option n’aboutira à un fichier parfaitement identique à l’original, surtout s’il contient des images (bitmaps) et un certain formatage, ou des polices spéciales.
La méthode choisie, et donc le degré de précision, dépend également de l’objectif de l’extraction de texte. Les cas les plus courants sont deux :
avoir le texte disponible uniquement pour pouvoir effectuer un comptage de mots ou pour copier (puis coller) le texte ;
créer un fichier éditable aussi proche que possible de l’original, à traduire ou à modifier ultérieurement.
Comment compter les mots d’un PDF
Si vous avez seulement besoin de compter le texte d’un PDF, par exemple pour pouvoir estimer le coût d’une traduction, il n’est même pas nécessaire de recourir à l’extraction. Si le texte du PDF est encodé sous forme de texte (comme nous l’avons vu précédemment), l’un des outils suivants peut être utilisé :
($) PractiCount et facture practiline
($) AnyCount

Si le fichier à compter ne pèse pas plus de 1 Mo, il n’est pas nécessaire d’installer un programme. Divers outils en ligne permettent de compter le nombre de mots contenus dans un PDF. Nous en citons un, gratuitement :
Textomate
Si vous ne pouvez pas ou ne voulez pas utiliser le logiciel ci-dessus et que vous disposez d’Adobe Acrobat (et non d’Adobe Reader), vous pouvez extraire le texte comme suit :
- ouvrez le fichier PDF avec Adobe Acrobat ;
- dans le menu Fichier, enregistrez le document au format RTF ou DOC ;
Dans ce cas, selon le type de document original, il peut être nécessaire d’appliquer une ou plusieurs macros pour fixer le format. Par exemple, cette macro Word restaure les retours chariot corrects (le lien est vers une copie du site archivé sur www.archive.org, car www.terminologymatters.com n’est plus en ligne). Une autre macro très efficace, dans ce cas pour OpenOffice et LibreOffice, est PerfectEpub, une version améliorée de MyTXTcleaner.
Si vous n’avez pas Adobe Acrobat :
- ouvrez le fichier avec Adobe Reader ;
- choisissez l’outil sélectionner du texte ;
- sélectionnez tout le texte (CTRL + A);
- copier (CTRL + C);
- ouvrir Word ou tout autre traitement de texte ;
- collez le texte (CTRL + V).
Évidemment, cette option peut également être choisie si le texte à analyser ou à traduire n’est qu’une partie de l’ensemble du document.
L’extraction du texte d’un PDF est également utile dans les cas où une traduction rapide du texte est requise et que l’on ne peut ou ne veut pas utiliser les services d’un traducteur humain. Le texte extrait avec les méthodes décrites dans cet article peut être collé dans un traducteur automatique. Bien sûr, si vous souhaitez une traduction de qualité, notre conseil est de toujours vous fier à des traducteurs professionnels spécialisés.
Comment éditer un PDF tout en gardant son format
Pour conserver le format d’un PDF à éditer ou à traduire nous avons deux possibilités :
utilisez l’un des nombreux programmes qui convertissent PDF en Word
utiliser directement un programme de reconnaissance optique de caractères, un OCR tel que FineReader, OmniPage, ReadIris, etc.
Nous déconseillons les programmes qui garantissent une conversion directe sans intervention de l’utilisateur. Ces programmes créent généralement des documents Word qui ne conservent le format PDF d’origine qu’en apparence, mais y parviennent grâce à une mise en forme très compliquée pleine de cadres de texte, de plages de sections, de colonnes, de styles et d’interlignes.
Dès que vous travaillez sur le document, par exemple en supprimant une phrase ou en l’ouvrant avec un outil de TAO (programme de traduction assistée), le format se décompose et la plupart du temps il est humainement impossible de travailler avec.
Nous vous recommandons donc d’effectuer la conversion avec un programme OCR. Celle qui nous a donné les meilleurs résultats est Abbyy FineReader. La meilleure stratégie consiste à modifier manuellement les paramètres par défaut, c’est-à-dire à indiquer au programme comment répartir les différents éléments sur la page.
— Tutoriel Word en PDF —-
Si non seulement le format doit être conservé, mais que vous devez reconstruire complètement le fichier (toujours si le fichier à l’origine du PDF n’existe plus), il y a deux possibilités :
soit vous travaillez dans un programme de PAO (InDesign, Scribus, Inkscape, QuarkXPress, etc.) en utilisant le PDF original comme modèle, soit
vous pouvez utiliser Infix PDF Editor, un éditeur PDF distribué par Iceni.
Iceni PDF Editor (disponible sous forme d’abonnement ou d’achat unique) contient une fonction utile (TransPDF) qui exporte le texte d’un PDF au format XLIFF, l’un des standards de l’industrie de la traduction. Ce fichier XLIFF peut être traduit avec n’importe quel outil de TAO. Le fichier traduit doit ensuite être réimporté dans le PDF d’origine, toujours à l’aide d’Infix. Sur le site Web d’Infix, une vidéo claire explique la procédure complète.
Si, par contre, vous devez travailler dans un programme de mise en page, utilisez le PDF original comme modèle d’arrière-plan. Nous vous conseillons de lire l’article suivant pour plus de détails : « Traduction et PAO d’un fichier PDF ».
—convertir Word en PDF—
Ceux qui ne souhaitent pas investir dans l’achat d’un programme de reconnaissance de caractères (OCR), car ils ne l’utiliseraient qu’occasionnellement, peuvent recourir à l’un des nombreux convertisseurs en ligne, comme Zamzar.com, dont les résultats pourraient toutefois pâtir de la mêmes défauts que les convertisseurs de bureau souffrent.
Si le PDF a été généré avec Microsoft Word, une autre option qui donne généralement d’excellents résultats consiste à convertir le PDF en Microsoft Word lui-même. D’une manière ou d’une autre, Word “reconnaît” que le PDF a été généré avec le même programme et le convertit avec une extrême précision.
Un autre programme doté de puissantes fonctionnalités d’édition de PDF est Inkscape, l’éditeur de graphiques vectoriels gratuit et open source (une alternative à Adobe Illustrator). Inkscape ouvre les PDF et permet de les manipuler. Cependant, une certaine familiarité avec le programme est requise, dont la richesse des options et des configurations peut être difficile à submerger.
Si non seulement le format doit être conservé, mais que vous devez reconstruire complètement le fichier (toujours si le fichier à l’origine du PDF n’existe plus), il y a deux possibilités :
soit vous travaillez dans un programme de PAO (InDesign, Scribus, Inkscape, QuarkXPress, etc.) en utilisant le PDF original comme modèle, soit
vous pouvez utiliser Infix PDF Editor, un éditeur PDF distribué par Iceni.
Iceni PDF Editor (disponible sous forme d’abonnement ou d’achat unique) contient une fonction utile (TransPDF) qui exporte le texte d’un PDF au format XLIFF, l’un des standards de l’industrie de la traduction. Ce fichier XLIFF peut être traduit avec n’importe quel outil de TAO. Le fichier traduit doit ensuite être réimporté dans le PDF d’origine, toujours à l’aide d’Infix. Sur le site Web d’Infix, une vidéo claire explique la procédure complète.
—série de tutoriels word —
Si, par contre, vous devez travailler dans un programme de mise en page, utilisez le PDF original comme modèle d’arrière-plan. Nous vous conseillons de lire l’article suivant pour plus de détails : « Traduction et PAO d’un fichier PDF ».
Ceux qui ne souhaitent pas investir dans l’achat d’un programme de reconnaissance de caractères (OCR), car ils ne l’utiliseraient qu’occasionnellement, peuvent recourir à l’un des nombreux convertisseurs en ligne, comme Zamzar.com, dont les résultats pourraient toutefois pâtir de la mêmes défauts que les convertisseurs de bureau souffrent.
Inkscape
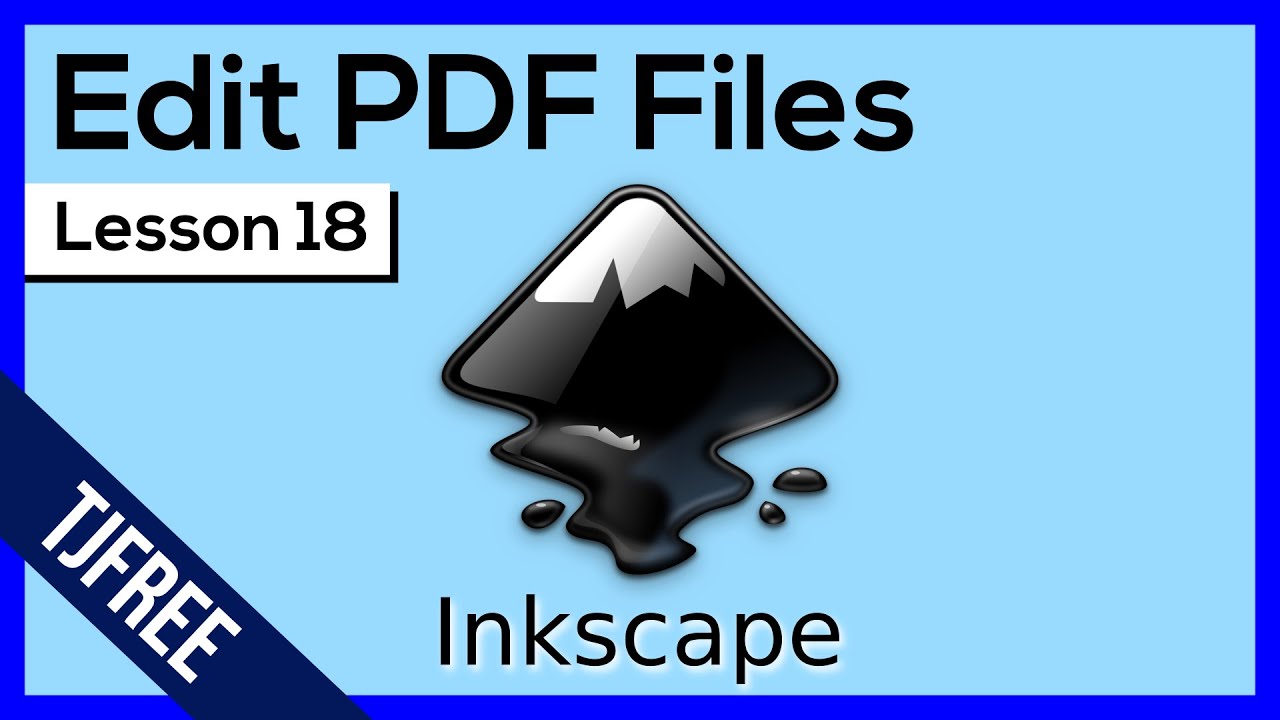
Si le PDF a été généré avec Microsoft Word, une autre option qui donne généralement d’excellents résultats consiste à convertir le PDF en Microsoft Word lui-même. D’une manière ou d’une autre, Word “reconnaît” que le PDF a été généré avec le même programme et le convertit avec une extrême précision.
Un autre programme doté de puissantes fonctionnalités d’édition de PDF est Inkscape, l’éditeur de graphiques vectoriels gratuit et open source (une alternative à Adobe Illustrator). Inkscape ouvre les PDF et permet de les manipuler. Cependant, une certaine familiarité avec le programme est requise, dont la richesse des options et des configurations peut être difficile à submerger.
Comment convertir un PDF protégé par mot de passe ?
Une complication supplémentaire est représentée par tous les niveaux de sécurité possédés par le PDF à manipuler. En effet, dans un PDF il est possible de définir 2 niveaux de sécurité à l’aide d’un “mot de passe utilisateur” et d’un “mot de passe propriétaire”. Le premier empêche l’ouverture du document lui-même, tandis que le second restreint une ou plusieurs opérations, telles que l’impression, la copie du texte, toute modification, l’ajout de notes, etc.
— Word to PDF—
Par conséquent, si l’auteur du PDF a choisi de restreindre les opérations à l’aide d’un mot de passe, il sera impossible d’utiliser les différentes méthodes décrites ci-dessus. Il est nécessaire de contacter la personne qui nous a fourni le PDF et de demander que le mot de passe soit envoyé. Si ce n’est pas possible, il est bon de savoir qu’il existe de nombreux outils capables de déchiffrer rapidement les “mots de passe propriétaires”. Il suffit de rechercher Google pour “PDF crack” (vous pouvez même trouver des outils en ligne, tels que Unlock-PDF). La chose est beaucoup plus compliquée dans le cas de “mots de passe utilisateur” qui empêchent l’ouverture du PDF ; dans ce cas, les programmes ont recours à des méthodes de “force brute” qui peuvent prendre des heures, voire des jours, pour déchiffrer la clé.
Ulajopaqe Ovabiq yqf.grjt.lecoursgratuit.com.kye.ay http://slkjfdf.net/