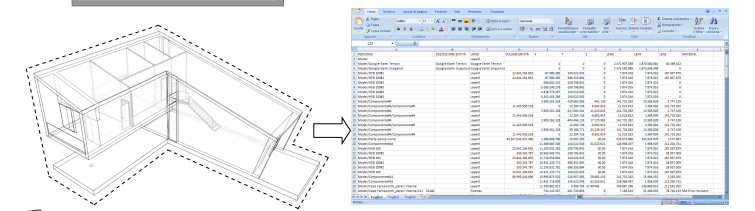Sketchup CLASSIFICATION DES TYPES-CROQUIS CLASSIFICATION BIM
Dans ce tutoriel sketchup, nous allons voir :
- CLASSIFICATION DES TYPES / CROQUIS CLASSIFICATION BIM
- GÉNÉRER UN RAPPORT / EXPORTATION DE CALCUL MÉTRIQUE
SketchUp PRO vous permet d’attribuer une classification BIM
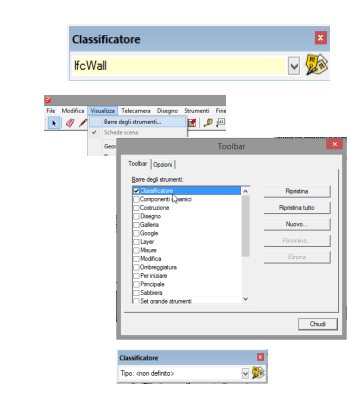
aux objets. Les systèmes de classification du Building Information Modeling permettent l’échange de données entre différents logiciels de conception. Attribuer une classification spécifique
aux objets dans SketchUp signifie pouvoir collaborer avec d’autres
Outils de modélisation BIM.
Le système de classification disponible dans SketchUp PRO est IFC
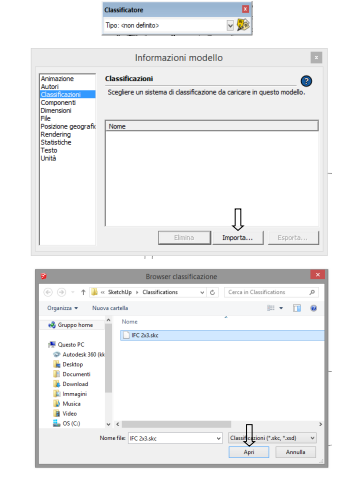
2×3. Les Industry Foundation Classes (IFC) sont un modèle de données
standardisé ouvert pour les informations sur le bâtiment. le
Les IFC sont créés et gérés par l’association BuildingSmart qui
aspire à améliorer l’échange d’informations entre les logiciels
utilisé dans le bâtiment
Il est possible d’importer un système de classification sous forme de .SKC ou .XSD
CLASSIFICATION D’UN OBJET (GROUPE OU COMPOSANT) :
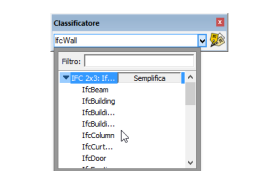
- Rendre la barre Vault visible depuis le menu Affichage
Barres d’outils> Classificateur
- Pour le moment, il n’y a toujours pas de système de classification
ensemble, cliquez sur la flèche vers le bas dans la barre d’outils Vault pour accéder
à la fenêtre Informations sur le modèle à la section Classification. Cliquez sur Importer… - Le dossier contenant le système de classification s’ouvre
IFC 2×3 par défaut. Sélectionnez-le et cliquez sur Ouvrir et fermer
Fenêtre d’informations sur le modèle - Le système de classification est maintenant mis en place. Cliquez à nouveau sur la flèche noire de la barre d’outils Classificateur, sélectionnez le type souhaité, cliquez sur l’outil Classificateur [] puis sur l’objet à classer.
- Dans la fenêtre Infos sur l’entité (clic droit
sur l’objet) figure parmi les caractéristiques de l’objet
maintenant aussi le Type
Exportation du modèle via l’exportateur IFC :
Vous pouvez exporter le modèle au format IFC à partir du menu Fichier> Exporter> Modèle 3D> dans Type d’exportation sélectionnez le format
Outil d’exportation IFC Z cliquez sur Exporter
Export du calcul via Generate Report :
Il est possible d’exporter les données du modèle à partir de Fichier> Générer un rapport …> sélectionnez le format d’exportation HTML ou CS
Sketchup : GÉNÉRER UN RAPPORT / EXPORTATION DE CALCUL MÉTRIQUE
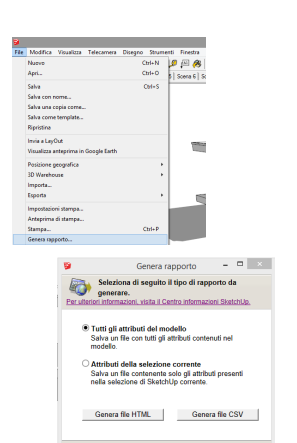
SketchUp Pro utilise les données intégrées dans le modèle pour créer
rapports tabulaires. Il est possible d’exporter des listes détaillées de chaque entité présente dans le modèle avec ses attributs correspondants (nom, description, surface, volume…). Les formats de
l’exportation sont HTML ou CSV. Utilisant un
calcul, vous pouvez analyser les données, créer des estimations, des commandes
d’achat et bien plus encore.
Remarque : Les paramètres des objets sont consultables dans la fenêtre
Informations sur l’entité par un clic droit sur l’objet.

Les données affichées sont Calque, Nom, Type (voir chapitre
classification des types), aire (pour les surfaces), volume (pour
groupes et composants sans faces manquantes), Matériau …
(Actuellement l’export se fait en pouces)
COMMENT FAIRE UN CALCUL :
- Cliquez sur Fichier> Générer un rapport. La fenêtre apparaît
Générer un rapport dans lequel vous pouvez choisir ce qu’il faut inclure
calcul:
Tous les attributs du modèle : enregistrez un fichier avec tous
attributs dans le modèle
Attributs de la sélection courante : enregistre un fichier contenant
uniquement les attributs présents dans la sélection courante - Les formats d’exportation disponibles sont indiqués ci-dessous :
HTML : peut être visualisé avec n’importe quel navigateur tel que
Firefox, Chrome ou Explorer
CSV : peut être importé dans une feuille de calcul pour ajouter des opérations telles que l’ajout ou la soustraction et la mise en page. Cliquez sur le format d’exportation souhaité. Ouvre
la fenêtre Enregistrer le rapport dans laquelle vous pouvez spécifier
chemin de sauvegarde souhaité - La fenêtre d’exportation correcte apparaît demandant si
ouvrez le fichier maintenant. Si vous avez choisi d’exporter HTML vous pouvez cliquer sur Oui, sinon suivez la procédure décrite dans
Suivant - Si le format d’export choisi est CSV il est possible d’importer les données dans un tableur tel que Microsoft Excel :
ouvrir le logiciel de calcul > cliquer sur Données dans le menu > charger des données externes Depuis le texte > sélectionner le fichier CSV exporté
depuis SketchUp PRO > choisissez le type d’import délimité par une virgule. Les données du modèle SketchUp sont maintenant
disponible pour les calculs ou la pagination