cours PowerPoint 2013: Création et gestion de diaporamas
Nous présentons une série de cours Powerpoint 2013 complets et facile à l’apprentissage.
- Création et gestion de diaporamas
- Création de diaporamas
- Conception de diapositives à l’aide de la matrice de diapositives
- Ajuster les options et les vues
- Préparation des diapositives pour l’impression ou le stockage
- Mise en page et présentation du diaporama
1 Introduction
PowerPoint fait partie de la suite de programmes Office, qui regroupe un certain nombre de programmes différents pour créer des documents, des feuilles de calcul et des présentations, et gérer le courrier électronique. PowerPoint Permet
présentations multimédias (également appelées diaporamas et seront
dans la suite du document également utilisé) sur des diapositives, que nous composons à volonté.
La façon la plus simple d’imaginer un diaporama est comme une séquence de diapositives que nous jouons pendant la conférence ou la présentation. Avec lui, vous pouvez rendre les autres clairs et interactifs montrer des idées, un projet d’entreprise, un produit ou toute autre chose.
Le guide de l’utilisateur de Microsoft PowerPoint 2013 s’adresse également aux débutants. Ils couvrent six chapitres principaux, dans lesquels ils sont décrits plus en détail procédures pour travailler avec le programme. Les guides d’utilisation vous aident à concevoir diaporamas et diapositives uniques et attrayants et couvrent le matériel nécessaire pour préparation de diaporamas basiques et aussi un peu plus exigeants.
2 Création et gestion diaporamas
Comme avec d’autres programmes Office, nous pouvons créer un diaporama PowerPoint à partir de zéro
suggestions. Lors de la conception d’un diaporama, nous pouvons contrôler son apparence non seulement en utilisant différents thèmes et par conception, mais aussi au moyen d’une matrice de diapositives. Diaporamas créés. Nous attribuons différentes propriétés et nous pouvons également les envoyer par e-mail. Ils peuvent aussi nous imprimons sous différentes formes.
Ce chapitre explique comment créer des diaporamas, utiliser des thèmes
2.1 Création de diaporamas
Lors de la création d’un nouveau diaporama, PowerPoint nous propose différentes options :
- Créez un diaporama vierge qui ne contient qu’une diapositive avec un titre et qui nous pouvons ajouter une variété de formes de diapositives.
- Création d’un diaporama à partir du modèle.
- Créer un diaporama à partir d’un texte ou d’un document Word.

2.1.1 Créer un diaporama vide
Commençons PowerPoint. Depuis l’écran d’accueil, appuyez sur la touche ÉCHAP ou cliquez sur l’icône Présentation vierge.
2.1.2 Créer un diaporama à partir d’un modèle
1. Sur l’écran d’accueil, cliquez une fois sur le modèle souhaité, sélectionnez le schéma de couleurs souhaité, puis cliquez sur le bouton Créer.
2. Sur l’écran d’accueil, double-cliquez sur le thème souhaité et créez-le par défaut Schéma de couleur.
MAIS
- Saisissez le type de modèle ou de mot-clé dans le champ de recherche de l’écran d’accueil puis appuyez sur Entrée.
- Vous pouvez ajouter le modèle souhaité à la liste de vos modèles en cliquant sur le bouton épingler. Ouvrez le modèle souhaité comme décrit aux points 1 et 2.
2.1.3 Créer un diaporama à partir d’un document texte
- Créez un document texte avec des titres qui seront des titres dans le diaporama PowerPoint
diapositives individuelles. - Démarrez PowerPoint.
- Cliquez sur le bouton Ouvrir.

- Sélectionnez l’emplacement où vous avez enregistré le fichier texte et cliquez sur le bouton Parcourir.
- Sélectionnez Tous les fichiers.
- Recherchez le fichier texte et cliquez sur le bouton Ouvrir.
- Les titres dans un document texte sont des titres individuels dans un diaporama PowerPoint
2.1.4 Créer un diaporama à partir d’un document Word
- Créez un document Word qui contient les titres et le contenu que nous voulons avoir dans diaporama PowerPoint.
- Marquez les titres avec le style Titre1, le niveau de texte suivant avec le style Titre2, plus le niveau de texte suivant avec le style Title3.

- Sauvegardez.
- Démarrez PowerPoint. Cliquez sur le bouton Ouvrir.
- Sélectionnez l’emplacement où vous avez enregistré le fichier texte et cliquez sur le bouton Parcourir.
- Sélectionnez Tous les fichiers.
- Recherchez le fichier Word et double-cliquez dessus pour créer un PowerPoint
diaporama.

Pour insérer de nouvelles diapositives d’un fichier texte dans un PowerPoint existant diaporama, ouvrez-le et procédez comme suit :
une. Dans le volet coulissant, placez la souris à l’endroit où vous souhaitez l’insérer nouvelles diapositives.

- Dans l’onglet Insertion, cliquez sur le bouton Nouvelle diapositive et sélectionnez Diapositives de
présenter. - Sélectionnez Tous les contours ou Tous les fichiers.
- Sélectionnez le fichier texte souhaité et cliquez sur le bouton Ouvrir

2.2 Conception de diapositives
Il existe deux manières de concevoir un diaporama :
– Utilisation de thèmes pré-préparés. Nous avons à notre disposition l’utilisation de différents schémas de couleurs, styles d’arrière-plan, polices et effets. Cependant, tout ce qui précède peut également être ajusté leurs propres souhaits et besoins.
– Utilisation d’une matrice de diapositives, où nous pouvons gérer nous-mêmes la mise en page éléments sur les diapositives et avec les types de diapositives
2.2.1 Ajouter un thème
- Dans l’onglet Conception, dans Thèmes, cliquez sur le thème souhaité
- Si le thème souhaité n’est pas enregistré dans la galerie de thèmes, ouvrez le menu déroulant et cliquez sur Rechercher des thèmes.
- Trouvez le thème souhaité et cliquez sur Ouvrir

2.2.2 Modifier un sujet
Sous l’onglet Conception, dans Versions, cliquez sur la version du thème souhaitée. OU Dans l’onglet Conception, dans Versions, ouvrez le menu déroulant et modifiez les couleurs, les polices, les effets ou les styles d’arrière-plan du thème comme vous le souhaitez
2.2.3 Créer un schéma de couleurs personnalisé
- Ajoutez un schéma de couleurs proche du schéma de couleurs souhaité.
- Dans l’onglet Conception, dans Versions, ouvrez le menu déroulant et cliquez sur Couleurs. Puis on clique
Ajustez les couleurs. - La fenêtre Créer de nouvelles couleurs de thème s’ouvre, dans laquelle vous pouvez modifier les couleurs à votre guise.
- Nommez le schéma de couleurs et cliquez sur Enregistrer.

2.2.4 Créer un jeu de polices personnalisé
- Dans l’onglet Conception, dans Versions, ouvrez le menu déroulant et cliquez sur Polices. Puis nous cliquons sur Personnaliser les polices.
- La fenêtre Créer de nouvelles polices de police s’ouvre, dans laquelle les polices de police du titre et le corps des glissières peut être modifié à volonté.
- Nommez le jeu de polices et cliquez sur Enregistrer.
2.2.5 Shranjevanje prilagojene teme
1. Créez un thème avec les couleurs, les polices, les effets et l’arrière-plan souhaités.
2. Dans l’onglet Conception, dans le groupe Thèmes, ouvrez le menu déroulant et cliquez sur Enregistrer le thème actuel
2.2.6 Ajouter une mise en page de diapositive
- Ouvrez l’onglet Affichage.
- Pour ajouter une mise en page à une diapositive individuelle, les diapositives sont affichées en mode Normal vue ou dans le classificateur de diapositives.
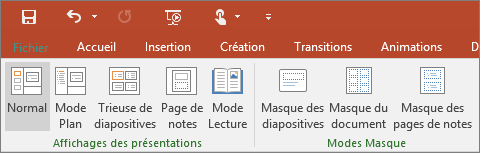
MAIS
- Pour ajouter une mise en page à plusieurs diapositives, les diapositives sont affichées dans le classificateur diapositives et marquez les diapositives souhaitées.
- Dans l’onglet Basique, dans le groupe Diapositives, cliquez sur le bouton Mise en page et dans le bouton déroulant sélectionnez la mise en page souhaitée dans le menu.
2.2.7 Réinitialiser les diapositives à la mise en page par défaut
- Sélectionnez la ou les diapositives que vous souhaitez réinitialiser à la mise en page par défaut
- Sous l’onglet De base, dans le groupe Diapositives, cliquez sur le bouton Réinitialiser.
2.2.8 Afficher l’onglet Matrice de diapositives
Sous l’onglet Affichage, dans le groupe Vues matricielles, cliquez sur le bouton Oui de la matrice des diapositives diapositives obtenir l’arrangement ci-dessous.

2.2.9 Désactiver l’onglet Slide Matrix
Sous l’onglet Matrice des diapositives, dans le groupe Fermer, cliquez sur le bouton Fermer la vue matricielle.
2.2.10 Modification d’une matrice de diapositives
- Dans le volet de navigation, sélectionnez la matrice de diapositives que vous souhaitez modifier.
- Pour déterminer les éléments qui seront régis par la matrice de diapositives :
une. Dans l’onglet Matrice des diapositives, dans le groupe Disposition matricielle, cliquez sur le bouton Disposition matricielle.
b. Dans la fenêtre Définir les matrices, cochez les éléments que vous souhaitez éditer avec la matrice, puis cliquez sur le bouton OK
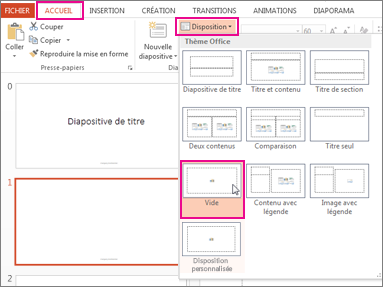
Pour insérer une image sur toutes les diapositives :
une. Sous l’onglet Insertion, dans le groupe Images, cliquez sur le bouton Images.
b. Dans la fenêtre Insérer une image, recherchez l’emplacement de l’image souhaitée et cliquez sur le bouton Insérer.
c. Sur une diapositive avec un pochoir, nous concevons et éditons une image qui apparaît sur tout le monde
2.2.11 Ajouter du contenu à une mise en page
- Dans l’onglet Matrice des diapositives, dans le groupe Disposition matricielle, cliquez sur le bouton Insérer

- Dans le menu déroulant, sélectionnez le contenu que vous souhaitez ajouter. Vous pouvez choisir entre le contenu
texte, image, graphiques, tableau, formats SmartArt, média et image Web. - Dessinez l’endroit où vous souhaitez placer le contenu à l’endroit souhaité sur la diapositive.
- Utilisez les outils de l’onglet Outils de dessin pour modifier la forme, la disposition et d’autres propriétés
- Dans l’onglet Matrice des diapositives, dans le groupe Arrière-plan, cliquez sur le bouton Styles d’arrière-plan.
- Sélectionnez l’arrière-plan souhaité

MAIS
- Dans l’onglet Matrice des diapositives, dans le groupe Arrière-plan, cliquez sur le bouton Styles d’arrière-plan,
sélectionnez Conception d’arrière-plan. - Dans le volet Conception d’arrière-plan, vous pouvez spécifier le remplissage, la couleur et la transparence.

- Cliquez sur le bouton Appliquer à tous pour appliquer l’arrière-plan formaté à toutes les diapositives.
- Pour masquer le graphique de la matrice de diapositives sur la diapositive souhaitée, cochez Masquer graphiques d’arrière-plan dans le volet Conception d’arrière-plan.
2.2.13 Disposition des éléments de tête et de pied
Sous l’onglet Insertion, dans le groupe Texte, cliquez sur le bouton En-tête et pied de page.

- Dans la fenêtre En-tête et pied de page, sélectionnez les éléments que vous souhaitez afficher. Nous pouvons ajuster date et heure, numéro de diapositive et pied de diapositive.
- Si vous sélectionnez Date et heure, vous pouvez choisir entre l’option de mise à jour automatique
ou une option de mise à jour fixe. - Pour empêcher l’en-tête et le pied de page d’apparaître sur la diapositive de titre, vérifiez-le
Ne pas afficher sur la diapositive de titre. - Cliquez sur le bouton Appliquer ou Appliquer à tous.
2.2.14 Urejanje diapozitiva neodvisno od matrice diapozitiva
- Sélectionnez la diapositive souhaitée.
- Dans l’onglet Slide Matrix, dans le groupe Matrix Layout, décochez l’option
Titre et pied.

- Dans le groupe Matrix Layout, cliquez sur le bouton Insérer un repère et ajoutez
éléments souhaités.
2.2.15 Ajouter une mise en page à la matrice de diapositives
Sous l’onglet Matrice des diapositives, dans le menu Modifier la matrice, cliquez sur le bouton Insérer une mise en page.
2.2.16 Supprimer la (les) disposition(s) de la matrice de diapositives
Dans le volet des diapositives, mettez en surbrillance la ou les diapositives que vous souhaitez supprimer et appuyez sur
Supprimer ou sur l’onglet Slide Matrix, dans le menu Edit Matrix, cliquez sur le bouton
La suite dans la page suivante : cours Powerpoint 2013





