cours sketchup : Structures de maçonnerie avec Sketchup et Profile Builder 3
Ce cours sketchup veut répondre à une question importante : comment faire des structures en maçonnerie avec sketchup ? Avec le plugin Profile Builder 3, nous pouvons créer le mur complet des matériaux associés à chaque couche. Nous pouvons définir toutes les portes et fenêtres. Plus loin encore, pouvons-nous le modifier en fonction des besoins du projet ultérieur ?
cours sketchup : quelques définitions préliminaires
Sketchup est un logiciel de CAO 3D. Un “modeleur géométrique” qui vous permet de créer n’importe quelle forme grâce à une approche polygonale. Cela donne à l’opérateur une liberté de modélisation maximale.
Les logiciels paramétriques, en revanche, sont un peu plus fermés, mais très rapides et efficaces lorsqu’il s’agit de faire de nombreux changements et donc de gérer des modèles complexes.
Profile Builder 3 est un plugin qui ajoute un « boost » de performances à Sketchup, en termes de vitesse, vous permettant de modéliser et de modifier plus efficacement.
À partir de maintenant, nous utilisons l'abréviation PB3 si nous voulons indiquer Profile Builder 3.
À lire et à voir : cours sketchup /Structures avec Sketchup et Profile Builder 3
Cours sketchup / Table des matières
- Les assemblages de Profile Builder 3
- Profile Builder 3 : un tutoriel pour votre premier Assemblage
- Préparez les couches nécessaires
- Définition de l’assemblage
- Étape 1 : Ouvrez la boîte de dialogue
- Étape 2 : Entrez le nom et la description
- Étape 3 : Définition de la fondation
- Étape 4 : couche de maçonnerie porteuse
- Étape 5 : Première conception du mur et vérification
- Étape 6 : Isolation des murs
- Étape 7 : Maçonnerie extérieure en brique
- Étape 8 : la bordure en béton armé
- Étape 9 : Définir l’isolation des fondations
- Étape 10 : enregistrez l’assemblage
- Potentiel et applications
- Outils d’édition
- Conclusion
Les assemblages de Profile Builder 3
Un assemblage est un ensemble, combiné à des règles définies, de « profils » extrudés, de composants Sketchup et, si vous le souhaitez, d’autres assemblages appelés sous-assemblages.
Ils peuvent être créés et configurés à l’aide de la boîte de dialogue « groupes assemblés » ou « assemblage » approprié.

Une fois l’assemblage défini, il peut être généré comme une entité à part entière, en cliquant simplement sur une série de points dans l’espace, définissant un périmètre. L’objet défini est généré le long de ce périmètre.
Ou vous pouvez définir n’importe quel chemin, composé de lignes et d’arcs de cercle et une fois sélectionné, générer automatiquement l’assemblage le long de tout le chemin.
Pensez à une rue avec ses couches, son tapis, son liant, ses trottoirs, etc.
Plus tard, si nécessaire, il sera possible de modifier le chemin en régénérant le groupe automatiquement. Le chemin est modifiable avec les outils Sketchup.
Rappelons que cet outil est conçu pour le « développement linéaire » : dans la plupart des applications, les profils sont générés par extrusion. Non seulement cela : en cours de route, vous pouvez également « placer » des composants que vous avez déjà définis dans le modèle ou d’autres objets « d’assemblage ». Nous verrons cela dans des articles ultérieurs.
Dans ce premier tutoriel sketchup, nous nous limitons à générer des objets directement obtenus à partir de profils.
Avant de commencer : le résultat d'un assemblage peut être soit un « groupe » soit un « composant » selon la définition classique de Sketchup. Cela dépend de la façon dont vous avez "défini" les préférences de PB3.
Profile Builder 3 : un tutoriel pour votre premier Assemblage
Supposons que nous ayons besoin de construire une maçonnerie porteuse en blocs de briques avec isolation et capot extérieur (couche de brique). Nous ajoutons également la bordure supérieure CA, avec son couvre-bordure en brique et la fondation.
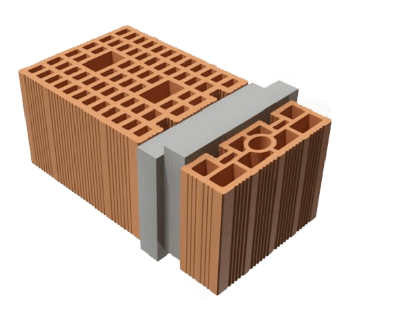
Supposons, après analyse des performances énergétiques, que nous ayons besoin d’un bloc d’une taille totale de 50x25x19 et que celui-ci ait une couche isolante de 12 cm.
En résumé, la section du mur est constituée de 8 + 12 + 30 cm d’épaisseur. La bordure aura une section égale à 30×25, ayant supposé adopter une dalle 20 + 5 en brique-béton.
Préparez les couches nécessaires :
Lorsque nous définissons un assemblage, PB3 nous permet d’attribuer directement une balise. Cette option est indispensable pour atteindre l’excellent niveau d’efficacité que nous souhaitons.
Pour organiser le modèle que l’on veut obtenir, il faut définir ces balises (couches) :
OBJ_Murature_Por :
OBJ_Murature ;
OBJ_Isolateur ;
OBJ_Cls_Fondazioni;
OBJ_Cls_Cordoli ;
OBJ_Cls_Magro ;
Avec les nouvelles fonctionnalités de Sketchup 2021, vous pouvez également définir un dossier qui contient les balises définies : nous l’appellons généralement OBJET.
L’objectif de ces définitions est attribuable à la « catégorie » d’appartenance des éléments qui sont modélisés. Le but est de faciliter les opérations ultérieures de calcul des quantités.
Nous précisons que vous n'avez pas à définir les balises à chaque démarrage. Idem pour les réglages hauts qui sont généralement faits avant de commencer un travail : c'est-à-dire le réglage des unités, de la précision, des scènes principales, des styles, en plus des balises que l'on vient de définir. Il suffit de le faire une fois et de définir un gabarit, par exemple comme dans ce cas, pour les structures en maçonnerie.
Définition de l’assemblage
Chaque assemblage peut être défini et géré via la boîte de dialogue accessible depuis la barre d’outils PB3.
La taille des profils individuels est résumée dans la figure suivante. Dans ce cours sketchup, il est supposé que vous savez ce qu’est un profil et comment définir un profil.
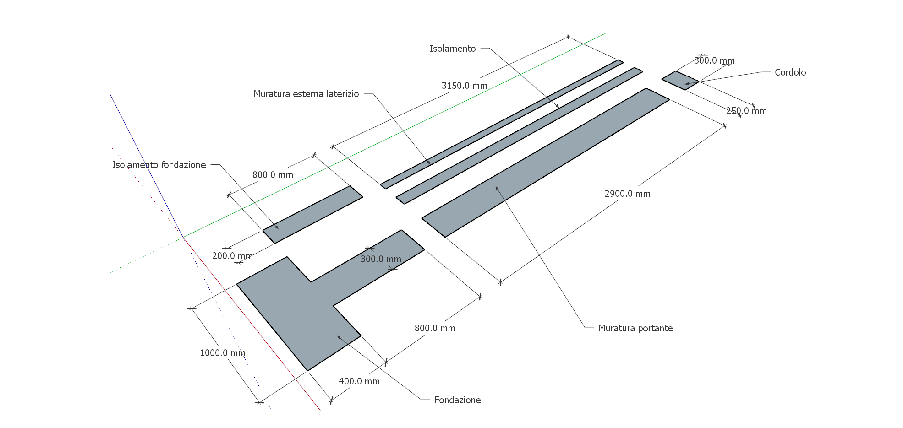
Dessinez les figures plates comme dans l’illustration précédente.
Étape 1 : Ouvrez la boîte de dialogue
Ouvrez la boîte de dialogue d’assemblage et cliquez sur le « + » [2] en haut à droite pour en définir un nouveau.
Pour plus de commodité, nous utilisons la numérotation dans la figure suivante pour illustrer les commandes de la boîte de dialogue d’assemblage. Vous trouverez dans le texte les références aux nombres avec la notation entre crochets.
Étape 2 : Entrez le nom et la description
Dans la zone de texte en haut à gauche [1], tapez le nom de l’assemblage : “Muro_30_12_8_LEV0”, en le nommant avec l’épaisseur de la stratigraphie et en notant qu’il s’agit d’une maçonnerie qui peut être utilisée au rez-de-chaussée, en raison de la présence de la fondation. Lorsque vous enregistrez l’assemblage, le nom du fichier prendra directement le nom de l’assemblage.
Entrez également une description, ce qui est pratique pour écrire autant de données que possible
Étape 3 : Définition de la fondation
Sélectionnez le panneau “Objets de profil”, puis cliquez sur le +, “ajouter un objet de profil” [5], à droite pour en ajouter un. Commençons par la fondation, alors tapez “Foundation” dans la zone de texte à droite de l’étiquette “name” [7].
En bas, à droite du libellé “profil”, cliquez sur l’icône [8] pour ouvrir la boîte de dialogue des profils. La fenêtre classique PB3 s’ouvre pour définir les formes.
En laissant les boîtes de dialogue ouvertes, déplacez-vous dans le modèle, sur les figures que vous avez dessinées.
Cliquez rapidement trois fois sur la figure de la fondation pour la sélectionner.
Dans la boîte de dialogue des profils (déjà ouverte), cliquez sur « nouveau » et définissez les paramètres de la fondation, en spécifiant la balise relative et le matériau que vous souhaitez utiliser. Attention car le matériau doit avoir déjà été défini auparavant. Veuillez noter que ces attributs peuvent également être modifiés ultérieurement.
Définissez soigneusement le point d’ancrage de l’axe ; pour être clair, le point rouge que vous voyez sur la figure. Il, étant le premier profil de l’assemblage, définit le système de référence de l’ensemble du composant final. Dans ce cas, j’ai sélectionné “top center”.
Confirmez en cliquant sur « Ok » et fermez la boîte de dialogue des profils.
Regardez la fenêtre d’aperçu dans la boîte de dialogue (en haut à gauche) : vous verrez la représentation de la fondation.
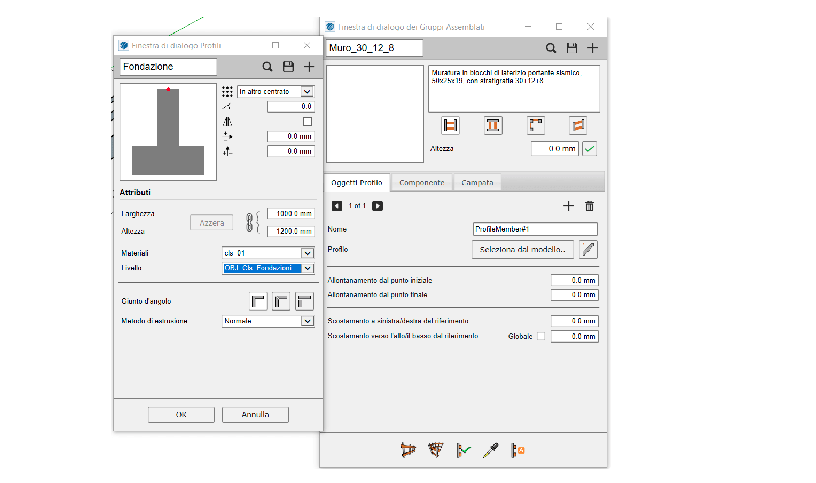
Étape 4 : couche de maçonnerie porteuse
Passez au profil suivant, la couche avec la maçonnerie porteuse, d’une épaisseur de 30 cm.
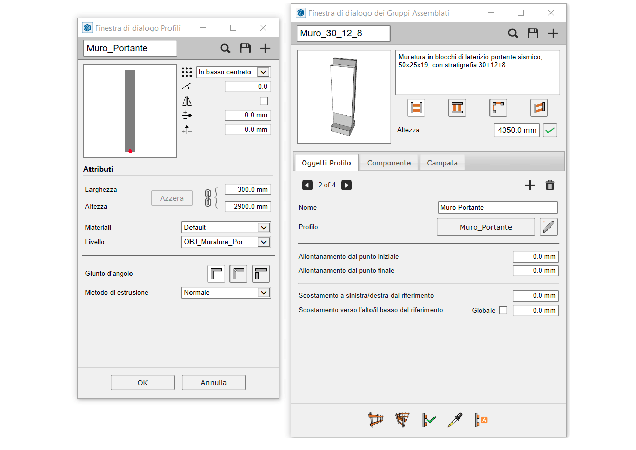
- Dans la boîte de dialogue Assemblage, cliquez à nouveau sur le bouton “+” pour ajouter une autre définition de profil.
- Cliquez sur l’icône de la boîte de dialogue des profils.
- Dans le modèle, sur les figures que vous avez dessinées, cliquez trois fois sur la figure de la section du mur porteur pour la sélectionner.
- Dans la boîte de dialogue des profils, cliquez sur « nouveau » et définissez les paramètres du mur.
- Définissez le point d’ancrage de l’axe, sélectionnez précisément “bas centré”.
- Confirmez en cliquant sur « Ok » et fermez la boîte de dialogue des profils.
- Regardez l’aperçu de la boîte de dialogue Assemblage : vous remarquerez un décalage dans les éléments définis.
- Réglez les décalages, en bas où vous lisez “décalage vers la droite/gauche…” [9] et “décalage haut/bas” [10]. Comme vous avez défini les axes, les deux doivent être à zéro. En fait, le point rouge que vous avez défini pour le profil de fondation coïncide avec celui de la maçonnerie.
Étape 5 : Première conception du mur et vérification
Pour avoir un meilleur contrôle visuel, à ce stade, vous devez revenir au modèle et dessiner l’assemblage. Définissez ensuite un simple tronçon de mur de deux mètres de long. Vous pouvez le mettre à jour à chaque fois et évaluer l’effet du changement.
Pour ce faire, utilisez le bouton « construire un groupe assemblé » [11]. Cet outil permet de définir l’assemblage sur une trajectoire définie par des points.
Plus tard, si vous apportez une modification à la définition de l’assemblage, sélectionnez d’abord le groupe (Assembly) dans le modèle et appliquez les modifications avec le bouton [13] (appliquer les attributs du groupe assemblé). Vous verrez les changements se matérialiser immédiatement dans le modèle.
Remarque : si vous souhaitez acquérir les données de la définition de l’assemblage, directement à partir du modèle, utilisez l’outil [14], “Récupérer les attributs du groupe assemblé”.
Étape 6 : Isolation des murs
Revenez à l’étape 4 et répétez les mêmes opérations pour insérer la forme de l’isolant.
Faites attention aux valeurs à attribuer aux décalages (en référence aux axes) [9] et [10]. En cas de doute, essayez d’appliquer les modifications conformément à l’étape 5.
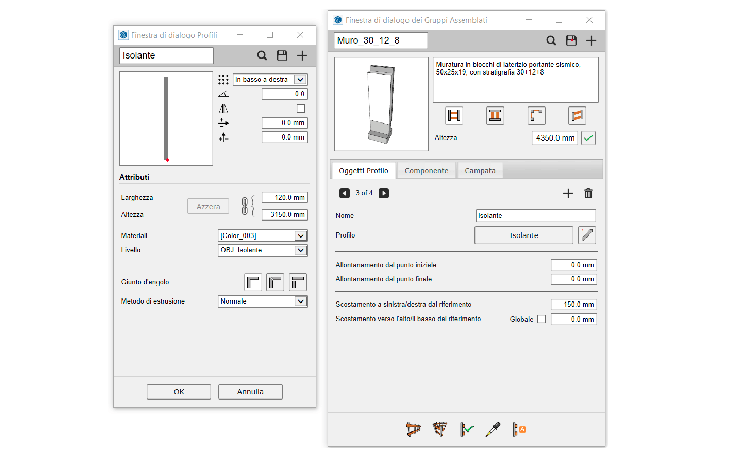
Étape 7 : Maçonnerie extérieure en brique
Insérez la forme du capot extérieur en brique.
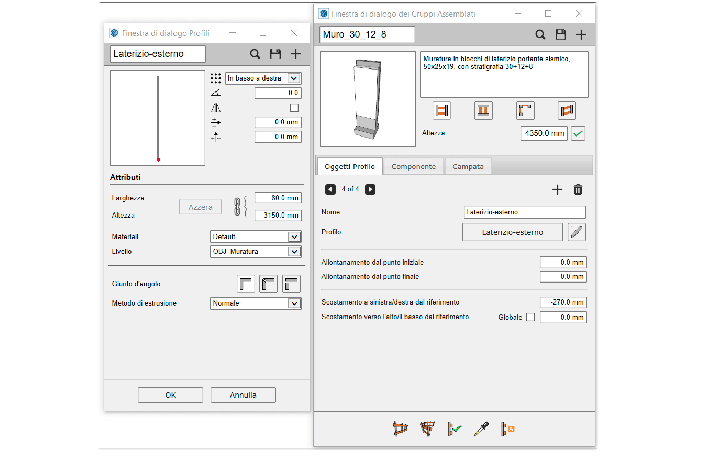
Étape 8 : la bordure en béton armé
Entrez la forme de la bordure.
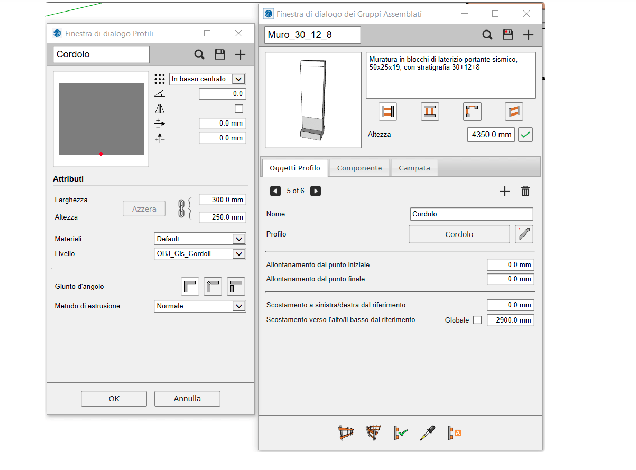
Étape 9 : Définir l’isolation des fondations
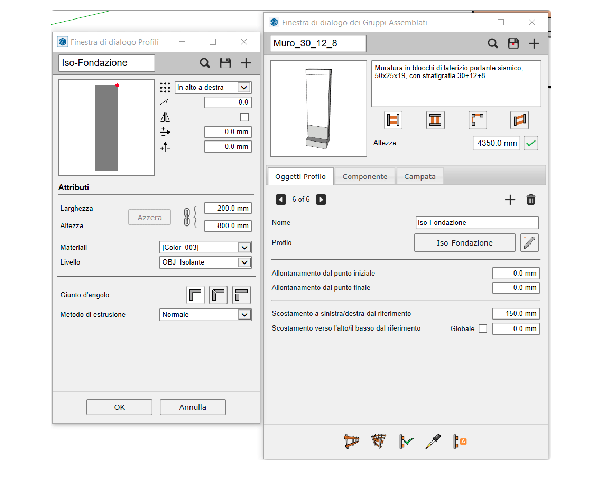
Ci-dessous, vous pouvez voir la maçonnerie résultante pour voir le résultat du travail.
Pour stimuler l’appétit, j’ai également ajouté les murs qui peuvent être utilisés pour les étages supérieurs.
Étape 10 : enregistrez l’assemblage
À ce stade, vous pouvez enregistrer l’assemblage (en haut à droite) sur le disque afin de pouvoir le réutiliser si nécessaire.
Potentiel et applications
Les applications sont remarquables. L’assemblage vu est utile pour définir le mur d’enceinte au rez-de-chaussée. Nous l’avons en effet défini avec la fondation.
De même, on pourrait définir un autre assemblage, dérivé directement de celui construit, sans la fondation, pour réaliser les murs du premier étage et des étages supérieurs, s’il y en a.
De plus, en supposant que les murs porteurs intérieurs doivent également être construits, un autre assemblage pourrait être défini sans le revêtement. Etc.
On pourrait penser à ajouter du plâtre et aussi définir les cloisons. Même, si vous le souhaitez, vous pouvez insérer la plinthe ou une finition supplémentaire. A retenir : chacun avec sa propre couche/tag et son matériel, pour opérer de la manière la plus complète possible.
Outils d’édition
À l’aide de l’outil de perçage PB3, créez des portes et des fenêtres. La perforation est appliquée sur toutes les couches.
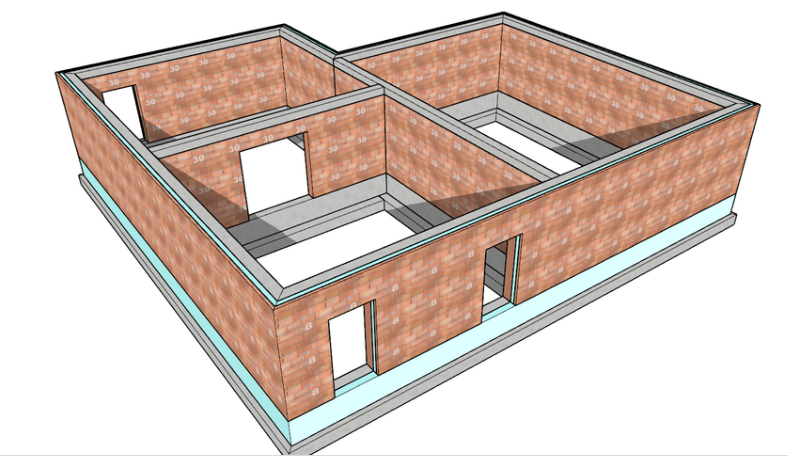
Pas seulement. L’outil « coupe par rapport à la face », disponible dans la barre d’outils PB3, est indispensable. Dans l’image suivante, vous pouvez voir comment résoudre l’interférence inévitable entre les fondations des murs intérieurs avec celles du périmètre.
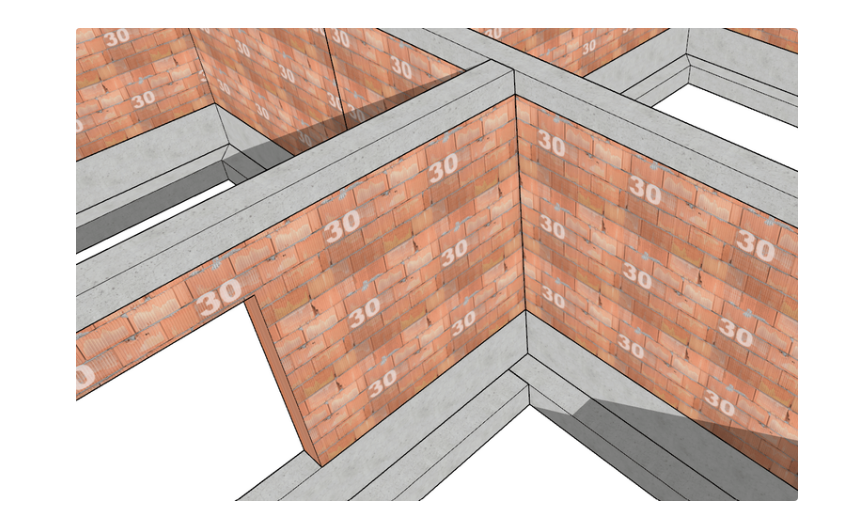
Soyez prudent cependant; il n'est pas possible de modifier ainsi la fondation avec la définition utilisée. Pouquoi? Essayez de le découvrir par vous-même et écrivez-le dans les commentaires. Nous stimulons la conversation.
Conclusion
PB3 est également très utile pour l’architecture. Dessiner l’enveloppe d’un bâtiment, une fois les assemblages définis, est vraiment très rapide et fait appel à une modélisation paramétrique.
Pour les ingénieurs, dessiner des structures de maçonnerie avec cette méthode est tout aussi efficace et beaucoup plus rapide que les outils Sketchup déjà rapides.
Et toi? Connaissez-vous déjà les assemblages PB3 et leur potentiel ? Vous avez des questions ou des demandes particulières ? Vous souhaitez peut-être proposer un exemple pratique pour accélérer la conception structurelle avec Sketchup ? Écrivez tout dans les commentaires…