Cours Powerpoint 2013 : préparation et présentation du dioparama
Ce cours powerpoint est la suite du cours numéro 1. Nous allons voir les thèmes suivants :
- Ajuster les options et les vues dans powerpoint 2013
- Préparation des diapositives pour l’impression ou le stockage
- Mise en page et présentation du diaporama
Lisez la suite minutieusement pour tirer profit de cette série de cours Powepoint 2013
Powerpoint 2013 : Ajuster les options et les vues
Dans PowerPoint 2013, les informations du diaporama sont disponibles dans l’onglet Fichier, v Groupe d’informations. Ici, nous pouvons définir des données de base, mais nous pouvons les activer également des vues d’informations plus détaillées, telles que les fonctionnalités supplémentaires et le panneau de document.
Les propriétés du diaporama sont accessibles sur l’onglet Fichier, puis sur Informations.
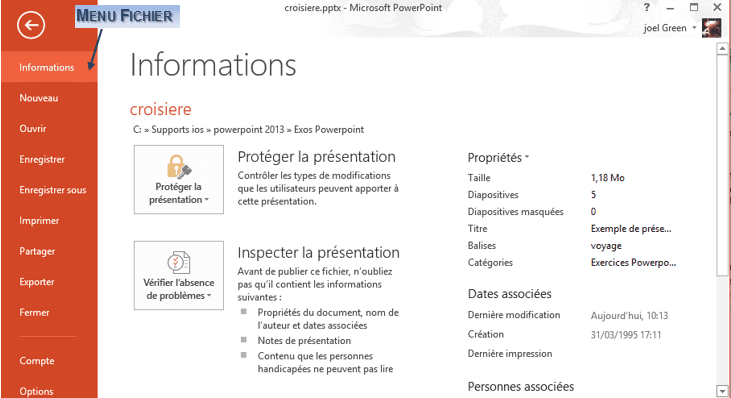
Certaines propriétés peuvent être modifiées directement dans les Informations, pour une édition plus détaillée, nous utilisons la fenêtre Présentation-propriétés,, que nous ouvrons en cliquant triangle et sélectionnez Propriétés supplémentaires.
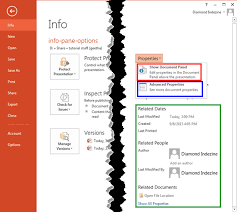
Définition et modification des propriétés de base
Dans l’onglet Fichier, Informations, cliquez sur la propriété souhaitée pour l’activer, puis changez.
Afficher le panneau de document
Dans l’onglet Fichier, Informations, cliquez sur le bouton Propriétés et sélectionnez Afficher le panneau avec Documents. Les propriétés modifiables se trouvent dans les onglets Résumé et Personnalisé.

Afficher la fenêtre Propriétés
Dans l’onglet Fichier, Informations, cliquez sur le bouton Propriétés et sélectionnez Propriétés supplémentaires.
Taille de la diapositive
1. Sous l’onglet Conception, dans le groupe Personnaliser, cliquez sur le bouton Taille de la diapositive, puis sur Taille de diapositive personnalisée…
2. Dans la fenêtre Taille de la diapositive :
a. Sélectionnez la taille souhaitée dans le menu déroulant (standard ou grand écran)
MAIS
b. Dans le menu déroulant, sélectionnez Taille de diapositive personnalisée…
c. Dans la fenêtre Taille de la diapositive, sélectionnez la taille souhaitée ou comme vous le souhaitez nous allons continuer.
d. Cliquez sur le bouton OK.
Déterminer l’orientation de la diapositive, des notes, des documents et des contours
1. Sous l’onglet Conception, dans le groupe Personnaliser, cliquez sur le bouton Taille de la diapositive, puis sur Taille de diapositive personnalisée…
2. Dans la fenêtre Taille de la diapositive, vous pouvez alors choisir entre paysage ou portrait. l’orientation des diapositives et entre l’orientation paysage ou portrait, excrétiez et contours.
Afficher différentes vues de diapositives
- PowerPoint 2013 vous propose plusieurs types de vues :
- Vue ordinaire
- Vue d’ensemble
- Vue Trieuse de diapositives
- Page de remarques
- Vue de lecture
Diaporama
Sous l’onglet Affichage, dans le groupe Affichages de présentation, cliquez sur le bouton Simple, Affichage Plan, Trieur de diapositives, page de notes ou mode lecture.
MAIS
Dans le coin droit de la barre d’état, cliquez sur le bouton Simple, Trieuse de diapositives ou Une vue à lire.
Diaporama en gris
Sous l’onglet Affichage, dans le groupe Couleur / Niveaux de gris, cliquez sur le bouton Niveaux de gris.
Préparation des diapositives pour l’impression ou l’enregistrement
PowerPoint 2013 vous permet d’imprimer cotre diaporama de différentes manières. Vous imprimez toutes les diapositives, seulement certaines diapositives, la diapositive sur laquelle nous sommes actuellement
ou nous imprimons un certain volume de diapositives. Vous pouvez choisir entre l’impression de diapositives, notes, plans et documents. Vous pouvez également définir le nombre de diapositives sur lesquelles vous voulez imprimer d’un côté.
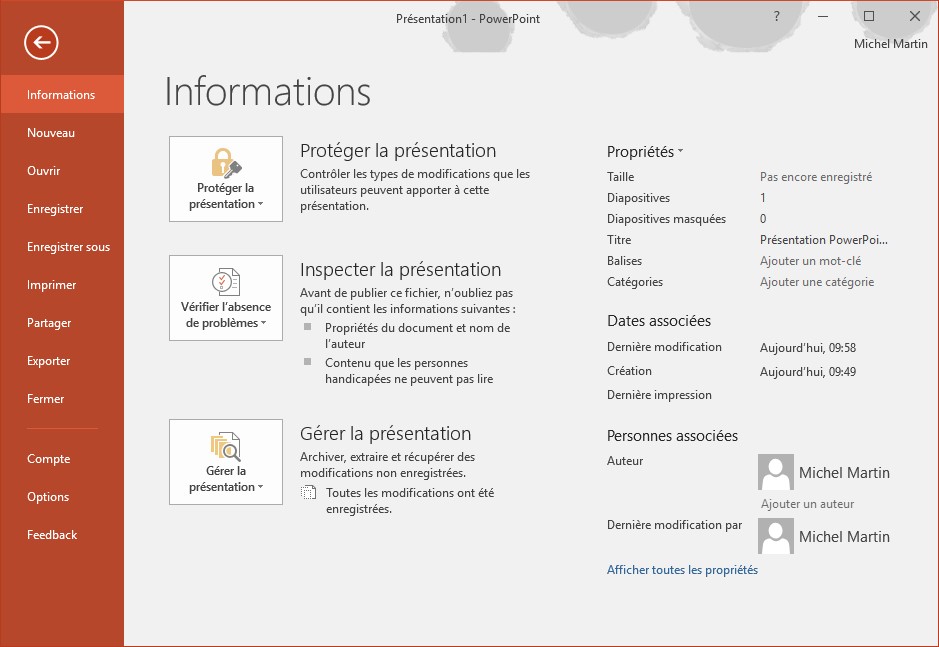
Imprimer la partie sélectionnée de la diapositive
Dans l’onglet Fichier, Imprimer, dans le groupe Paramètres, vous pouvez choisir parmi les options suivantes :
- Imprimer toutes les diapositives.
- Imprimer la sélection – nous imprimons uniquement les diapositives individuelles que nous avons précédemment déterminé.
- Imprimer la diapositive actuelle – n’imprime que la diapositive sur laquelle
- nous trouvons actuellement.
- Gamme personnalisée – n’imprimez qu’une certaine gamme de diapositives.
- Cliquez sur le bouton Imprimer.
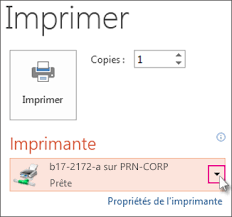
Impression de notes
Dans l’onglet Fichier, Imprimer, dans le groupe Paramètres, sélectionnez Pages de notes. Vous pouvez l’organiser si vous le souhaitez d’autres paramètres et cliquez sur le bouton Imprimer.
Impression des contours
Dans l’onglet Fichier, Imprimer, dans le groupe Paramètres, sélectionnez Plan. Vous pouvez arranger les autres si désiré paramètres et cliquez sur le bouton Imprimer.
Impression de documents
1. Dans l’onglet Fichier, Imprimer, dans le groupe Paramètres, ouvrez le menu déroulant et dans la galerie
Les polycopiés sélectionnent le désiré (les options suivantes sont disponibles : 1 diapositive, 2 diapositives, 3 diapositives, 4 diapositives horizontalement, 6 diapositives horizontalement, 9 diapositives
horizontalement, 4 diapositives verticalement, 6 diapositives verticalement, 9 diapositives verticalement).
2. Modifiez les autres paramètres comme vous le souhaitez et cliquez sur le bouton Imprimer.
Vérifiez les fonctionnalités que les anciennes versions de PowerPoint ne possèdent pas Support
1. Dans l’onglet Fichier, Informations, cliquez sur le bouton Rechercher les problèmes, puis sélectionnez Vérifier la compatibilité.
2. La fenêtre Vérificateur de compatibilité Microsoft PowerPoint s’ouvre, vous indiquant si notre diaporama contient des fonctionnalités qui ne sont pas prises en charge dans les anciennes versions Power Point 2013
Maintenir la compatibilité avec les versions précédentes Power Point 2013
Lors de l’enregistrement du diaporama, sélectionnez la version précédente souhaitée du fichier PowerPoint.
Préparation d’un diaporama à transférer vers un autre ordinateur
1. Dans l’onglet Fichier, Exporter, sélectionnez Package de présentation pour CD, puis cliquez sur
Bouton Pack de CD.
2. Dans la fenêtre CD Package, spécifiez le nom du CD, puis cliquez sur le bouton Options.
3. Dans la fenêtre Options, vous pouvez effectuer l’une des tâches ci-dessous, puis cliquez sur le bouton V
d’accord:
- Sélectionnez l’option pour inclure les fichiers liés et les polices TrueType intégrées.
- Définir un mot de passe.
- Vous examinez les diaporamas en recherchant des informations inappropriées ou privées.
- Cliquez sur OK.
4. Insérez un CD vierge et cliquez sur le bouton Copier sur CD.
MAIS
1. Dans l’onglet Fichier, Exporter, sélectionnez Package de présentation pour CD, puis cliquez sur
Bouton Pack de CD.
2. Dans la fenêtre Package for CD, cliquez sur le bouton Copy to folder. Dans la fenêtre Copier dans un dossier, puis spécifiez le nom et l’emplacement du dossier et cliquez sur le bouton OK.
3. Cliquez sur Oui pour inclure les fichiers associés.
Créer un diaporama sous forme de vidéo
1. Dans l’onglet Fichier, Exporter, cliquez sur le bouton Créer une vidéo
2. Dans le groupe Créer une vidéo, sélectionnez Internet et dans le premier menu déroulant DVD
3. Si vous avez enregistré des temps et des enregistrements vocaux, vous pouvez sélectionner dans le deuxième menu déroulant pendant Ne pas utiliser la synchronisation et les enregistrements vocaux ou Utiliser les heures enregistrées et enregistrements vocaux. Dans le même menu, vous pouvez sélectionner Heure et enregistrement vocal ou heures de prévisualisation et enregistrements vocaux.
4. Si vous sélectionnez l’option : ne pas utiliser la synchronisation et les enregistrements vocaux, vous devez spécifiez également le nombre de secondes sur chaque diapositive.
5. Cliquez sur le bouton Créer une vidéo.
6. Dans la fenêtre Enregistrer sous, recherchez le dossier dans lequel vous souhaitez enregistrer la vidéo, spécifiez le nom et le type de fichier et cliquez sur le bouton Enregistrer.
Partager un diaporama avec Office Présentation Services
1. Dans l’onglet Fichier, Partager, cliquez sur Afficher en ligne.
2. Pour permettre aux téléspectateurs de télécharger un diaporama dans la fenêtre Afficher en ligne, cochez cette option.
3. Cliquez sur le bouton Afficher en ligne.
4. Lorsque le service est terminé, le lien hypertexte est copié ou envoyé par e-mail nous transmettons aux téléspectateurs.
5. Cliquez sur le bouton Démarrer la présentation.
Organisation et présentation d’un diaporama
Dans le chapitre, nous allons apprendre à créer un diaporama personnalisé, le partager, enregistrer le temps en vos avez besoin pour tout le diaporama comment passer d’une diapositive à l’autre et quels gadgets peut être utilisé dans la performance elle-même.
Création d’un diaporama personnalisé
1. Dans l’onglet Diaporama, dans le groupe Démarrer le diaporama, cliquez sur le bouton Diaporama personnalisé et sélectionnez Diaporamas personnalisés.
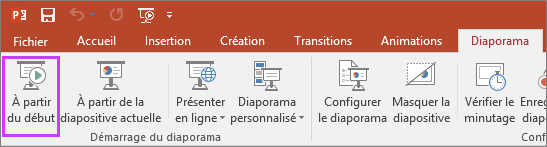
2. Dans la fenêtre Diaporama personnalisé, cliquez sur le bouton Nouveau.
3. Dans la fenêtre Définir un diaporama personnalisé, saisissez le nom du diaporama dans le champ Nom diaporamas.
4. Dans le groupe Diapositives dans la présentation, cochez les diapositives que vous souhaitez inclure et cliquez sur le bouton Ajouter.
5. Dans le groupe Diapositives du diaporama personnalisé, sélectionnez la diapositive souhaitée /déplacez-le et déplacez-le de haut en bas avec les flèches.
6. Lorsque vous avez terminé l’édition, cliquez sur le bouton OK.
7. Dans la fenêtre Diaporama personnalisé, cliquez sur le bouton Fermer pour revenir à la diapositive ou Bouton Afficher pour démarrer le diaporama.
Préparation d’un diaporama à partager
1. Dans l’onglet Diaporama, dans le groupe Préparation, cliquez sur le bouton Préparer le diaporama.
2. Dans la fenêtre Préparer le diaporama, effectuez les tâches suivantes et cliquez sur le bouton OK :
Vérifier le type de diaporama
Dans le groupe Options du diaporama, sélectionnez les options que vous souhaitez utiliser, nous pouvons également déterminer la couleur du stylo et la couleur du pointeur laser.
Dans le groupe Afficher les diapositives, indiquez si vous souhaitez afficher toutes les diapositives, uniquement certaines ou diapositives que nous avons précédemment éditées dans le diaporama après les mesures.
Dans le groupe Déplacer entre les diapositives, déterminez la façon dont nous allons basculer entre les diapositives (manuellement ou à l’aide de temps).
Si le diaporama est affiché sur le moniteur principal, dans le groupe Plus
les moniteurs sélectionnent cette option et déterminent la résolution du diaporama.
Pour afficher les notes du présentateur sur un écran et un diaporama sur
deuxième écran, cochez l’option Afficher la vue du représentant.
Lancer un diaporama personnalisé
Sous l’onglet Diaporama, dans le groupe Démarrer le diaporama, cliquez sur le diaporama par personnalisé, puis sélectionnez le diaporama que vous souhaitez exécuter.
MAIS
Dans la barre d’outils en bas à droite, cliquez sur le bouton Diaporama.
Pour passer à la diapositive suivante, effectuez l’une des opérations suivantes :
- Cliquez sur la diapositive existante.
- Cliquez avec le bouton droit sur une diapositive existante, puis cliquez sur Suivant.
- Cliquez sur la flèche vers l’avant dans la barre de navigation.
appuyez sur N, Entrée, Page bas, flèche droite, flèche bas ou barre d’espace.
Pour passer à la diapositive précédente, effectuez l’une des opérations suivantes :
- Cliquez avec le bouton droit sur une diapositive existante, puis cliquez sur Précédent.
- Cliquez sur la flèche de retour dans la barre de navigation.
appuyez sur la touche P, la touche Page Up, la flèche gauche, la flèche haut ou la touche Retour arrière.
Pour accéder à une diapositive spécifique, effectuez l’une des opérations suivantes :
Appuyez sur le numéro de la diapositive sur le clavier, puis appuyez sur la touche Entrée.
Dans la barre de navigation, cliquez sur le bouton Afficher toutes les diapositives et sélectionnez celle que vous souhaitez
glisser.
Pour revenir au début du diaporama, maintenez les deux boutons de la souris enfoncés 2 secondes.
Enregistrement de l’heure du diaporama
- Sur la première diapositive
- Sous l’onglet Diaporama, dans le groupe Préparation, cliquez sur le bouton Entraînement à la durée de la présentation.

3. Lorsque le diaporama se termine, PowerPoint vous informe que nous pouvons économiser le temps du diaporama. Si nous le voulons, nous cliquons sur Oui.
Effectuer un diaporama sur un écran et utiliser la vue représentant de l’autre
1. Dans l’onglet Diaporama, dans le groupe Préparation, cliquez sur le bouton Préparer le diaporama.
2. Dans le groupe Plusieurs moniteurs, sélectionnez l’écran sur lequel vous souhaitez lire le diaporama
les spectateurs.
3. Cochez l’option Afficher la vue du représentant.
4. Cliquez sur le bouton OK.
5. Basculez vers la vue Diaporama.
MAIS
1. Dans l’onglet Diaporama, dans le groupe Moniteurs, sélectionnez l’écran que vous souhaitez
diaporama aux téléspectateurs.
2. Cochez l’option Utiliser la vue représentative.
3. Basculez vers la vue Diaporama.
Utilisez un stylo, un marqueur ou un pointeur laser
1. Pour changer le pointeur laser en stylo, appuyez sur Ctrl + P.
2. Pour changer le pointeur laser en flèche, appuyez sur Ctrl + A.
MAIS
Cliquez avec le bouton droit sur la diapositive et sélectionnez Pointeur sous Options laser pointeur, stylo ou marqueur.

