Tuto Excel : lignes alternatives en surbrillance dans Excel
Dans ce tuto Excel (Tutoriel Excel), nous vous montrons les méthodes de mise en surbrillance des lignes alternatives dans Excel.
cours gratuit Excel / Tutoriel Excel / cours et tutoriel Excel /formation Excel en ligne / Excel pratique
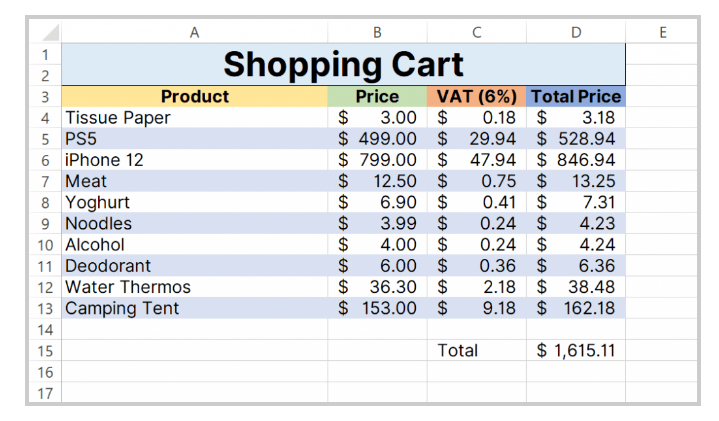
Maintenant, si vous pouvez excuser la liste de courses aléatoire, les étapes pour mettre en surbrillance toutes les autres lignes dans MS Excel sont relativement simples.
Tuto Excel : comment mettre en surbrillance toutes les autres lignes dans MS Excel
Utilisation d’une formule personnalisée pour mettre en surbrillance toutes les autres lignes
Nous passerons en revue les étapes détaillées tout au long du guide ci-dessous, afin que vous puissiez enfin mieux organiser votre feuille Excel.
En même temps, nous passerons en revue les formules et la mise en forme conditionnelle si cela vous intéresse.
Vous trouverez ces sections à la fin de l’article. De plus, nous vous apprendrons également comment supprimer ou effacer complètement les lignes des zones en surbrillance. Enfin, vous pouvez faire plus que simplement surligner, mais également formater la couleur de police, la taille, la bordure de cellule, etc.
Tout cela sera discuté ci-dessous, alors gardez un œil et votre feuille Excel prête !
Si vous hésitez à le faire parce que vous êtes mauvais avec les formules, ne vous inquiétez pas.
Ce guide a été conçu pour les débutants, alors j’espère que les étapes devraient être faciles à suivre.
Méthode 1 : mise en forme conditionnelle via une formule
Pour mettre en surbrillance toutes les autres lignes, nous devrons créer une règle de mise en forme conditionnelle personnalisée. Cela impliquera de saisir une formule et de définir le format personnalisé de vos cellules.
Voici comment vous pouvez le faire !
Étape 1 : Ouvrez votre fichier Microsoft Excel.
Avant de commencer, commencez par ouvrir votre fichier Excel afin de pouvoir suivre le didacticiel sur votre propre écran. Vous pouvez soit en créer un entièrement à partir de zéro, soit utiliser votre propre feuille Excel personnelle qui doit déjà être mise en surbrillance toutes les autres lignes. Si vous craignez de faire une erreur, ne le soyez pas. La suppression du formatage est facile à faire et peut même être annulée en appuyant sur Ctrl + Z.
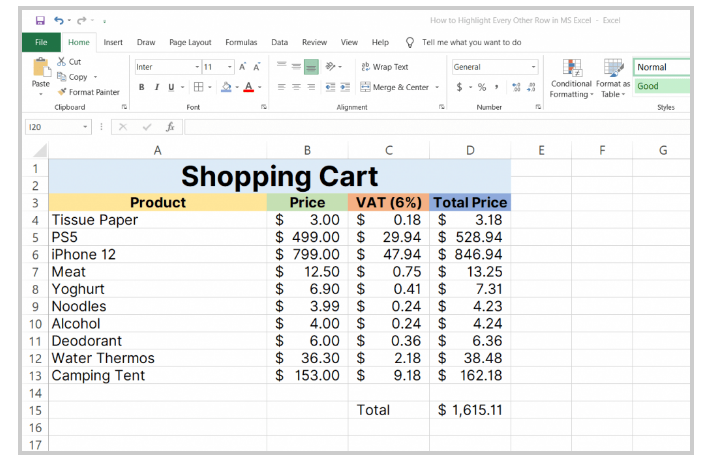
Étape 2 : Sélectionnez les cellules auxquelles vous souhaitez appliquer la mise en forme conditionnelle.
Avec votre fichier Excel ouvert, continuez et sélectionnez les cellules où vous souhaitez que toutes les autres lignes soient mises en surbrillance. Faites simplement un clic gauche et faites glisser votre souris sur les lignes et les colonnes pour créer une sélection. Vous pouvez également le faire en cliquant sur n’importe quelle ligne et en surlignant le reste en appuyant sur les touches Maj + Flèche.
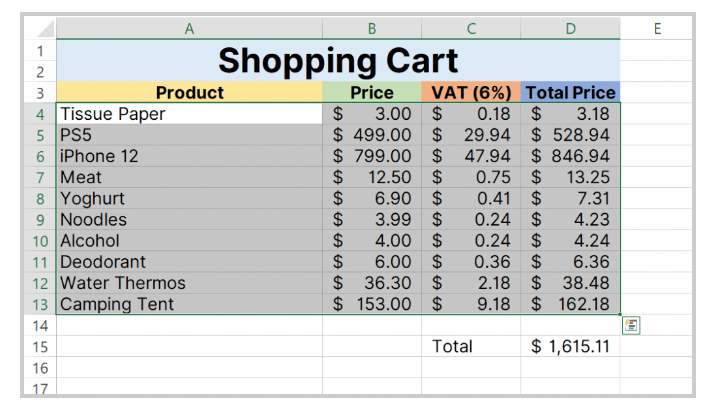
Étape 3 : Accédez à l’onglet Mise en forme conditionnelle et sélectionnez « Plus de règles ».
À partir de là, sous l’onglet Accueil, cliquez sur le bouton Mise en forme conditionnelle près du centre et de la partie supérieure de Microsoft Excel. Maintenant, passez la souris sur Highlight Cells Rules et dans le menu déroulant, cliquez sur More Rules…
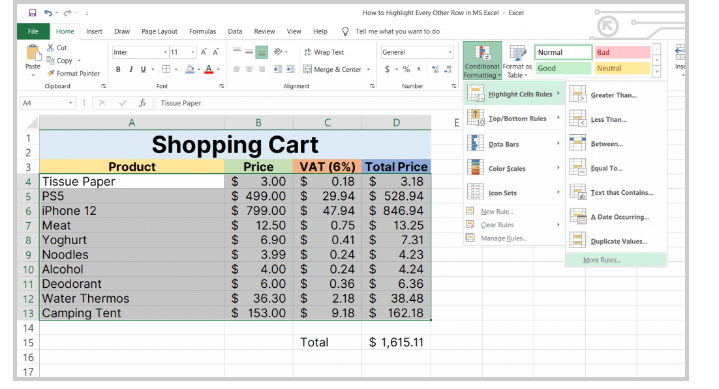
Étape 4 : sélectionnez le type de règle de formule personnalisée et saisissez la formule
Une fenêtre, Nouvelle règle de formatage, devrait s’ouvrir sur votre écran. Sous Type de règle :, sélectionnez Utiliser une formule pour déterminer les cellules à mettre en forme. Après cela, vous devriez pouvoir saisir la formule qui mettra en évidence toutes les autres lignes de votre fichier Excel. Sous Formater les valeurs où cette formule est vraie :, saisissez :
=MOD(LIGNE(),2)=1
Où:
= MOD () – une fonction Excel qui renvoie le reste de deux nombres après avoir été divisé
= ROW() – une fonction Excel qui renvoie le numéro de la ligne spécifiée dans la formule. Dans ce cas, ROW() est vide, il renvoie donc le numéro de ligne où ROW() est présent.
2 – fait référence au diviseur utilisé dans la fonction MOD().
= 1 – l’opération qui détermine si une ligne est mise en surbrillance ou ignorée. Si le reste est égal à 1 (=1), alors cette ligne sera mise en surbrillance.
La fenêtre devrait ressembler à l’image ci-dessous :
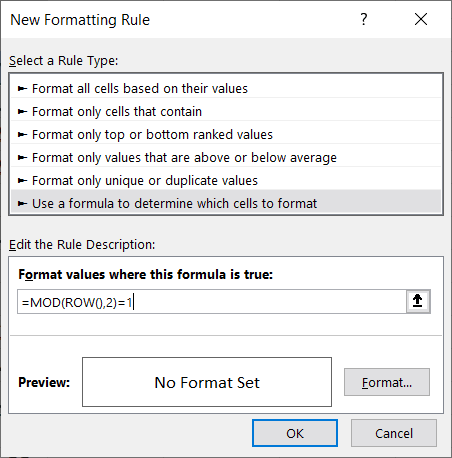
Étape 5 : Mettez en surbrillance les cellules avec la couleur de votre choix
Avant de cliquer sur OK, vous devez déterminer le format des cellules que vous avez mises en surbrillance. Cliquez simplement sur Format… et vous devriez être amené à une nouvelle fenêtre, avec plusieurs onglets. De là, allez dans l’onglet Remplissage et cliquez sur une couleur de votre choix.
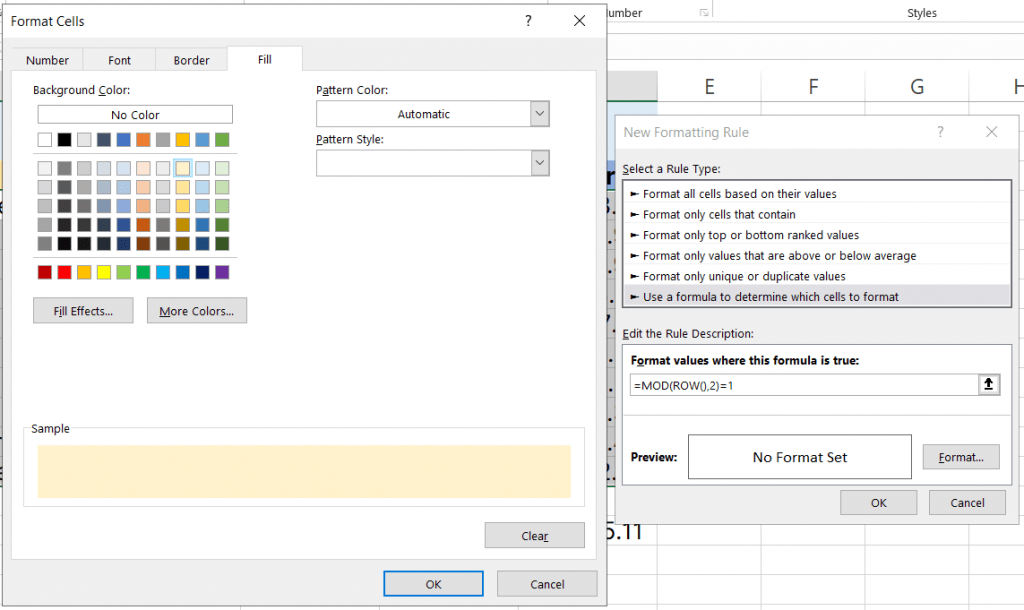
Une fois que vous avez choisi une couleur, cliquez sur OK et vous devriez voir à côté de la case Aperçu : un exemple du format que vous avez choisi.
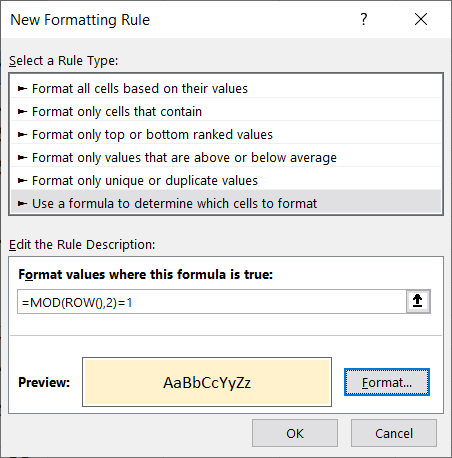
À partir de là, cliquez simplement sur OK et vos cellules devraient maintenant être mises en surbrillance toutes les autres lignes !
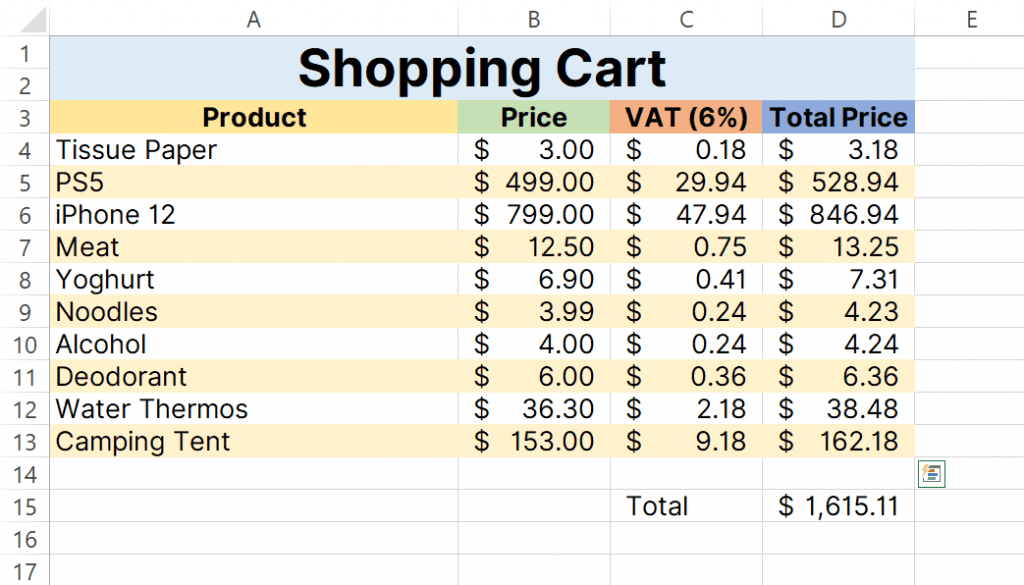
Modification ou suppression des règles de mise en forme conditionnelle
Une fois que vous avez formaté et finalisé les règles de formatage conditionnel, les retrouver peut être déroutant. Dans cette méthode, nous allons vous montrer où vous pouvez trouver toutes les règles de mise en forme conditionnelle actives sur votre feuille Excel, ainsi que vous apprendre à les modifier.
Étape 1 : Avec votre fichier Excel ouvert, accédez à Gérer les règles
Avant tout, vous voudrez commencer par ouvrir un fichier Excel. Vous pouvez soit utiliser le même fichier Excel de la méthode précédente, soit un fichier dans lequel une règle de mise en forme conditionnelle est déjà active. Une fois cela fait, cliquez sur Formatage conditionnel. Vous le trouverez en haut et au centre de Microsoft Excel. De là, cliquez sur Gérer les règles.
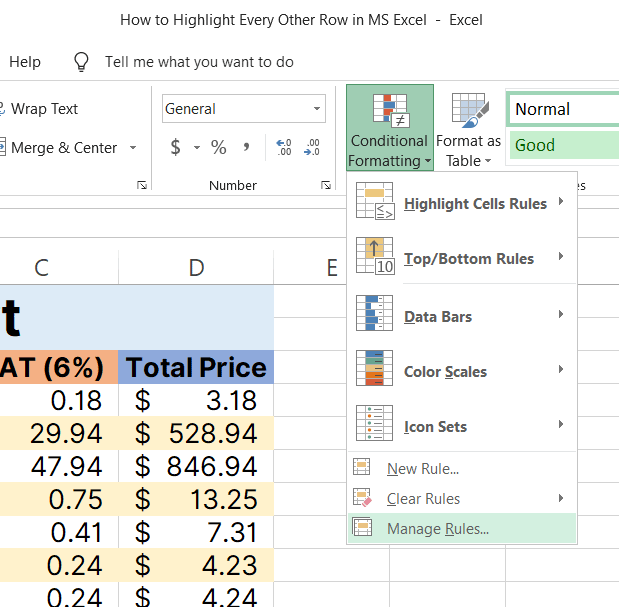
Étape 2 : Afficher les règles de mise en forme pour cette feuille de calcul
Une fenêtre devrait apparaître sur votre écran. À partir de là, ouvrez le menu déroulant à côté de la section Afficher les règles de formatage pour : et sélectionnez Cette feuille de calcul. Cela devrait afficher toutes les règles de formatage actives sur votre feuille de calcul.

Étape 3 : Modification ou suppression des règles de format conditionnel
Dans la fenêtre de votre écran, recherchez la règle de formatage que vous souhaitez modifier et mettez-la en surbrillance en sélectionnant la règle. Si vous souhaitez supprimer la règle sélectionnée, cliquez simplement sur Supprimer la règle près du coin supérieur gauche de la fenêtre.

Sinon, double-cliquez simplement sur la règle pour modifier la règle de formatage. Vous pouvez également sélectionner la règle et cliquer sur Modifier la règle pour le même effet.

Cliquez simplement sur le bouton Format pour modifier le format ou sélectionnez un nouveau type de règle si vous souhaitez refaire la règle. Ceci étant dit, félicitations ! Vous avez modifié et configuré avec succès une règle de formatage sur votre feuille de calcul dans MS Excel !
Infine : tutoriel Excel / lignes alternatives en surbrillance dans Excel
Dans ce tuto, nous vous avons montré les étapes de mise en évidence de toutes les autres lignes dans MS Excel. Maintenant, voici tout ce que nous avons vécu aujourd’hui dans un petit résumé.
Mettre en surbrillance toutes les autres lignes dans MS Excel est une compétence utile à avoir, en particulier lorsque vous avez une feuille de calcul pleine de chiffres. En mettant en surbrillance des lignes alternées, vous pourrez parcourir les données plus facilement sans vous confondre avec la position des lignes.


