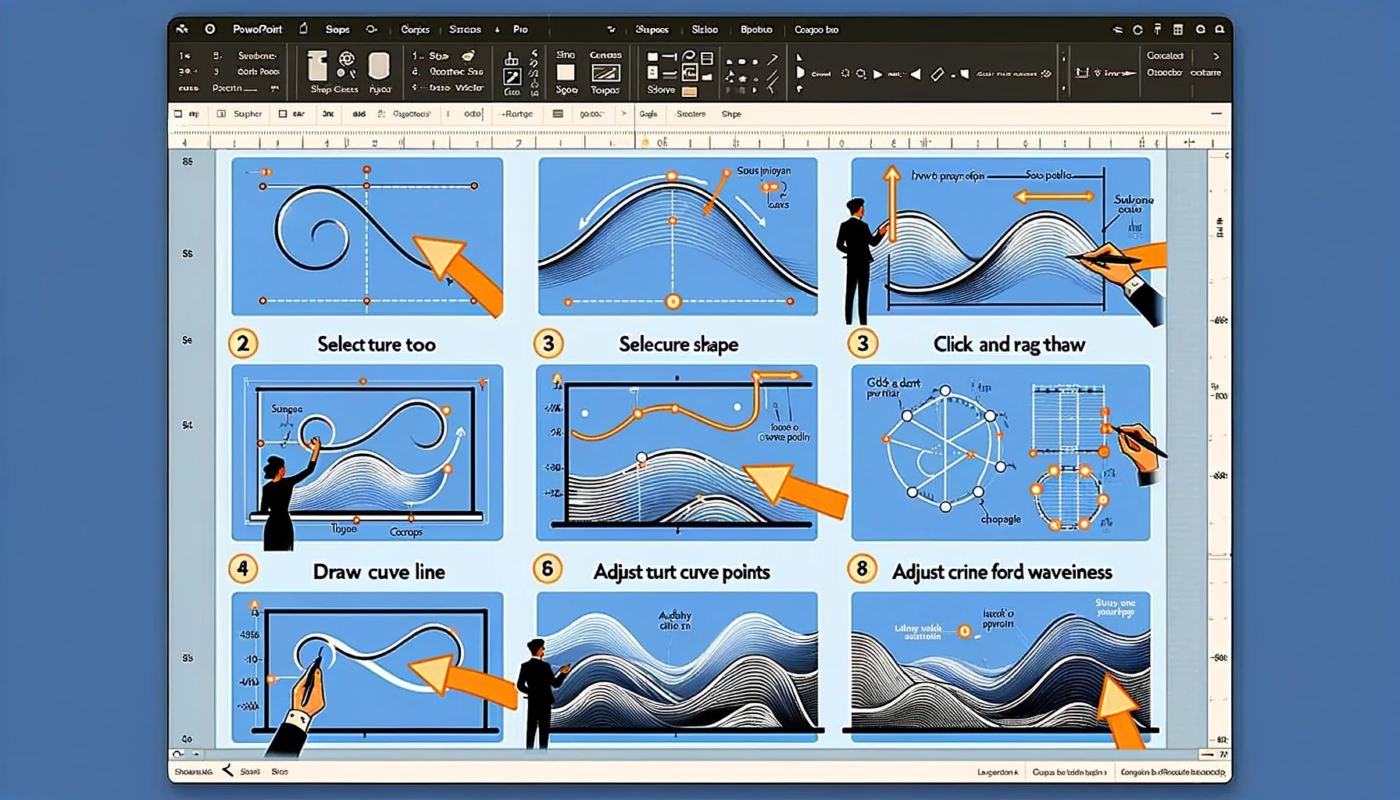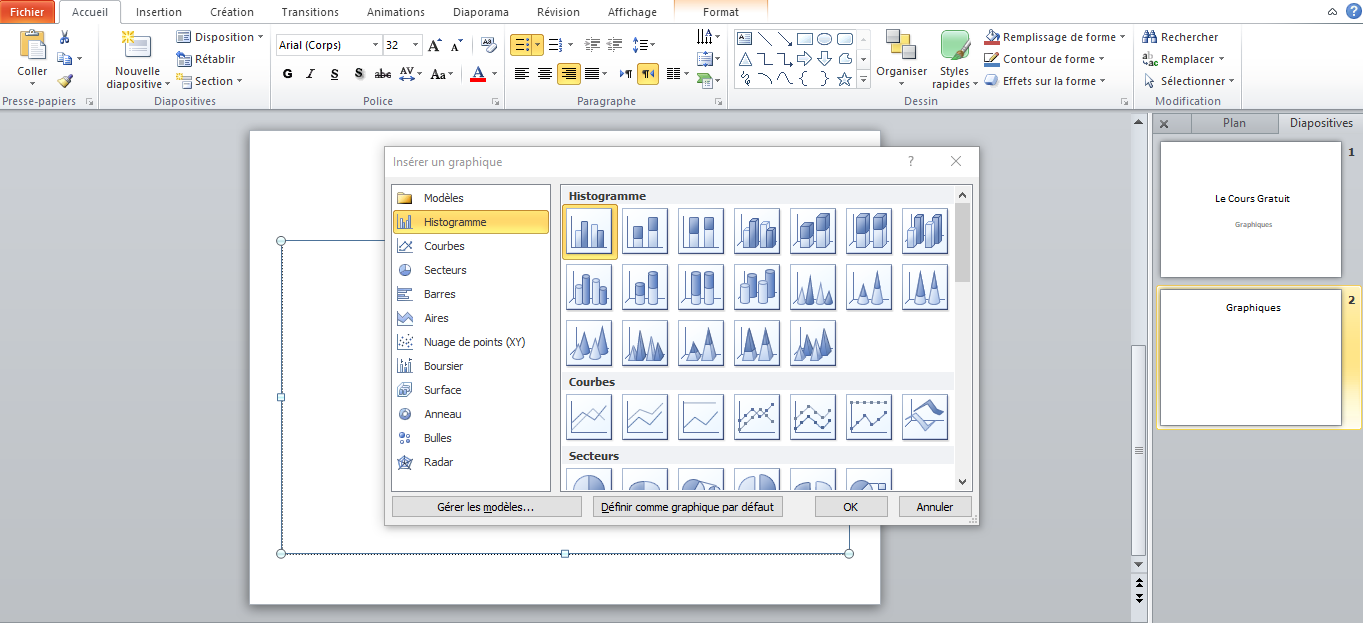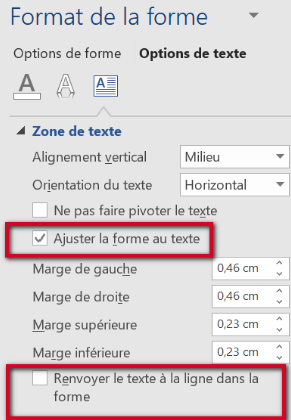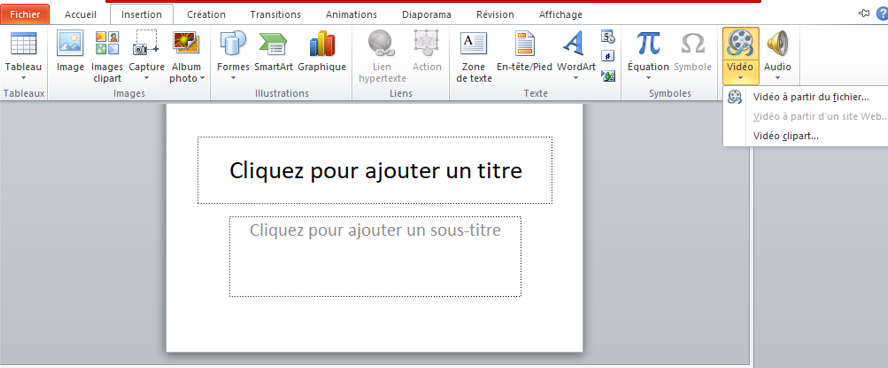Comment créer rapidement une présentation sur PowerPoint ?
Quand vous démarrez PowerPoint pour la première fois, vous remarquez q’une présentation vierge s’affiche. Cette présentation PowerPoint est prête à accueillir le texte et les éléments de conception.
Créer votre diapositive avec PowerPoint
Découvrir l’espace de travail de PowerPoint
Pour créer une présentation PowerPoint from scratch (de zéro) ou de partir d’un modèle, vous vous retrouverez face à l’espace de travail PowerPoint contenant tous les outils avec lesquels vous pouvez créer de nouvelles diapositives.
Découvrons ensemble cet espace de travail PowerPoint:
Accueil: contient pratiquement tous les outils utiles pour formater du texte et comprend également certaines des fonctions les plus utilisées de PowerPoint grâce auxquelles vous pouvez rapidement ajouter de nouvelles diapositives, modifier leur apparence…
Insérer: vous permet d’insérer tous les éléments que vous voulez sur PowerPoint, vous devrez utiliser cet onglet qui vous permet d’ajouter de nouvelles diapositives, d’importer des images, d’ajouter des formes, des hyperliens…
Conception: vous l’utilisez pour modifier la couleur, la taille et l’apparence générale de vos diapositives, vous devrez utiliser les outils inclus dans cet onglet.
Transitions: Les transitions sont l’un des outils les plus utilisés dans PowerPoint car elles donnent vie à la présentation et, si elles sont bien utilisées, permettent de donner une certaine originalité à votre travail. Vous pouvez ajouter des transitions à votre diaporama en les sélectionnant directement depuis cet onglet.
Animations: si vous souhaitez ajouter des animations à votre présentation, vous devrez forcément “basculer” sur cet onglet, qui en accueille plusieurs.
Diaporama: vous pouvez démarrer la lecture du diaporama et de prévisualiser les présentations, modifier ses paramètres d’affichage et accéder à encore plus de paramètres à l’aide des commandes incluses dans cet onglet.
Enregistrer: pour capturer une vidéo de ce que vous avez fait, ce qui facilite le partage.
Affichage: cet onglet vous permet de changer le style d’affichage du diaporama en cours d’édition et d’utiliser la fonction de zoom.
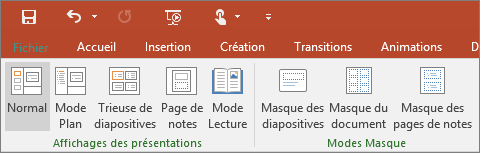
Créer une présentation PowerPoint en partant de zéro (From scratch)
Si vous travaillez déjà sur PowerPoint, vous pouvez ouvrir une nouvelle présentation en cliquant sur le bouton Microsoft Office, puis sur Nouveau et double-cliquer sur Nouvelle présentation dans la fenêtre Nouvelle présentation.
Nouveau ⇒ Nouvelle présentation
Cependant, créer des présentations en commençant à zéro prend beaucoup de temps et nécessite quelques connaissances de PowerPoint. Même si vous avez un niveau avancé, vous pouvez gagner du temps en profitant du travail déjà effectué par quelqu’un d’autre.
Et bien, dans la fenêtre Nouvelle présentation, vous pouvez prévisualiser et télécharger des présentations disponibles sur Office Online,puis personnaliser ces modèles selon vos attentes.
Lorsque vous concevez une nouvelle présentation basée sur un modèle, vous n’ouvrez pas le modèle: vous créez en fait un nouveau fichier qui a toutes les caractéristiques du modèle. Le nouveau fichier est temporaire jusqu’à ce que vous le sauvegardez, donc quand vous cliquez sur le bouton Enregistrer de la barre d’outils Accès rapide, Powenpoint ouvre la boîte de dialogue Enregistrer sous pour que vous puissiez attribuer un nom et un emplacement à la présentation.
Créer une présentation PowerPoint basée sur un exemple de PowerPoint
Appuyer sur le bouton Microsoft Office, puis sur Nouveau. La fenêtre Nouvelle présentation s’ouvre.
Dans le côté gauche,sous Microsoft Office Online,cliquez sur Présentations.
Le volet central répertorie désormais les catégories de présentations disponibles sur PowerPoint.
Créer une présentation PowerPoint basée un fichier d’exercice enregistré sur votre PC
Spécifiquement. La fenêtre principale se compose initialement (en vue normale) de trois volets
1. Le volet de navigation de gauche contient :
Des diapositives miniatures.
b. liste des diapositives (texte sur les diapositives) sous forme de plan (Outline).
2. Il y a une diapositive dans le volet supérieur droit. Dans l’exemple considéré, il y a une diapositive de titre qui se compose de deux lignes de texte – titre Entrez le titre (Cliquez pour ajouter le titre) et le sous-titre
cliquez pour ajouter un sous-titre (Cliquez pour ajouter un sous-titre). Les traductions en estonien peuvent varier selon la version
3. Dans le volet inférieur droit se trouvent les notes (pour le présentateur) qui accompagnent la diapositive.
Il est bon d’utiliser des notes pendant la représentation (par exemple visibles uniquement pour le présentateur) ou des notes supplémentaires en ajoutant des commentaires pendant la représentation (par exemple, des suggestions du public)
Il est possible de sélectionner 5-6 vues dans la fenêtre principale (voir aussi l’onglet Vue
Vous pouvez choisir 5-6 vues dans la fenêtre principale (voir aussi l’onglet Affichage) :
1. , Normal (Normal), Slides (Slides) – se compose des trois éléments susmentionnés
de la tuile. Peut travailler sur tous les côtés de la présentation à la fois, ainsi que sur les tailles de tuiles avec la souris changer.
2. Normal, Mode Plan (Contour) – le contenu et la structure de la présentation organisation, modification de l’ordre.
3. Trieur de diapositives (Slide Sorter) – forme réduite de toutes les diapositives à l’écran. Bon pour ajouter des diapositives, masquer, supprimer, déplacer, façonner, animer, etc.
4. Affichage de la page de notes – ajout de notes à l’interprète.
5. Affichage de lecture – diaporama sous forme de fenêtre (avec barre de titre et barre de défilement);
Dans PowerPoint2007, un tel type de session peut être défini à partir de l’option Configurer l’affichage
6. Diaporama (Diaporama, touche Maj+F5) – affichage de la présentation à partir de l’actuel (actif) de la diapositive.