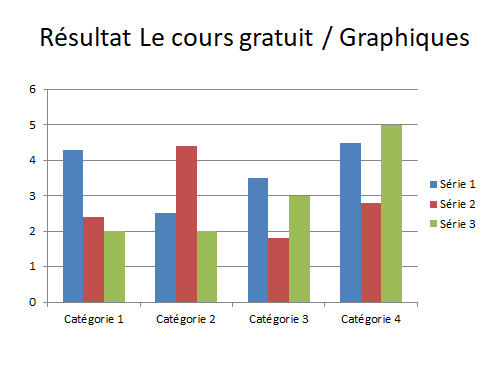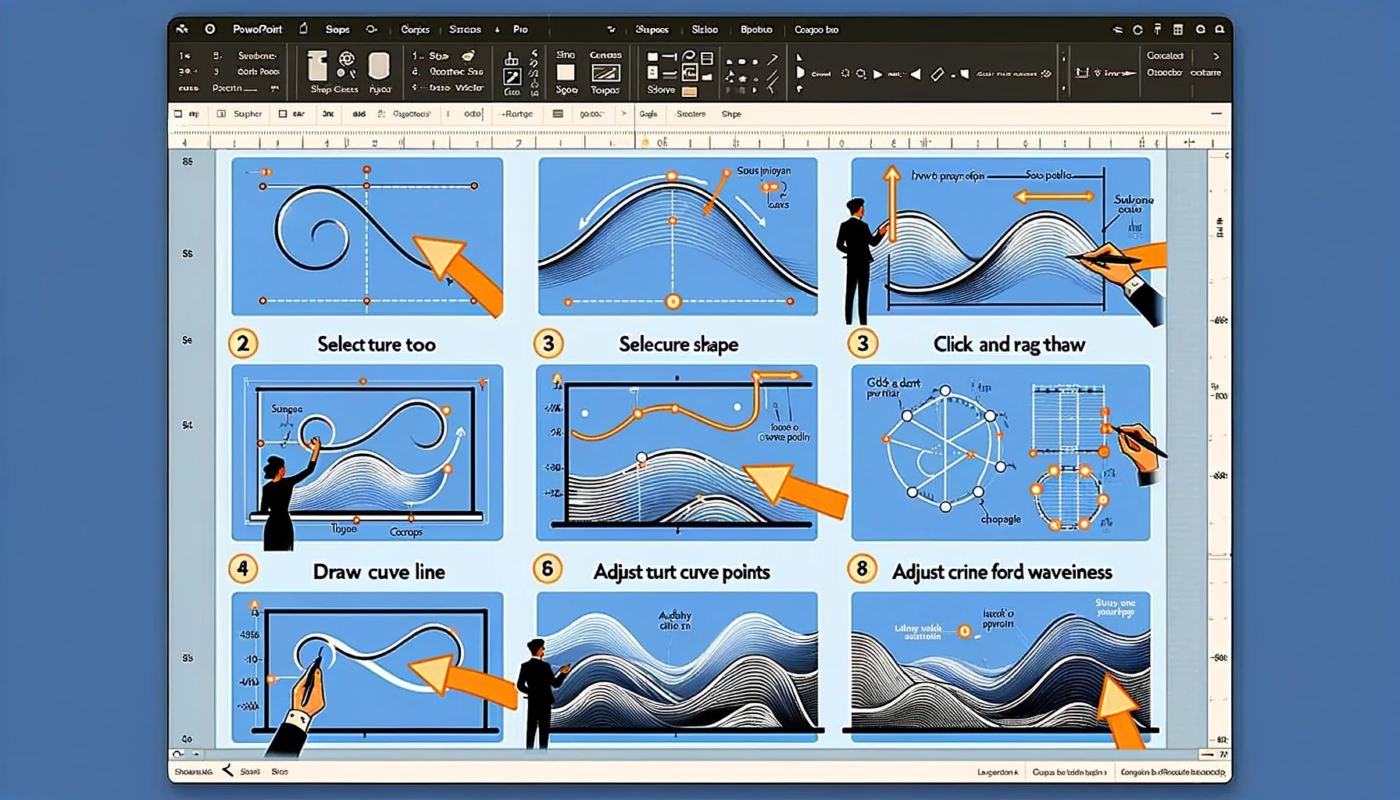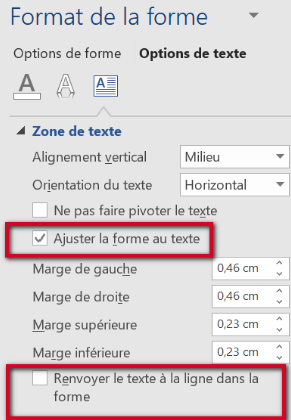Tutoriel: Comment créer des graphiques dans PowerPoint ?
Dans ce tutoriel PowerPoint, nous vous parlons des graphiques PowerPoint.
Les graphiques sont des outils très utiles pour visualiser efficacement les données. PowerPoint est un programme de présentation populaire qui peut être utilisé pour créer facilement des graphiques.
Télécharger PowerPoint 2010
Les étapes pour créer des graphiques dans PowerPoint
Nous vous montrons ci-après les étapes à suivre pour créer facilement des graphiques dans PowerPoint:
Voici les étapes à suivre pour créer facilement des graphiques dans PowerPoint.
La première étape pour créer un graphique dans PowerPoint consiste à ouvrir PowerPoint et sélectionner une diapositive à utiliser à utiliser pour le graphique.
En effet, vous pouvez utiliser des diapositives existantes ou créer de nouvelles diapositives. Assurez-vous que la diapositive dispose de suffisamment d’espace vide pour afficher le graphique.
Sélectionnez le type de graphique que vous souhaitez créer
PowerPoint fournit différents types de graphiques que vous pouvez utiliser. Vous pouvez choisir le type de graphique qui convient le mieux aux données que vous souhaitez visualiser.
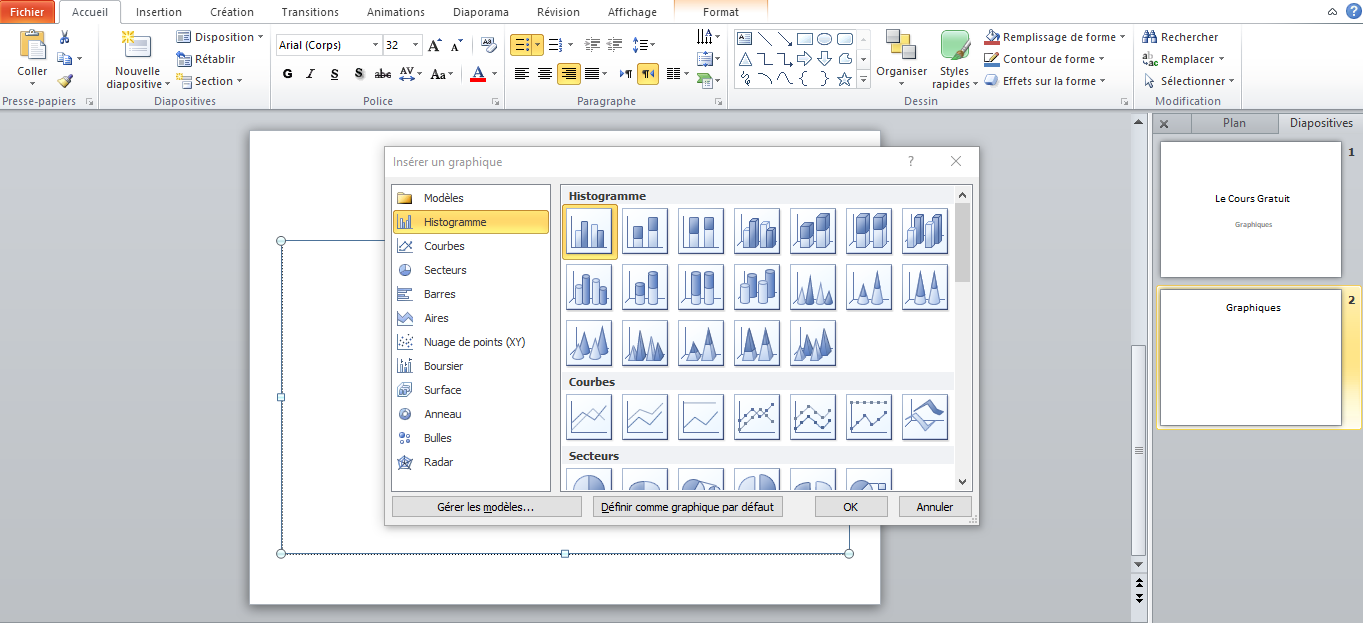
Voici quelques types de graphiques courants utilisés dans PowerPoint :
- Graphique à barres : ce graphique est utilisé pour comparer les données entre les catégories.
- Diagramme circulaire : ce graphique est utilisé pour montrer la proportion de données dans une catégorie.
- Graphique linéaire : Ce graphique est utilisé pour montrer la tendance des données au fil du temps.
- Graphique en aires : Ce graphique est utilisé pour montrer les changements dans les valeurs des données au fil du temps.
- Nuage de points : ce graphique est utilisé pour montrer la relation entre deux ensembles de données.
Pour sélectionner un type de graphique, sélectionnez l’onglet “Insérer” dans la barre de menu, puis sélectionnez “Graphique” et sélectionnez le type de graphique souhaité. Le choix du type de graphique dépend des données que vous souhaitez afficher, alors portez une attention particulière aux étapes de création d’un graphique dans PowerPoint.
Pour sélectionner un type de graphique, sélectionnez l’onglet “Insérer” dans la barre de menu, puis sélectionnez “Graphique” et sélectionnez le type de graphique souhaité. Le choix du type de graphique dépend des données que vous souhaitez afficher, alors portez une attention particulière aux étapes de création d’un graphique dans PowerPoint.
Pour sélectionner un type de graphique:
L’onglet “Insérer” dans la barre de menu, puis sélectionnez “Graphique” et sélectionnez le type de graphique souhaité. Le choix du type de graphique dépend des données que vous souhaitez afficher, alors portez une attention particulière aux étapes de création d’un graphique dans PowerPoint.
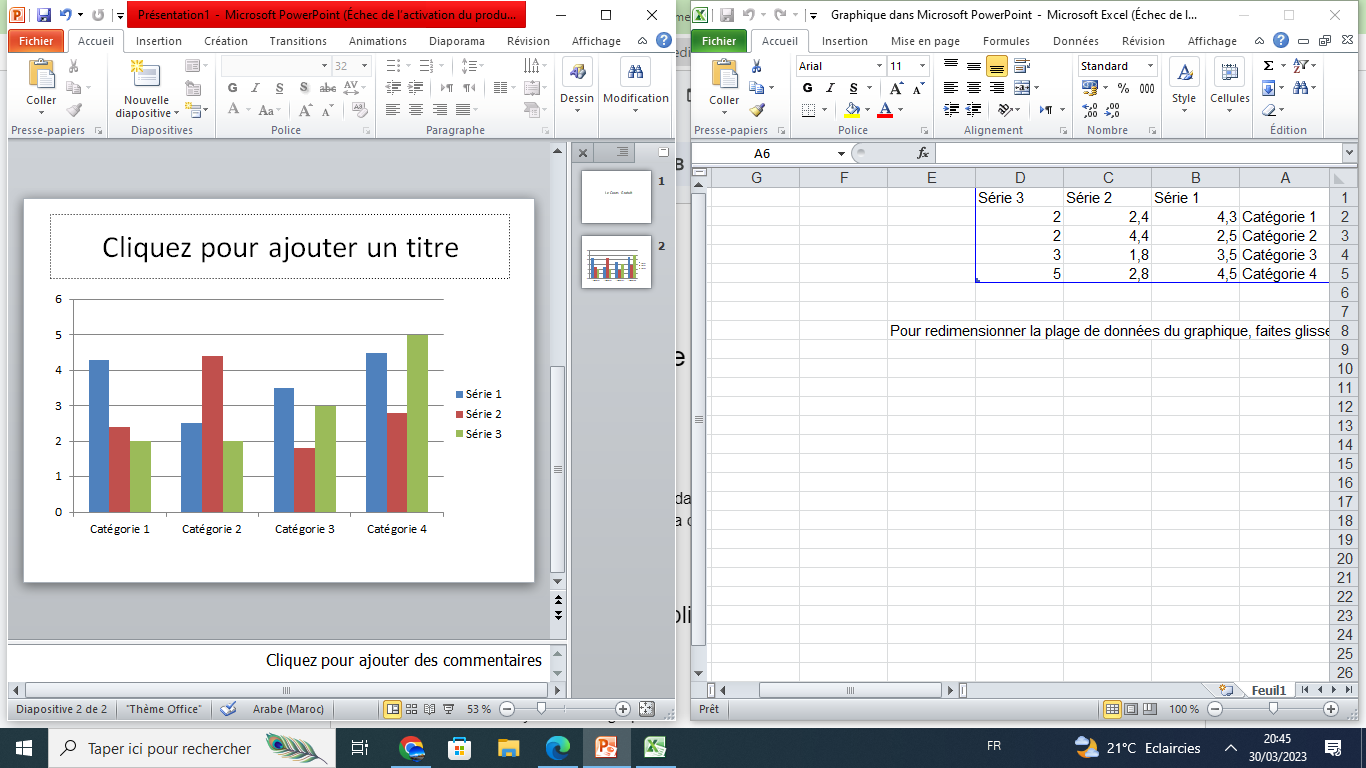
Maintenant, il faut saisir des données dans le graphique
L’étape suivante dans la création d’un graphique dans PowerPoint consiste à saisir des données. Après avoir sélectionné le type de graphique souhaité, l’étape suivante consiste à saisir des données dans le graphique.
PowerPoint fournit une feuille de calcul qui peut être utilisée pour saisir des données. Vous pouvez également copier et coller des données à partir d’un tableur comme Microsoft Excel.
Pour saisir des données, cliquez sur la feuille de calcul qui apparaît après avoir sélectionné le type de graphique. Saisissez les données dans les colonnes et les lignes appropriées.
Personnaliser l’affichage graphique
Après avoir saisi des données dans un graphique, l’étape suivante de la création d’un graphique dans PowerPoint consiste à personnaliser l’apparence du graphique. Vous pouvez modifier la couleur, le type de ligne, les étiquettes des axes, etc.
Pour personnaliser l’apparence du graphique, cliquez sur le graphique qui a été créé. Ensuite, sélectionnez “Design” ou “Format” dans la barre de menu pour changer l’apparence graphique.
Ajouter un titre et une étiquette au graphique
Les titres et les étiquettes des graphiques sont très importants pour aider les utilisateurs à comprendre les données affichées. Assurez-vous d’ajouter un titre clair et des étiquettes d’axe appropriées.
Pour ajouter des titres et des étiquettes, cliquez sur le graphique créé. Ensuite, sélectionnez “Titre du graphique” ou “Titres des axes” dans la barre de menus pour ajouter des titres et des étiquettes.
Enregistrer le graphique
La dernière étape de la création d’un graphique dans PowerPoint consiste à enregistrer les résultats des graphiques créés. Lorsque vous avez terminé de créer votre graphique, assurez-vous de l’enregistrer afin de pouvoir l’utiliser dans votre présentation.
Pour enregistrer un graphique, sélectionnez “Fichier” dans la barre de menu, puis sélectionnez “Enregistrer” ou “Enregistrer sous“.
Ce sont les étapes à suivre pour créer facilement un graphique dans PowerPoint. En suivant les étapes ci-dessus, vous pouvez créer des graphiques facilement compréhensibles par le public de votre présentation.
Conseils pour créer des graphiques faciles à comprendre
Cependant, il existe quelques astuces qui peuvent vous aider à créer des graphiques plus efficaces. Voici quelques-uns de ces conseils :
Présenter le résultat: choisir Le type de graphique qui convient à vos données
Comme mentionné précédemment, PowerPoint fournit différents types de graphiques que vous pouvez utiliser. Assurez-vous de choisir le type de graphique qui correspond le mieux aux données que vous souhaitez visualiser.
Utilisez des couleurs efficaces
La couleur peut aider à rendre vos graphiques plus attrayants et faciles à comprendre. Veillez toutefois à utiliser des couleurs efficaces et pas trop flashy. Évitez d’utiliser des couleurs excessives ou des couleurs qui ne sont pas faciles à lire.
N’entrez pas trop de données
Charger trop de données dans un graphique peut rendre le graphique encombré et difficile à comprendre. Assurez-vous de n’inclure que des données pertinentes et importantes.