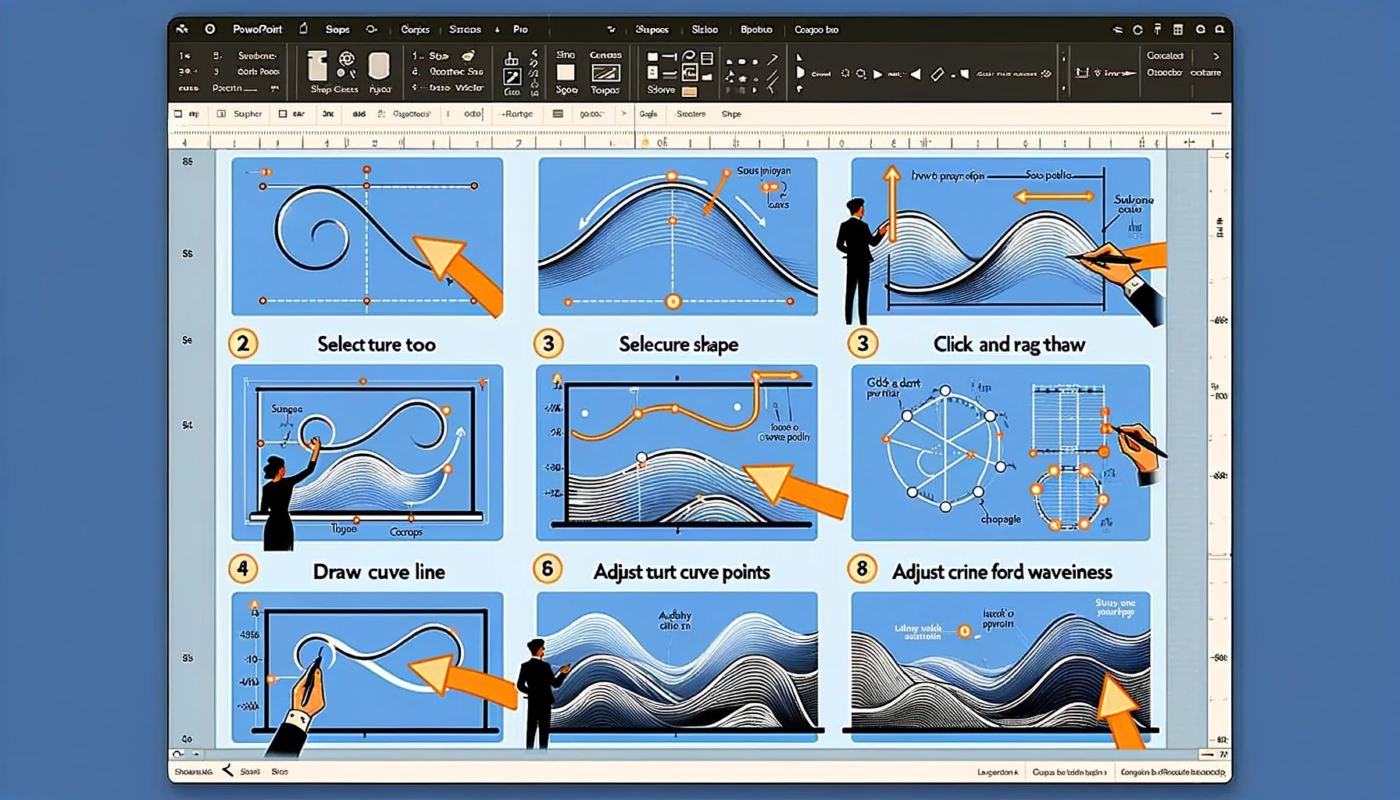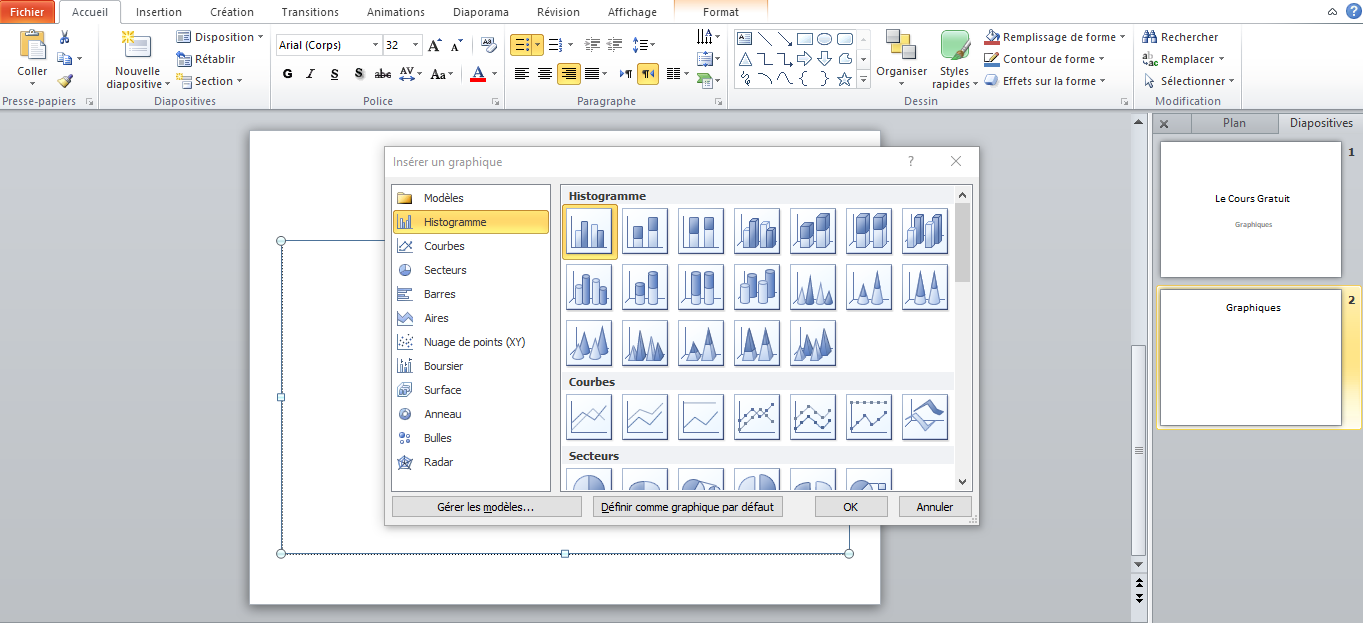PowerPoint : Modifier la taille et l’alignement du texte
Dans ce tutoriel, nous allons voir comment modifier la taille, l’alignement, l’espacement et l’aspect du texte et la fonction d’ajustement automatique sur PowerPoint.
Tutoriel: travailler sur le texte des diapositives PowerPoint
Bien que vous pouvez également contrôler manuellement la taille du texte grâce aux options du groupe Police de l’onglet Accueil, la fonction d’ajustement automatique s’avère très utile.
La fonction ajustement automatique sur PowerPoint
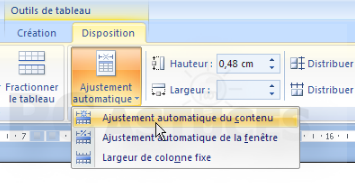
Ajustement automatique d’un texte sur PowerPoint
Ajuster automatiquement le texte du titre à l’espace réservé grâce à cette fonction qui redimensionne automatiquement le texte du titre dans l’espace réservé du titre si le texte ne tient pas.
⇒ L’ajustement automatique du texte du corps à l’espace réservé redimensionne automatiquement le texte du corps dans un espace réservé du corps si le texte ne tient pas.
Les options d’ajustement automatique vous permettent d’ajuster ou diviser le texte entre deux diapositives,ou de choisir de continuer sur une nouvelle diapositive ou passer à deux colonnes.
Avant de choisir une option sur la façon dont vous souhaitez que AutoFit formate les diapositives, c’est le bon moment pour faire une pause et décider si vous avez réellement besoin d’autant de contenu.
La solution pour simplifier votre diapositive de présentation pourrait ne pas simplement diviser le texte en deux diapositives différentes. Et que se passerait-il si vous choisissiez Arrêter d’adapter le texte à cet espace réservé ? Cette option réinitialise le texte aux valeurs par défaut définies dans le masque des diapositives (ou votre formatage manuel), ce qui indiquera probablement assez clairement que vous avez beaucoup trop d’informations.
Cocher la case Ajuster la forme au texte sur la page zone de texte de la boîte de dialogue format de la forme.
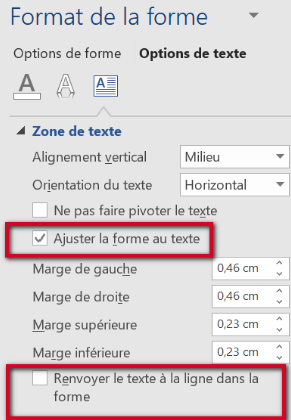
Contrôler manuellement le texte sur PowerPoint
Vous pouvez cliquer sur les boutons Augmenter la taille de police ou Réduire la taille de police ou spécifier
une taille précise dans la zone Taille de police.
Pour contrôler l’alignement du texte dans un espace réservé, vous avez la possibi-
lité de cliquer sur le texte puis sur l’un des boutons d’alignement du groupe Para-
graphe de l’onglet Accueil :
- Le bouton Aligner le texte à gauche aligne le texte par rapport au bord gauche de l’espace réservé. C’est le choix habituel pour les paragraphes.
- Le bouton Centrer aligne le texte au milieu de l’espace réservé. Il est souvent
utilisé pour les titres et les en-têtes.
- Le bouton Aligner le texte à droite aligne le texte par rapport au bord droit de l’espace réservé. Il est rarement employé pour les titres et les paragraphes, mais peut être utile dans des zones de texte.
- Le bouton Justifier aligne le texte par rapport aux bords droit et gauche, ajoutant de l’espace entre les mots pour remplir la ligne.
Vous pouvez ajuster l’espacement vertical entre toutes les lignes dans l’espace
réservé en cliquant sur le bouton Interligne dans le groupe Paragraphe et en choisissant l’option appropriée. Si vous voulez ajuster l’espace avant ou après un paragraphe, vous devez afficher la boîte de dialogue Paragraphe, en cliquant sur le bouton Interligne puis sur Options d’interligne en bas du menu, ou en cliquant sur le bouton ouvrant la boîte de dialogue Paragraphe dans la barre de titre du
groupe. Vous pouvez ensuite configurer les paramètres Avant et Après en considérant le paragraphe comme une unité.
En plus de changer l’aspect des paragraphes, vous pouvez aussi agir sur l’apparence de chaque mot. Après avoir sélectionné les caractères à mettre en forme,
vous pouvez apporter des modifications grâce aux options du groupe Police de l’onglet Accueil :
• Vous pouvez changer de police.
Vous pouvez appliquer des attributs, dont le gras, l’italique, le soulignement, et des effets comme l’ombre et le barré.
● Vous pouvez augmenter ou réduire l’espace entre les lettres. Vous pouvez changer la casse des mots – passer des minuscules aux majuscules, par exemple.
• Vous pouvez changer la couleur des caractères
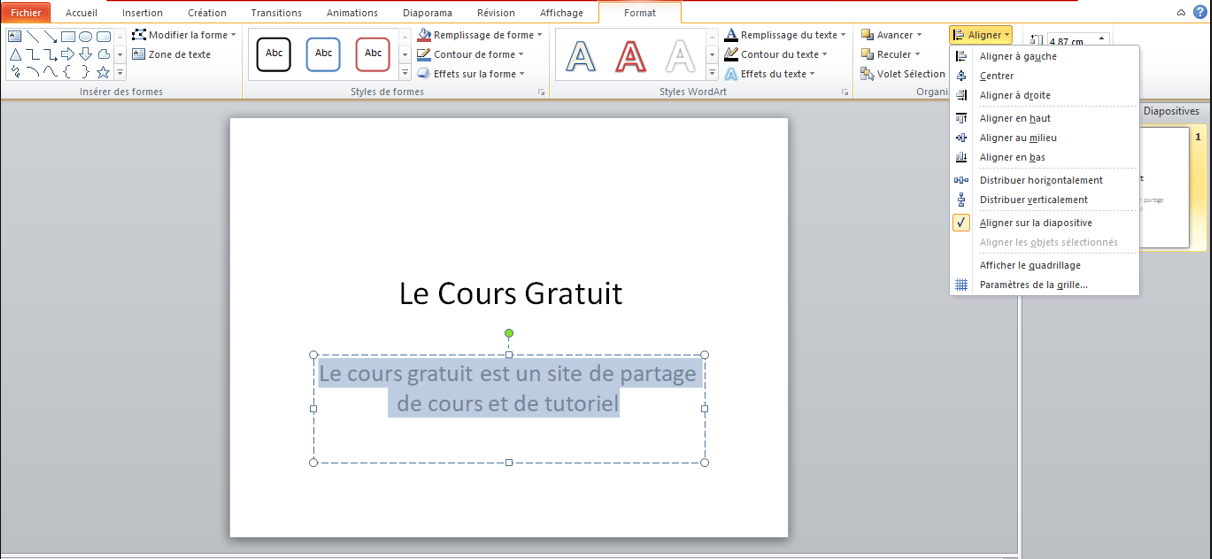
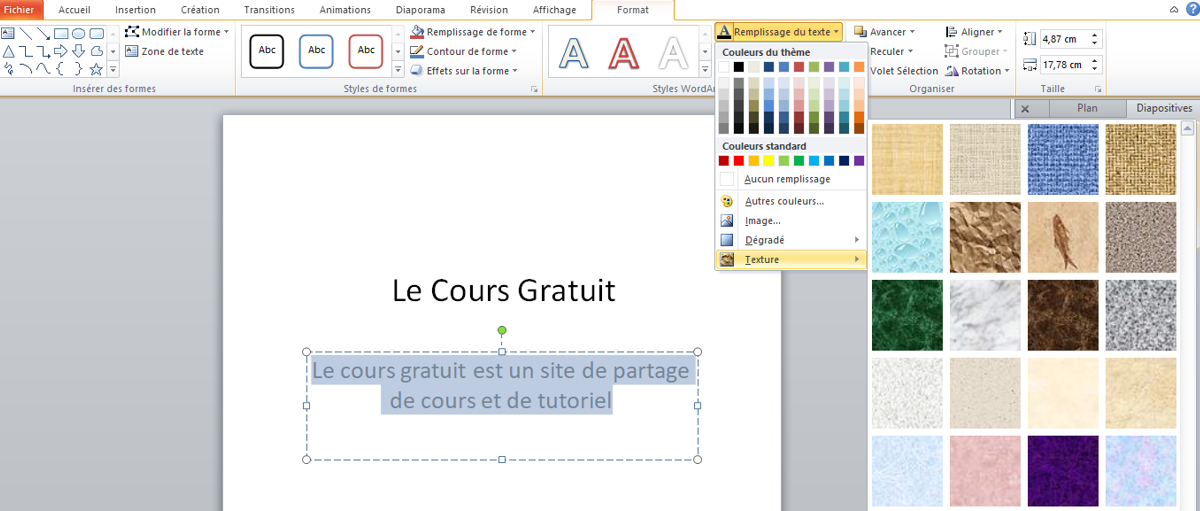
Arrêter le redimensionnement du texte dans PowerPoint pour toutes les présentations
Pour arrêter le redimensionnement du texte pour toutes les présentations PowerPoint (présentations actuelles et nouvelles) :
Cliquez sur l’onglet Fichier dans le ruban.
Cliquez sur Options. Une boîte de dialogue apparaît.
Sélectionnez Vérification dans les catégories à gauche.
Cliquez sur Options de correction automatique. Une boîte de dialogue apparaît.
Sélectionnez l’onglet Mise en forme automatique au cours de la frappe.
Désélectionnez (décochez) les options Ajuster automatiquement le texte du titre à l’espace réservé et Ajuster automatiquement le texte du corps à l’espace réservé.
Cliquez deux fois sur OK.
Ci-dessous se trouve la boîte de dialogue des options de correction automatique avec l’onglet Mise en forme automatique au cours de la frappe sélectionné (l’ajustement automatique du texte du titre et du corps du texte à l’espace réservé a été désactivé)