Tutoriel PowerPoint-Travailler sur le texte des diapositives
Dans ce ce tutoriel, vous allez découvrir comment:
- Saisir du texte sur PowerPoint, Modifier du texte sur PowerPoint, Ajouter et manipuler des zones de texte.
- Corriger et ajuster le texte pendant la saisie sur des diapositives PowerPoint
- Vérifier l’orthographe et choisir les meilleurs mots sur PowerPoint
- Rechercher et remplacer le texte et les polices sur des diapositives PowerPoint
- Modifier la taille, l’alignement, l’espacement et l’aspect du texte
Ajouter des effets aux diaporamas pour capter l’attention de votre public?
Pour la plupart de vos présentations PowerPoint, le texte constitue la base de tout le reste.
Et si le texte était incohérent, avec des fautes de frappe, et n’est pas parfaitement mis en forme ?
⇒ La fonction de correction automatique peut vous aider à éviter les erreurs typographiques et comment la fonction de vérification orthographique peut contribuer à corriger les fautes.
La fonction de correction automatique:
- Vous montre les fautes à corriger.
- Elle garantit une utilisation cohérente des polices, lorsque vous changez la taille, l’alignement, l’espacement et l’apparence des mots et expressions sur chaque diapositive.
Saisir du texte sur une diapositive PowerPoint
Vous pouvez créer une zone de texte indépendante et y saisir du texte quand il faut:
- Ajouter du texte sur une diapositive qui ne contient pas d’espace réservé de texte
- Ajouter une annotation à un graphique.
Pour savoir comment créer des zones de texte, étudiez la section « Ajouter et manipuler des zones de texte »
Quand vous pointez sur un espace réservé dans une diapositive ou sur du texte
dans l’onglet Plan, le pointeur prend la forme d’un I.
Lorsque vous cliquez sur l’espace réservé ou sur le texte, un point d’insertion clignotant apparaît à l’endroit de votre clic pour indiquer où les caractères s’afficheront lors de la saisie. Pendant que vous tapez votre texte, celui-ci apparaît à la fois sur la diapositive et dans l’onglet Plan.
Dans les étapes ci-après, vous allez saisir les titres, les listes à puces et les sous-points, directement dans les diapositives et dans l’onglet Plan.
Assurez-vous de démarrer PowerPoint avant de commencer.
OUVREZ une nouvelle présentation vierge.
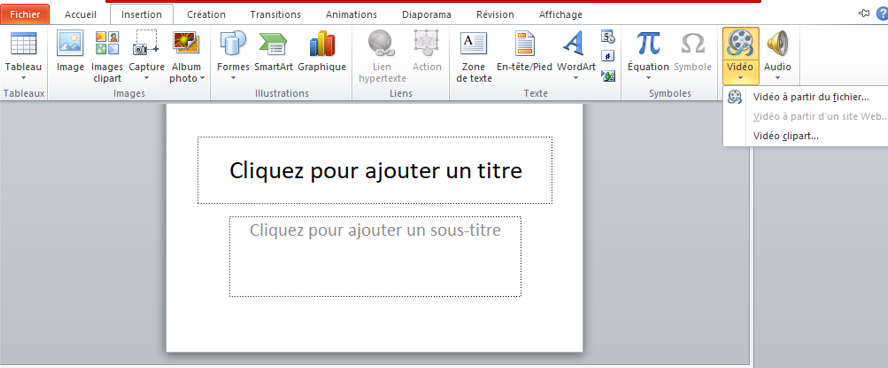
1. Dans le volet Diapositive, cliquez sur l’espace réservé Cliquez pour ajouter un titre.
Une zone de sélection entoure cet espace et un point d’insertion clignotant apparaît au centre de la zone, signalant que le texte que vous taperez sera centré.
2. Saisissez Le texte sur la première diapositive.

Ce n’est pas une règle mais la tradition veut que les titres de diapositives ne comportent pas de point. La fonction de vérification d’orthographe de PowerPoint souligne en rouge le mot “inforatiif” pour indiquer qu’il contient peut-être une faute d’orthographe.

Si vous faites une faute de frappe pendant cet exercice, appuyez sur
Retour Arrière pour effacer l’erreur et tapez le bon terme. Pour savoir comment
vérifier et corriger l’orthographe, étudiez la section «< Vérifier l’orthographe et choisir les meilleurs mots ».
3. Dans le volet d’aperçu, cliquez sur l’onglet Plan et vous verrez que le texte saisi y figure aussi.
4. Dans le volet Diapositive, cliquez sur l’espace réservé Cliquez pour ajouter
un sous-titre.
L’espace réservé du titre n’est plus sélectionné, c’est l’espace réservé du sous-titre qui l’est désormais.
5. Tapez Une nouvelle série pour jeunes adultes, puis appuyez sur ENTRÉE
pour que le point d’insertion aille à la ligne suivante dans le même espace réservé.
6. Saisissez un éditeur du projet. Lorsque vous tapez des titres et des listes à puces dans les exercices, ne saisissez pas de ponctuation finale.
7. Dans la barre d’outils Accès rapide, cliquez sur le bouton Enregistrer et sauvegardez la présentation.
=> Il est conseillé de faire des sauvegardes régulières.
Ajoutez une nouvelle diapositive avec la mise en forme Titre et contenu.
Voir aussi pour obtenir des informations sur l’ajout de diapositives, consultez ce tutoriel.
PowerPoint crée une nouvelle diapositive avec des espaces réservés pour un titre et une liste à puces. L’onglet Plan affiche désormais une icône pour une deuxième diapositive et la barre d’état affiche Diapositive 2 sur 2.

9. Sans cliquer nulle part, si vous commencez à saisir du texte dans une diapositive vide sans sélectionner d’espace réservé, PowerPoint affiche le texte dans l’espace du titre. Le titre apparaît dans la diapositive et l’onglet Plan.
10. Sur l’onglet Plan, faîtes un clic droit, puis appuyez sur ENTRÉE.
PowerPoint ajoute une nouvelle diapositive à la présentation et une icône pour la diapositive 3 apparaît dans l’onglet Plan.
11. Appuyez sur la touche TAB. L’icône de la diapositive 3 se transforme en puce sur la diapositive 2. La puce reste grisée jusqu’à ce que vous tapiez du texte à côté.

12. Saisissez Lucerne ne propose rien actuellement pour les jeunes adultes, puis appuyez sur ENTRÉE. PowerPoint ajoute une nouvelle puce au même niveau.
13. Tapez Les séries fantastiques ont été des succès sur ce marché difficile à satisfaire, puis appuyez sur Entrée.
14. Tapez Les clients se tournent vers d’autres éditeurs pour satisfaire la demande, puis appuyez sur ENTRÉE.
15. Appuyez sur MAJ+TAB. Dans l’onglet Plan, la puce se transforme en icône pour la diapositive 3. La nouvelle diapositive est affichée dans le volet Diapositive.
Ajoutez une nouvelle diapositive avec la mise en forme Titre et contenu.
Voir aussi pour obtenir des informations sur l’ajout de diapositives.
PowerPoint crée une nouvelle diapositive avec des espaces réservés pour un titre et une liste à puces. L’onglet Plan affiche désormais une icône pour un deuxième diapositive et la barre d’état affiche Diapositive 2 sur 2.
16. Tapez Caractéristiques d’une bonne série fantastique, appuyez sur ENTRÉE puis sur TAB.
Le titre de cette diapositive est trop long pour s’afficher complètement dans l’espace réservé avec la taille de police par défaut, PowerPoint diminue sa taille.
Voir aussi pour obtenir des informations sur la fonction d’ajustement automatique, et étudiez la section “Corriger le texte pendant la saisie” plus loin dans ce chapitre.
17. Tapez Un enseignant, appuyez sur ENTRÉE, tapez Un adversaire, appuyez sur ENTRÉE puis Un héros et appuyez sur ENTRÉE.
18. Sur l’onglet Accueil, dans le groupe Paragraphe, cliquez sur le bouton Augmenter le niveau de liste. PowerPoint crée un sous-point.
Atuce de pro 😉
Le bouton Augmenter le niveau de liste vous permet de transformer les titres en puces et les puces en sous-points à la fois dans la diapositive et dans l’onglet Plan. Vous avez aussi la possibilité d’appuyer sur le bouton Réduire le niveau de liste pour transformer les sous-points en puces et les puces en titres aux
deux endroits. Cependant, quand vous saisissez du texte dans l’onglet Plan, il est plus rapide d’utiliser des raccourcis clavier – Tab et Maj+Tab – pour accomplir ces fonctions plutôt que d’utiliser la souris.
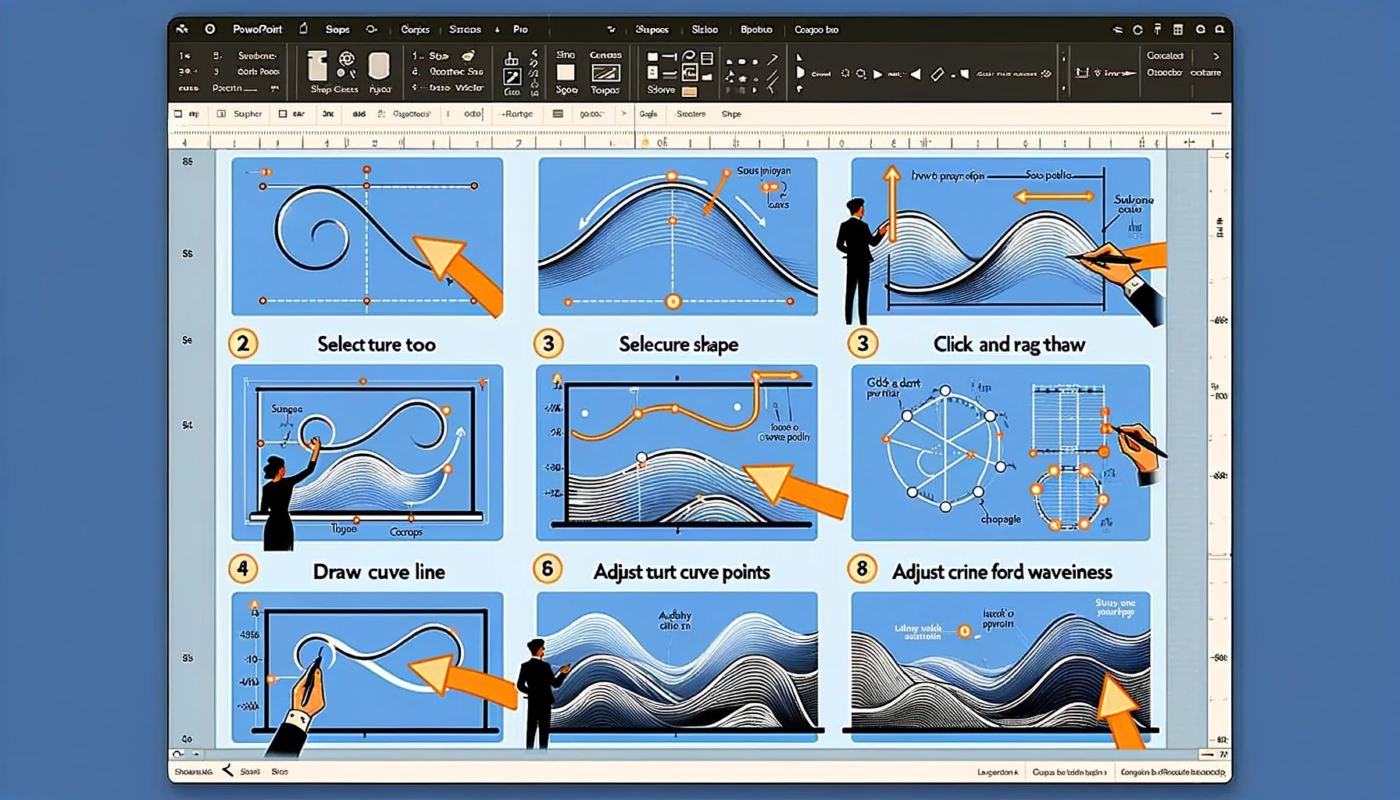
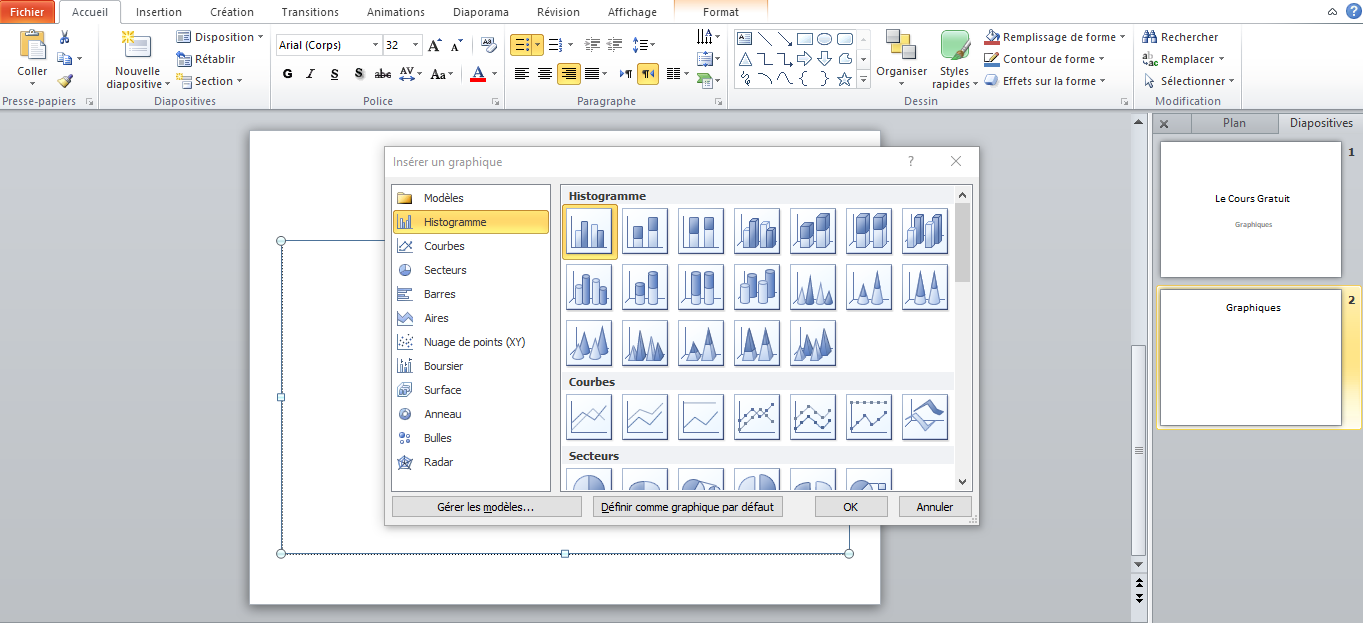
Ping : PowerPoint : Modifier la taille et l'alignement du texte