Comment insérer une vidéo YouTube dans PowerPoint ?
Il y a souvent de belles astuces que l’on peut appliquer sur PowerPoint. Dans ce tutoriel, nous vous montrons comment insérer une vidéo Youtube dans PowerPoint.
Problématique:
Aujourd’hui, les fichiers multimédia sont devenus indispensables pour viraliser les messages marketing et aussi les arguments aux directions pour adopter un certain projet. Une vidéo YouTube, est un exemple d’un fichier multimédia que l’on cherche souvent insérer dans une présentation PowerPoint.
Insérer une vidéo Youtube dans une présentation PowerPoint (avec accès Internet)
C’est probablement le moyen le plus simple de montrer les vidéos que vous souhaitez à votre public.
Pour ce faire, vous devez:
Télécharger un plug-in spécial (par exemple : YotuWP ) pour votre Powerpoint.
Après l’avoir installé, vous voyez une option supplémentaire “Insérer une vidéo Youtube” dans la barre déroulante Insérer.
Il convient de rappeler que si vous utilisez cette méthode avec un débit Internet faible, vous risquez de perdre beaucoup de temps jusqu’au chargement de la vidéo, et donc votre public sera ennuyé pendant la présentation.
Les étapes pour insérer une vidéo Youtube dans PowerPoint 2010
Pour insérer une vidéo YouTube dans PowerPoint 2010 ou versions ultérieures, vous devez d’abord copier le lien d ela vidéo que vous souhaitez insérer, puis suivre les étapes:
- Accédez à PowerPoint.
- Sélectionnez le type de diapositive sur laquelle vous voulez avoir la vidéo.
- En haut, dans le menu des options, et sélectionnez ”Insérer”.
- Appuyez sur l’option ”Vidéo en ligne”.
- Collez le lien de la vidéo que vous avez déjà copié.
- Cliquez enfin sur ”Insérer”.
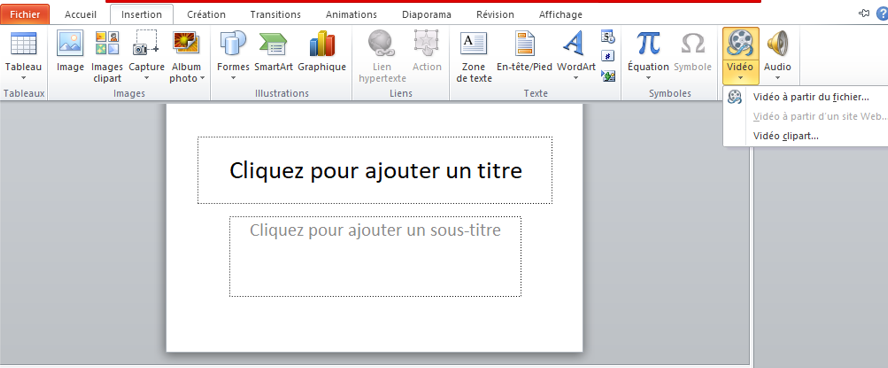
Une fois la vidéo est insérée dans votre présentation PowerPoint, vous pouvez ajuster la taille de la vidéo dans la présentation.
Synthèse:
Nous avons montré un moyen très simple d’insérer une vidéo YouTube, toutefois les personnes qui vont voir la présentation doivent avoir une bonne connexion Internet.
Insérer une vidéo YouTube dans PowerPoint en utilisant le code HTML5
Il est nécessaire d’avoir quelques connaissances en coding. Cette option vous permet d’apporter des modifications personnalisées aux attributs vidéo en utilisant les paramètres spéciaux dont dispose la plateforme YouTube.
Les étapes à suivre:
Accédez à la vidéo YouTube que vous souhaitez insérer dans votre présentation.
Appuyez sur le bouton Partager, puis choisissez l’option d’intégration.
Un code apparaît en bas, sélectionnez-le et copiez-le dans votre presse-papiers.
Accédez à la présentation PowerPoint.
Dans le menu des options en haut, sélectionnez ”Insérer”.
Cliquez sur Vidéo – vidéo en ligne.
Ensuite, plusieurs options apparaîtront, choisissez ”A partir d’un code d’intégration vidéo”.
Appuyez enfin sur “Insérer” et c’est tout.
Les étapes à suivre:
- Accédez à la vidéo YouTube que vous souhaitez insérer dans votre présentation.
- Appuyez sur le bouton Partager, puis choisissez l’option d’intégration.
- Un code apparaît en bas, sélectionnez-le et copiez-le dans votre presse-papiers.
- Accédez à la présentation PowerPoint.
- Dans le menu des options en haut, sélectionnez ”Insérer”.
- Cliquez sur Vidéo – vidéo en ligne.
- Ensuite, plusieurs options apparaîtront, choisissez ”A partir d’un code d’intégration vidéo”.
- Appuyez enfin sur “Insérer” et c’est tout.

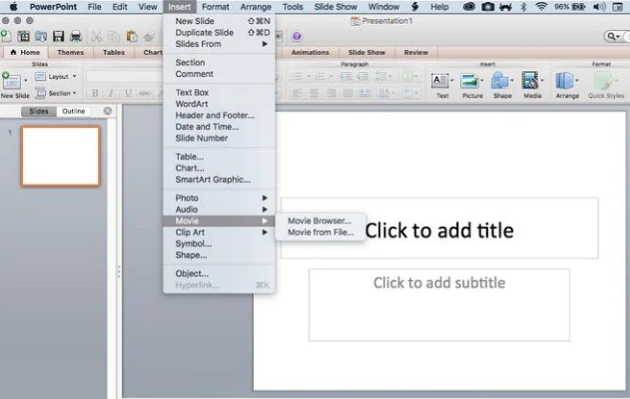

Autres astuces pour insérer une vidéo dans une présentation PowerPoint
Transfert de diapositives de Google Docs vers PowerPoint:
Les gestionnaires Web Google Docs sont devenus très populaires et de nombreuses personnes les utilisent pour économiser de l’argent. Cependant, il existe souvent des problèmes lors du transfert de diapositives de Google Docs vers PowerPoint, toutes les vidéos YouTube deviennent des images statiques. Alors, comment contourner cette problématique?
La solution est plutôt étrange, mais elle est très simple. Vous devez enregistrer vos diapositives au format HTML, puis les charger dans PowerPoint en tant que page. Pour télécharger des diapositives sous forme de page HTML dans Microsoft Office, vous devez d’abord télécharger un complément supplémentaire.
Ce principe est également utile dans la mesure où la modification des informations dans les documents Google d’origine modifiera également les informations dans les diapositives Microsoft PowerPoint existantes.
Hébergement Web de diapositives et affichage de présentations vidéo
Que se passe-t-il si vous souhaitez mettre vos diapositives en ligne et partager leurs informations avec tout le monde ? Lors du déplacement de la vidéo, elle devient statique et ne fonctionne plus. Récemment, une solution qui résout ce problème est également apparue – des accessoires supplémentaires ont été créés.
Authorstream a créé un module complémentaire complet qui non seulement affiche les informations avec précision, mais a également la possibilité d’intégrer des vidéos directement à partir de YouTube. Après l’installation de ce complément, vous pourrez rechercher des clips YouTube dans le ruban principal de PowerPoint 2007, et si vous en connaissez un spécifique, il vous suffit d’insérer son adresse URL.
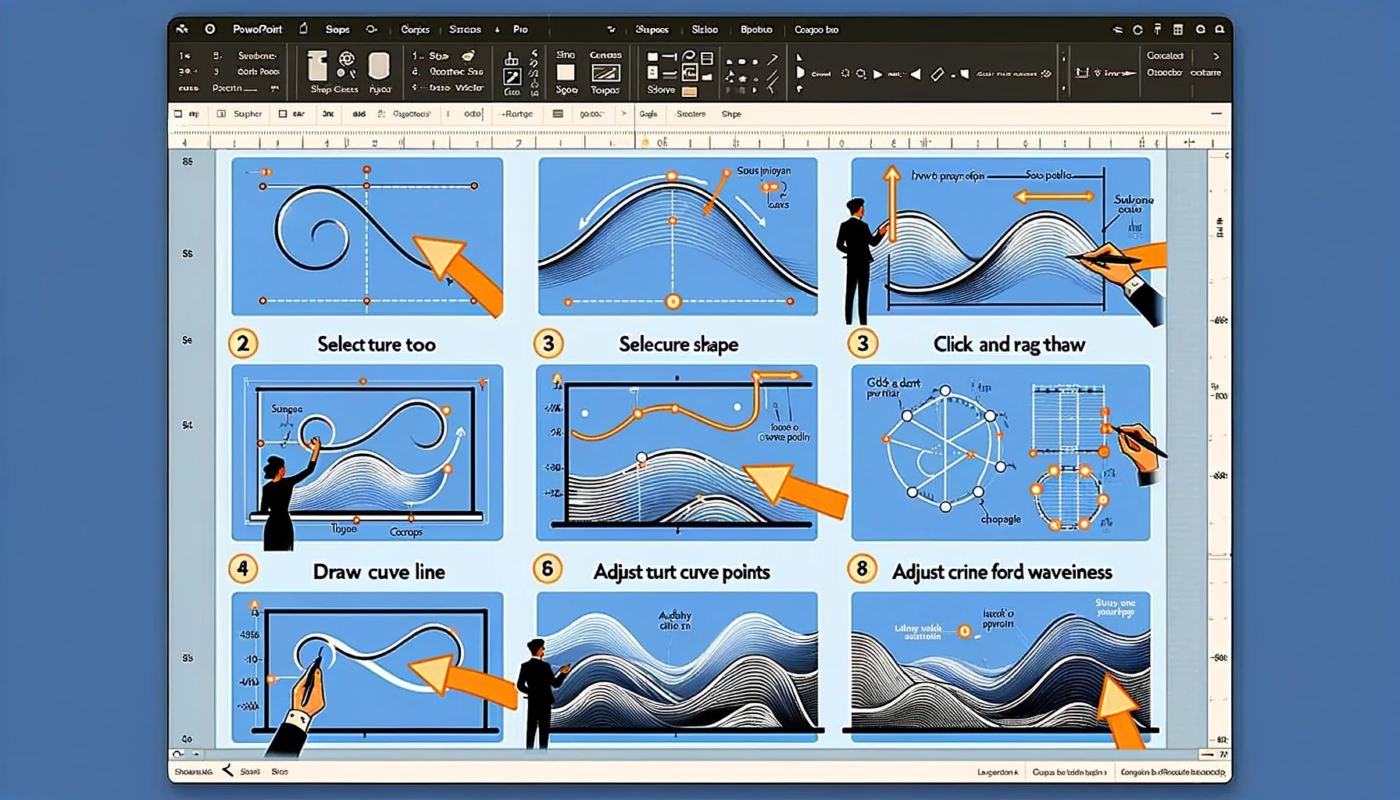
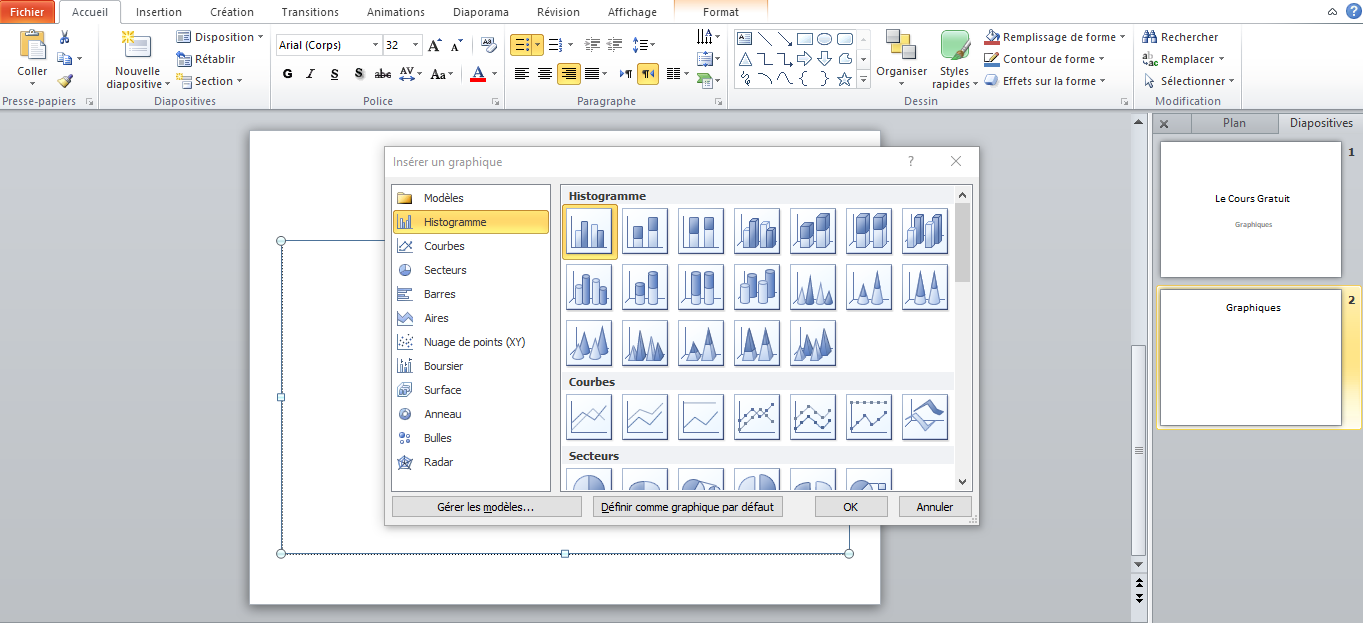
купить квартиру на турецком кипре http://www.rublev-dom.ru.
сервер lenovo thinksystem http://www.server-sales.ru.