Ajouter, modifier, supprimer nouvelle diapositive PowerPoint
Dans ce tutoriel PowerPoint nous montrons comment ajouter, modifier, et supprimer nouvelle diapositive PowerPoint
Ajouter une nouvelle diapositive dans une présentation PowerPoint:
Vous devez suivre les étapes suivantes :
1. Accueil (Nouvelle diapositive) Nouvelle diapositive,

2. Cliquez avec le bouton droit de la souris sur la diapositive et depuis le menu contextuel qui s’ouvre ) Nouvelle diapositive (New Slide),
3. CTRL+M,
4. Cliquez sur CTRL+ENTRÉE sur le dernier objet (en bas) de la diapositive ou
5. Cliquez sur la touche ENTRÉE sur la diapositive miniature dans le volet de gauche.
Une nouvelle diapositive ajoutée à l’aide de combinaisons de touches est ajoutée avec les mises en page de la diapositive précédente (à l’exception de la diapositive de titre).
Vous pouvez sélectionner une nouvelle diapositive avec une mise en page prête dans la liste déroulante du bouton Nouvelle diapositive. Il y a les choix suivants
Diapositive de titre (diapositive de titre) – adaptée au début de la présentation ;
Titre et contenu – plus souvent utilisé, où le titre est au-dessus et au-dessous du contenu :
texte,
table,
schéma,
des diagrammes SmartArt,
image du fichier ou
clip média ;
En-tête de section (Section Header) – adapté pour être utilisé comme une diapositive dite de transition ;
Deux contenus (deux contenus) ;
Comparaison (Comparaison
Seul le titre (Titre uniquement) – adapté à une utilisation comme diapositive de clôture ;
Vide (vide) – idéal pour créer votre propre mise en page ou des objets graphiques à l’aide d’outils graphiques vectoriels ;
Contenu avec légende ;
Une image avec une légende (Picture with Caption) – il convient parfois de l’utiliser comme diapositive de clôture ;
Titre et texte (PowerPoint 2007) – essentiellement identique à Titre et corps (avec texte en option).
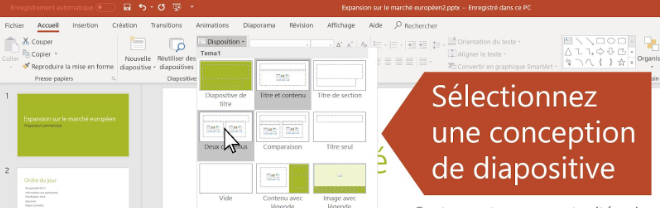
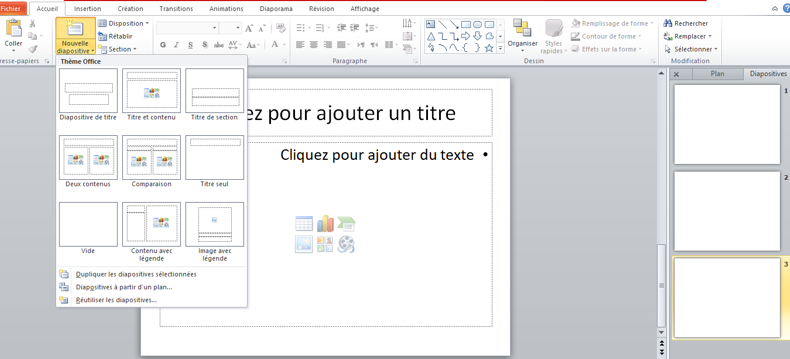
Dans la même boîte de dialogue (figure en haut à gauche), il existe des options supplémentaires pour ajouter des diapositives:
1. Dupliquer les diapositives sélectionnées (Duplicate Selected Slides) – les doublons sont bons pour utiliser des diapositives lors de l’animation, par exemple l’avant-dernière diapositive est animée dans le temps et la dernière est sans copie de la précédente sans animation (laissant le changement de diapositive inaperçu par le spectateur) ; ainsi que des dessins, schémas, etc.
lors de la présentation sur plusieurs diapositives ou de la création de diapositives où vous souhaitez continuer la conception sur la suivante sur une diapositive, etc.
2. Slides from Outline – il est possible d’importer des listes depuis un site web, à partir d’un fichier texte ou d’un document (également à partir d’un document Word avec prise en charge des macros). Si le document Word a format de titre utilisé, puis Titre 1 (Titre 1) va à la diapositive lors de l’importation
comme titre, le reste des styles de titre comme styles de liste de la présentation (Titre 2 – premier niveau ,…, Rubrique 6 – pour la liste de cinquième niveau);
3. Réutiliser les diapositives (réutiliser les diapositives) – diapositives sélectionnées à partir de présentations précédemment préparées et enregistrées importation.
Annoter les diapositives. Une série de diapositives miniatures peut être marquée (activée) avec la touche Maj, différentes diapositives à l’aide de la touche CTRL.
La mise en page de la diapositive (position du titre, contenu de la diapositive, sélection d’éléments, etc.) peut être modifiée. Accueil
depuis l’onglet Mise en page (Layout) avec le bouton ou en faisant un clic droit sur la diapositive et depuis le menu qui s’ouvre.
Sélectionnez le même arrangement dans le menu contextuel. Ce faisant, le texte et les graphiques sont placés sera remodelé en fonction de la disposition des diapositives sélectionnée.
Supprimer une diapositive. La ou les diapositives de vignettes actives peuvent être supprimées avec la touche SUPPR (voir volet gauche en mode normal (Normal) ou trieur de diapositives (Slider Sorter)) ou PowerPoint.
Ajouter des objets (TEXTE, TABLEAU, SCHÉMA, ETC.) à Une Diapositive
Sous forme de texte, de tableau, de diagramme, de diagramme prêt à l’emploi, de fichier image, d’image clipart ou de fichier multimédia
à ajouter à la diapositive, il est recommandé de sélectionner immédiatement la mise en page appropriée lors de l’ajout d’une nouvelle diapositive, par exemple
Titre et contenu (Titre et contenu).
Ajout d’un tableau. Laissez la mise en page de la diapositive être Titre et Contenu. Cliquez sur le bouton et sélectionnez le nombre de colonnes (Number of column) et le nombre de lignes (Number of rows). Bien que les lignes et des colonnes peuvent être ajoutées ultérieurement, il est recommandé de définir le nombre de cellules requis juste avant de créer le tableau.
Le tableau peut également être ajouté à partir de l’onglet Insertion. Dans ce cas, le tableau est créé quel que soit le curseur de texte
de l’emplacement (par exemple, le curseur de texte est dans le titre) au contenu de la diapositive. Si le nombre de cellules (lignes/colonnes) ne correspond pas
reçu une commande appropriée, vous pouvez annuler la commande avec le bouton (Annuler) ou la combinaison de touches CTRL+Z
Revenez à la disposition d’origine et définissez à nouveau le nombre de cellules.
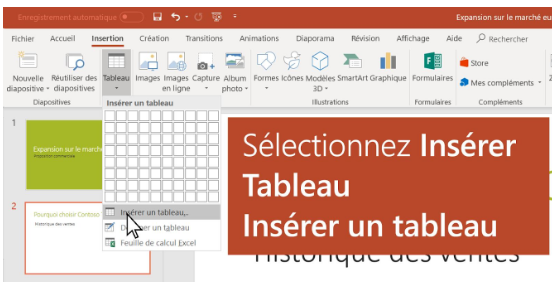
Le tableau créé est essentiellement un tableau dans Word qui peut être conçu, complété, etc. Outils de tableau (Tableau Outils) avec les outils sur l’onglet.
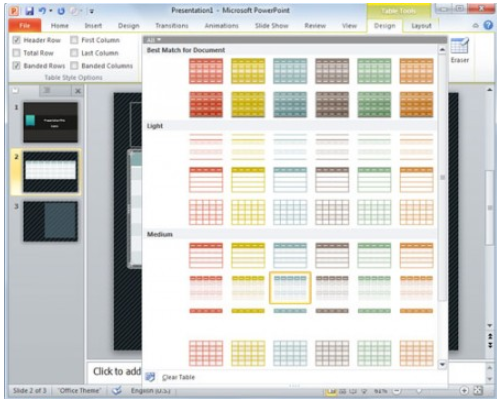
Graphique sur diapositive. Laissez la mise en page de la diapositive être Titre et Contenu. Pour ajouter un graphique, cliquez sur le bouton sur la diapositive. Analogue au tableau, le diagramme peut également être ajouté par Add (Insert) de l’onglet. Le diagramme approprié doit être sélectionné dans la fenêtre de dialogue qui s’ouvre après confirmation de la sélection du graphique, le graphique est créé avec des exemples de données dans la fenêtre d’application Excel.
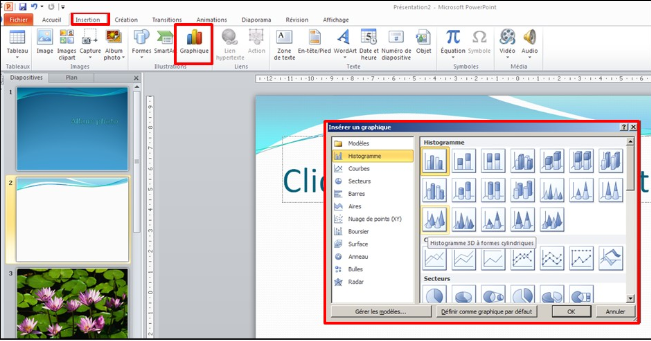
Deux applications sont donc ouvertes : MS PowerPoint et MS Excel. Remplacement de ceux existants
exemple de données (dans une feuille de calcul Excel) avec de nouvelles données, un nouveau graphique est créé en conséquence.
Le diagramme est compilé uniquement sur la base des données qui correspondent à la plage de données séparées par la ligne dite bleue.
La plage de données peut être augmentée ou diminuée à l’aide de la souris depuis le coin inférieur droit du contour, c’est-à-dire les données redondantes n’ont pas besoin d’être supprimées. Dans la figure ci-dessous, la plage de données est A1:C6 et D1:D5 reste inutilisé.
Pour quitter cette vue, fermez la fenêtre de travail Excel. Pour les données ultérieures sur le graphique
Afin de modifier, activez le graphique et cliquez sur Modifier les données (Modifier les données) Outils de graphique (Outils de graphique) dans le sous-onglet Conception.
Des diagrammes existants peuvent également être ajoutés à la présentation par copier-coller. Vous pouvez également créer des diagrammes dans PowerPoint à partir d’autres tableaux (Excel), comme une plage de données, par exemple modifier la plage de données, par exemple avec l’outil Sélectionner des données.
La conception du diagramme à partir du plan Excel
Schéma sur la diapositive. Laissez la mise en page de la diapositive être Titre et Contenu. Il existe pour créer des schémas.
adapté à l’utilisation de diagrammes SmartArt prêts à l’emploi. Pour cela, cliquez sur le bouton ou sélectionnez Ajouter (Insérer) à partir de l’onglet SmartArt. Depuis la version 2010, des mises en page d’images ont été ajoutées.
diagrammes (voir Fig. Image et Office.com). Dans l’aperçu considéré, un schéma pyramidal est donné à titre d’exemple, et connu sous le nom de “Pyramide d’apprentissage”. À cette fin, la pyramide est sélectionnée dans la galerie d’images SmartArt, par conséquent une pyramide composée de trois niveaux est ajoutée à la diapositive, où vous pouvez ajouter le texte souhaité.

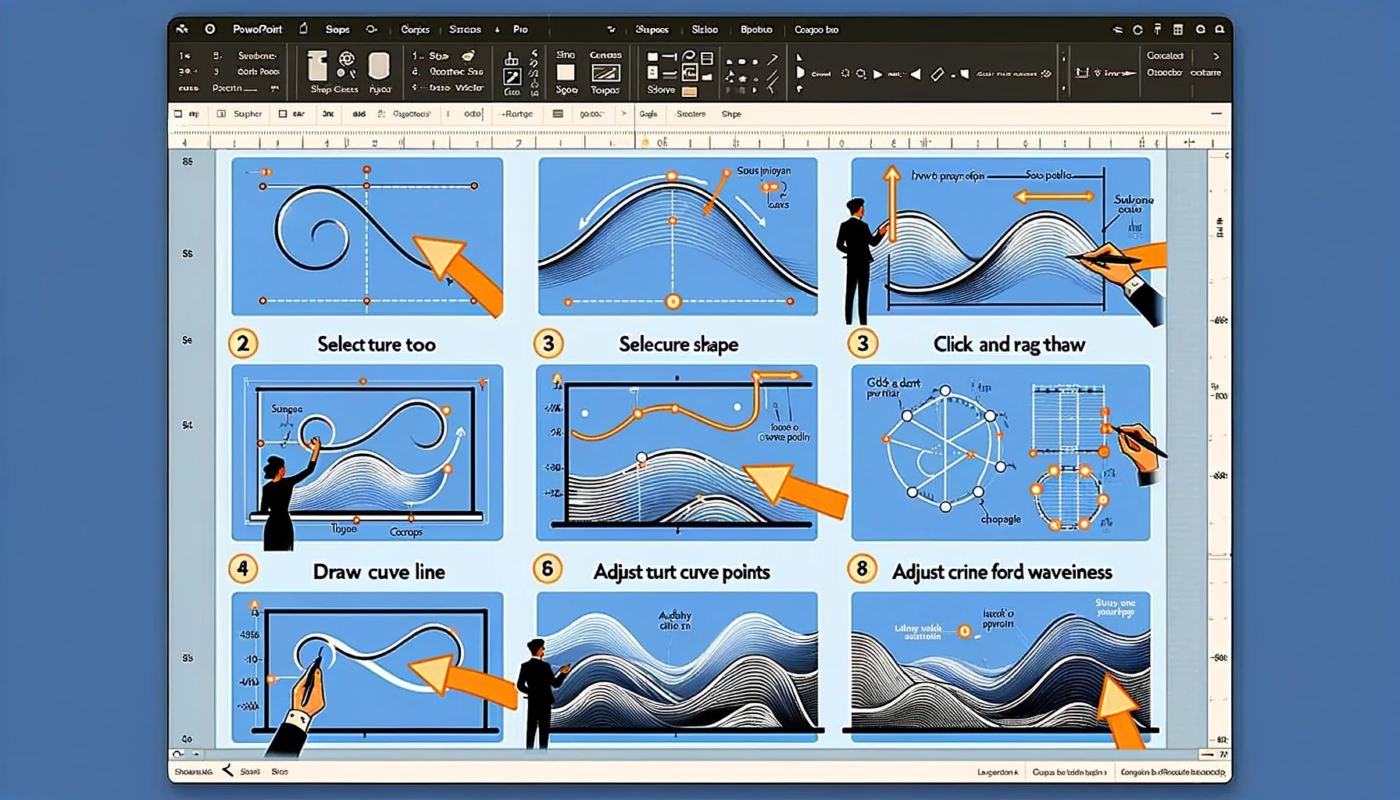
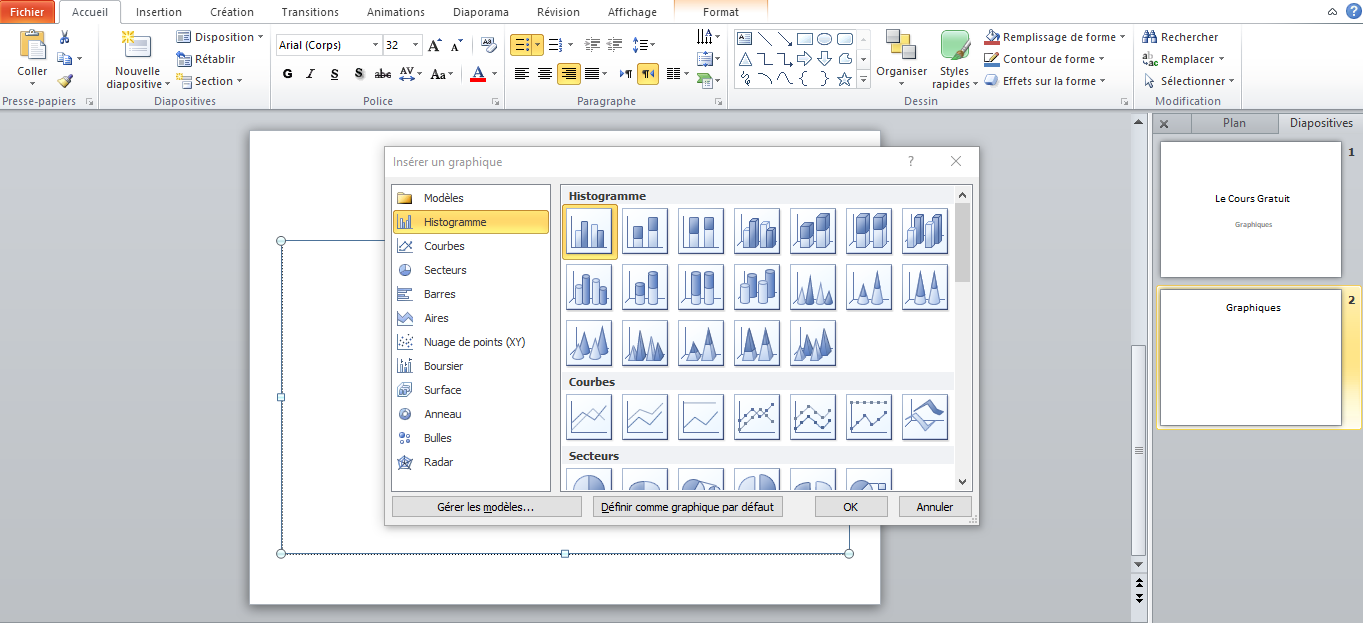
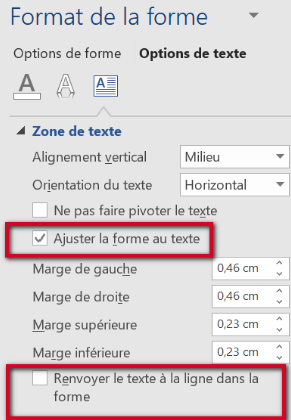
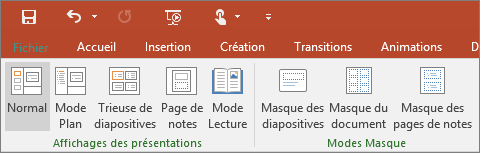
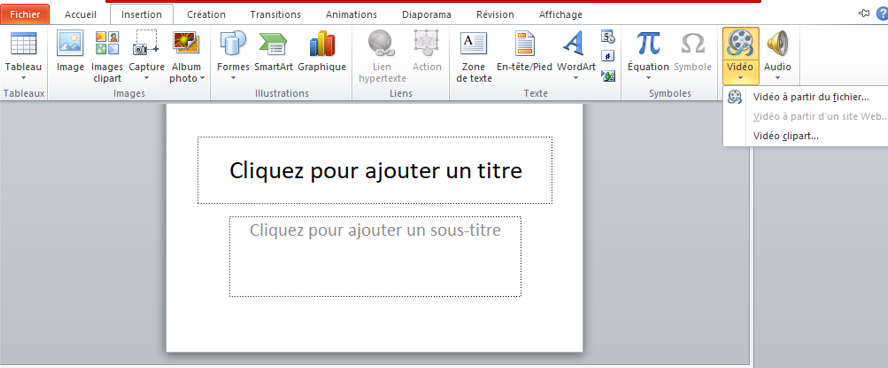

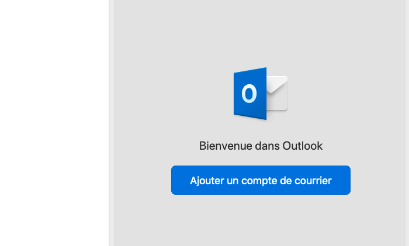
Ping : Tutoriel PowerPoint-Travailler sur le texte des diapositives
Ping : Comment créer rapidement une présentation sur PowerPoint ?