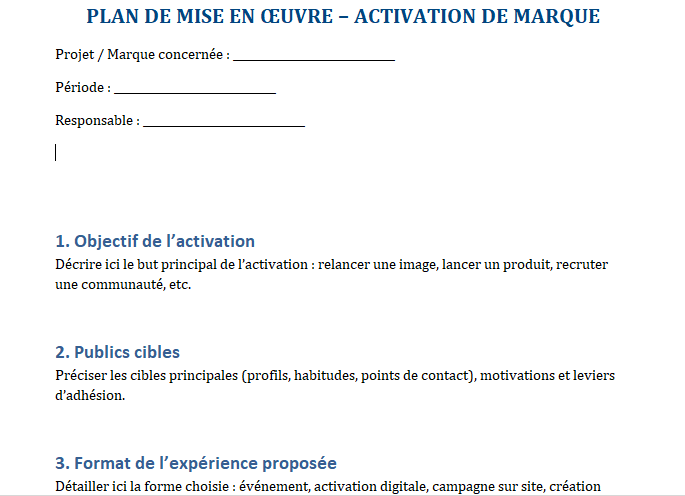Cours MS word 2019 gratuit | cours 7 Rechercher et Remplacer
Bienvenue dans ce cours MS word 2019 numéro 7.
cours word gratuit / cours free word / tutoriel gratuit word /formation word en ligne / tuto word
Lorsque vous travaillez avec des documents plus longs, il peut être difficile et long de localiser un mot ou une phrase spécifique. Word peut rechercher automatiquement votre document à l’aide de la fonction Rechercher et vous permet de modifier rapidement des mots ou des phrases à l’aide de Remplacer.
Pour trouver le texte :
Dans notre exemple, nous avons écrit un article académique et utiliserons la commande Rechercher pour localiser toutes les instances d’un mot particulier.
Dans l’onglet Accueil, cliquez sur la commande Rechercher. Vous pouvez également appuyer sur Ctrl + F sur votre clavier.

- Le volet de navigation apparaîtra sur le côté gauche de l’écran.
- Tapez le texte que vous souhaitez rechercher dans le champ en haut du panneau de navigation. Dans notre exemple, nous taperons le mot que nous recherchons.

Si le texte est dans le document, il sera surligné en jaune et un aperçu des résultats apparaîtra dans le volet de navigation. Vous pouvez également cliquer sur l’un des résultats sous les flèches pour y accéder.

Lorsque vous avez terminé, cliquez sur X pour fermer le panneau de navigation. La surbrillance disparaîtra.

Pour plus d’options de recherche, cliquez sur la flèche déroulante à côté du champ de recherche.

Pour remplacer le texte :
Vous constaterez peut-être que vous avez fait une erreur à plusieurs reprises dans le document, comme une faute d’orthographe dans le nom de quelqu’un, ou que vous devez échanger un mot ou une phrase particulière contre une autre. Vous pouvez utiliser la fonction Rechercher et remplacer de Word pour effectuer rapidement des révisions. Dans notre exemple, nous utiliserons Rechercher et Remplacer pour modifier le titre d’un magazine à abréger.
Dans l’onglet Accueil, cliquez sur la commande Remplacer. Vous pouvez également appuyer sur Ctrl + H sur votre clavier.


- La boîte de dialogue Rechercher et remplacer apparaît.
- Saisissez le texte que vous souhaitez rechercher dans le champ Rechercher :.
- Saisissez le texte par lequel vous souhaitez le remplacer dans le champ Remplacer par : puis cliquez sur Suivant.

- Word trouvera la première instance du texte et le mettra en surbrillance en gris.
- Vérifiez le texte pour vous assurer que vous souhaitez le remplacer. Dans notre exemple, le texte fait partie du titre de l’article et n’a pas besoin d’être remplacé. Nous cliquerons à nouveau sur Rechercher suivant pour passer à l’instance suivante.

Si vous souhaitez le remplacer, vous pouvez cliquer sur Remplacer pour modifier des instances individuelles de texte. Vous pouvez également cliquer sur Remplacer tout pour remplacer chaque instance du texte dans tout le document.


Lorsque vous avez terminé, cliquez sur Fermer ou sur Annuler pour fermer la boîte de dialogue.
Pour plus d’options de recherche, cliquez sur Plus dans la boîte de dialogue Rechercher et remplacer. À partir de là, vous pouvez sélectionner des options supplémentaires, telles que la casse et ignorer la ponctuation.

Lorsqu’il s’agit d’utiliser Remplacer tout, il est important de se rappeler qu’il peut trouver des correspondances auxquelles vous ne vous attendiez pas et que vous ne souhaitez peut-être pas modifier. Vous ne devez utiliser cette option que si vous êtes absolument sûr qu’elle ne remplacera rien de ce que vous ne vouliez pas dire.