Tutoriel word: ajouter des numéros de titre Word (PC et Mac)
cours et tutoriel word /cours gratuit word / cours word gratuit / Tuto word en ligne
Bienvenue dans ce cours word gratuit qui montre comment ajouter des numéros de titre aux titres de tableau et aux légendes de figure dans Microsoft Word (PC et Mac)
Tout d’abord, nous ajouterons des numéros d’en-tête aux nouveaux titres de tableau et aux légendes des figures. Ensuite, nous ajouterons des numéros d’en-tête aux titres de tableau existants et aux légendes des figures.
Les numéros de titre peuvent être des numéros de chapitre, des numéros de section, des numéros d’article ou tout autre schéma de numérotation créé avec l’outil Liste à plusieurs niveaux de Word.
Ces étapes supposent que vous avez déjà ajouté des numéros à vos en-têtes. Si ce n’est pas le cas, veuillez consulter « Comment ajouter et modifier des numéros de titre dans Microsoft Word (PC et Mac) ».
Comment ajouter des numéros d’en-tête aux nouveaux titres de tableau et aux légendes des figures
Cette section comprend les étapes de base pour insérer des titres de tableau et des légendes de figure. Pour un didacticiel complet, veuillez consulter « Comment insérer des légendes de figure et des titres de tableau dans Microsoft Word ».
- Faites un clic droit (PC) ou Ctrl-clic (Mac) sur la première figure ou le premier tableau de votre document.
- Sélectionnez Insérer une légende dans le menu contextuel.
- Alternative : sélectionnez la figure ou le tableau, puis sélectionnez Insérer une légende dans l’onglet Références du ruban.
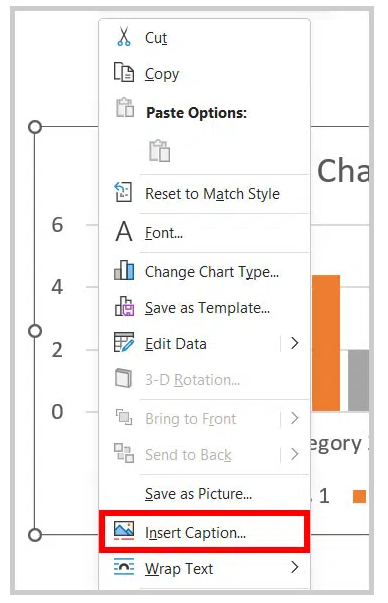
Sélectionnez Figure ou Tableau dans le menu Étiquette de la boîte de dialogue Légende.
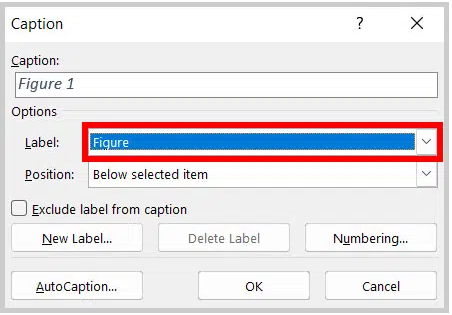
Sélectionnez Au-dessus de l’élément sélectionné ou Au-dessous de l’élément sélectionné dans le menu Position.
L’option par défaut pour Figure est Sous l’élément sélectionné. L’option par défaut pour le tableau est Au-dessus de l’élément sélectionné. Ces valeurs par défaut conviendront à la plupart des situations.
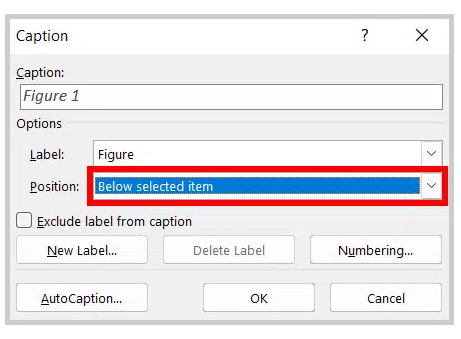
Sélectionnez le bouton Numérotation (PC) ou le bouton Format (Mac).
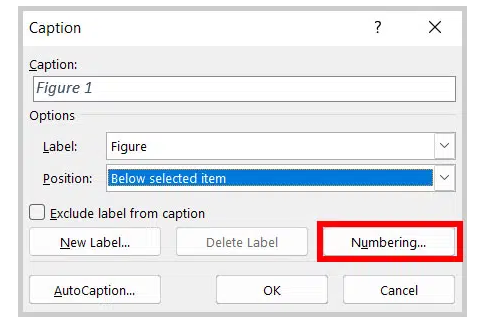
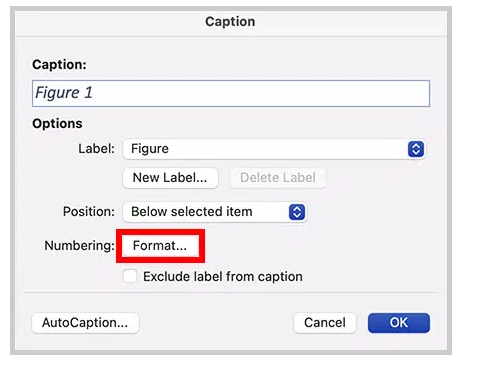
Sélectionnez Inclure le numéro de chapitre dans la boîte de dialogue Numérotation des légendes. Bien que cette option dise “chapitre”, elle s’appliquera à tous les numéros d’en-tête que vous avez déjà établis.
Sélectionnez le niveau de titre avec lequel vous souhaitez commencer dans le menu Style du chapitre commence par
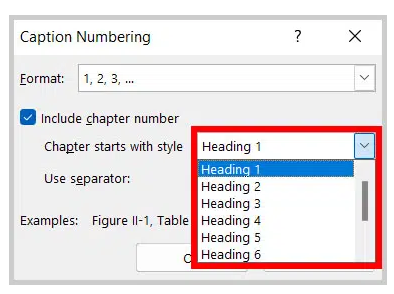
Sélectionnez trait d’union, point, deux-points, tiret cadratin ou tiret demi-cadratin dans le menu Utiliser le séparateur.
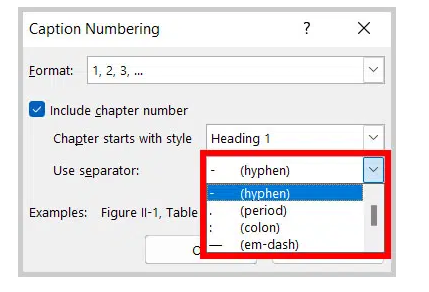
Sélectionnez le bouton OK
Tapez votre légende ou titre après l’étiquette et le numéro dans la zone de texte Légende.
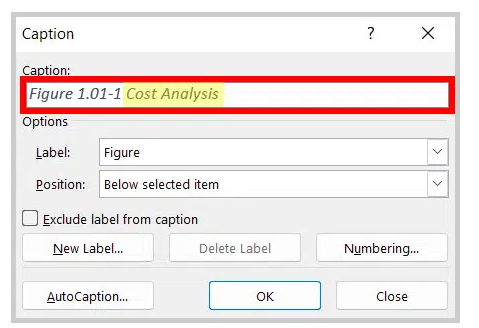
Sélectionnez le bouton OK
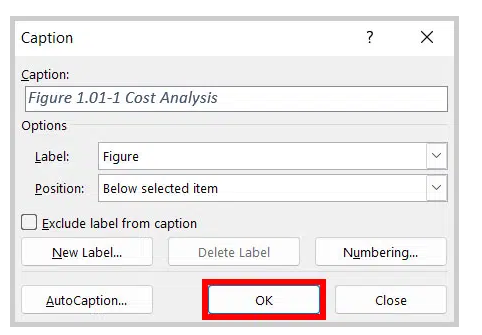
Votre nouvelle légende de figure ou titre de tableau doit apparaître avec le numéro de chapitre ou de section.
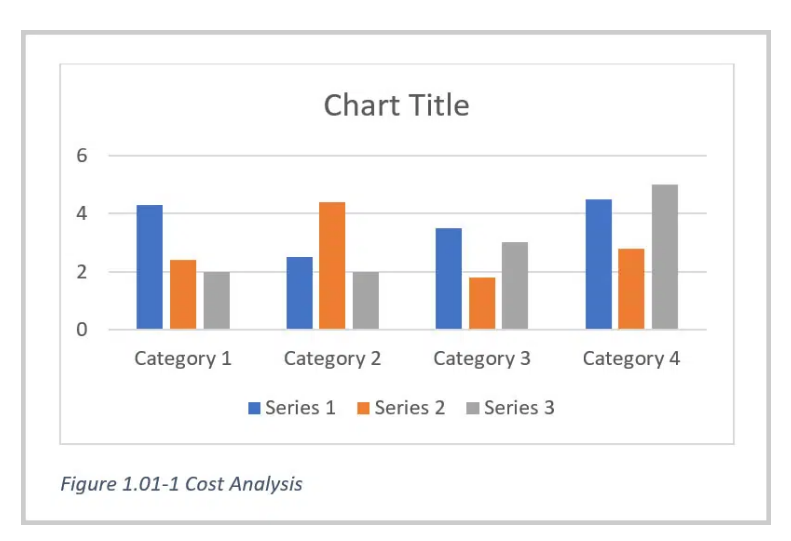
Lorsque vous ajoutez de nouvelles légendes de figures ou de nouveaux titres de tableaux, ils doivent conserver le format de numéro de titre que vous venez de créer.
Remarque importante : ce processus ne s’applique qu’aux titres de tableau ou aux légendes de figure. Si vous avez des titres de tableau et des légendes de figure dans votre document, répétez les étapes précédentes si nécessaire.
Comment ajouter des numéros d’en-tête aux titres de tableau et aux légendes de figure existants
Cette section montre comment mettre à jour les titres de tableau et les légendes de figure existants pour inclure les numéros de titre.
Sélectionnez l’intégralité du premier titre ou de la légende.
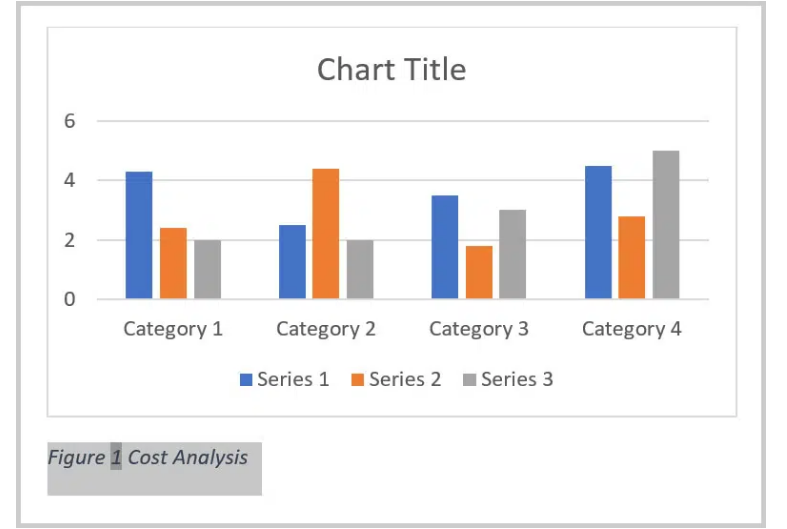
Sélectionnez l’onglet Références dans le ruban.
Sélectionnez le bouton Insérer une légende dans le groupe Légendes.
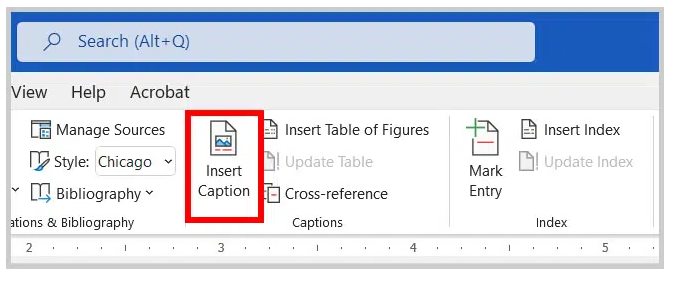
- Sélectionnez le bouton Numérotation (PC) ou le bouton Format (Mac) dans la boîte de dialogue Légende (voir figures 4 et 5).
- Sélectionnez Inclure le numéro de chapitre (voir figure 6).
- Sélectionnez le niveau de titre par lequel vous souhaitez commencer dans le menu Style du chapitre commence par (voir figure 7).
- Sélectionnez trait d’union, point, deux-points, tiret cadratin ou tiret demi-cadratin dans le menu Utiliser le séparateur (voir figure 8).
- Sélectionnez le bouton OK (voir figure 9).
- Sélectionnez le bouton OK dans la boîte de dialogue Légende (voir figure 11).
Les titres de vos tableaux ou les légendes des figures doivent être mis à jour pour inclure les numéros de chapitre ou de section.
Remarque importante : ce processus ne met à jour que les titres des tableaux ou les légendes des figures. Si vous avez des titres de tableau et des légendes de figure dans votre document, répétez les étapes précédentes si nécessaire.


