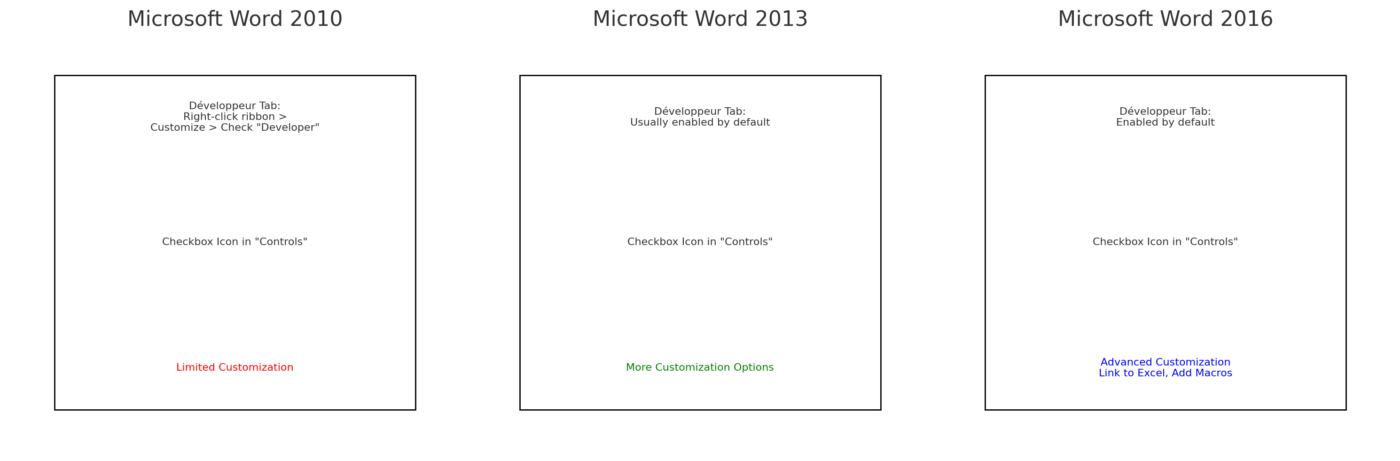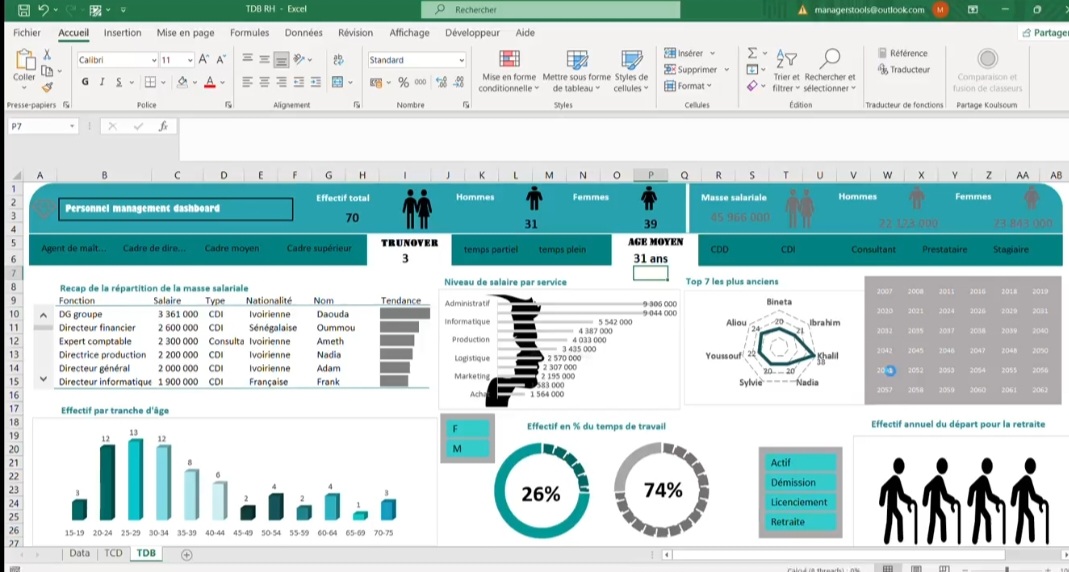Word: Comment numéroter les pages word différents formats
Dans ce tutoriel word, nous vous montrons comment numéroter les pages dans word.
Lire aussi: Comment ajouter des numéros de pages sur un document
Contexte:
Dans la vie professionnelle, vous serez amenés à créer une sorte de e-book pour bien vendre vos idées aux différentes parties prenantes. Heureusement, word est riche d’options qui vous permet de numéroter les pages et de créer des petits livres électroniques.

Tout ce résultat s’obtient grâce à la numérotation des pages dans word.
La numérotation des pages dans Word dans différents formats peut être une tâche fatigante, surtout si vous souhaitez commencer la numérotation sur différentes pages ou utiliser une mise en forme différente sur certaines parties d’un document. Heureusement, Word dispose d’une fonctionnalité qui vous permet d’ajuster la numérotation des pages à votre guise. Dans cet article, nous allons vous montrer étape par étape comment numéroter les pages dans Word différemment pour différentes parties d’un document.
Le concept de section dans Microsoft word
Avant de commencer la numérotation des pages, il est important de comprendre le concept de « Sections » dans Microsoft Word. Les sections sont des unités d’organisation dans un document qui vous permettent de définir indépendamment la mise en forme du texte, la mise en page et la numérotation des pages.
En utilisant cette fonctionnalité de section, vous pouvez séparer votre document en différentes sections, chacune avec un format de numéro de page différent. Voyons comment numéroter les pages dans Word et définir différents numéros de page dans chaque section pour créer un document plus structuré et professionnel.
L’importance de la numérotation des pages dans les documents Word
La numérotation des pages est un aspect important de tout document, en particulier à des fins commerciales et académiques. Cela aide non seulement à garder votre document organisé, mais permet également aux lecteurs de parcourir facilement le document. Dans de nombreux cas, vous souhaiterez peut-être utiliser différents formats de numérotation des pages dans un même document, comme dans un mémoire ou un document juridique.
Dans cet article de blog, vous apprendrez à numéroter différentes pages dans un document Word, en mettant l’accent sur la création d’essais avec différents formats de numérotation des pages. Nous couvrirons les différents formats disponibles dans Microsoft Word, comment créer des sauts de section et appliquer différents formats de numérotation à différentes sections. Enfin, nous partagerons quelques trucs et astuces pour améliorer votre document afin de le rendre plus professionnel.
Comprendre le format des numéros de page
Format de numérotation des pages couramment utilisé
Il existe plusieurs formats de numérotation des pages disponibles dans Microsoft Word. Les plus courants incluent :
Chiffres romains : généralement utilisés pour les pages de garde telles que les pages de titre, les pages de copyright et les remerciements.
Chiffres arabes : format de numérotation standard utilisé pour le corps principal d’un document.
Caractères alphabétiques : moins courants, mais peuvent être utilisés pour les pièces jointes ou du matériel supplémentaire.
Objectif de l’utilisation de différents formats de numérotation des pages
Différents formats de numérotation des pages peuvent servir à des fins différentes, selon le type de document
⇒
Articles académiques : les thèses, mémoires ou autres longs articles académiques nécessitent généralement des formats de numérotation de page spéciaux pour différentes parties du document.
Documents juridiques : les résumés juridiques, les contrats et autres documents officiels peuvent utiliser différents formats de numérotation pour différencier les sections ou les annexes.
Rapports professionnels : les rapports commerciaux, les propositions ou d’autres documents professionnels peuvent utiliser différents formats de numérotation des pages pour différencier les sections ou les chapitres.
Comment créer numéros de page dans Word sur différents formats ?
Le format de numérotation des pages dans Word fait référence aux paramètres de numérotation des pages dans un document Microsoft Word. Il s’agit d’une fonctionnalité utile pour organiser votre document, en particulier s’il contient des sections, des tableaux ou des chapitres.
Créer chaque section dans votre document Word
Insérez un saut de page après la page de titre / Insérer un saut de page après le résumé /
Insère un saut de page après la table des matières.

Pour supprimer les numéros de page de la page de titre :
Allez dans l’onglet “Insérer”.
Cliquez sur le groupe “En-tête et pied de page”.
Sélectionnez “Numéros de page” puis “Formater les numéros de page” / Sélectionnez “Première page différente” et cliquez sur “OK”.

Placez le curseur sur la page Table des matières.
Allez dans l’onglet “Mises en page”.
Cliquez sur « Pauses » et sélectionnez « Page suivante » sous « Sauts de section ».
Allez dans l’onglet “Insérer”.
Cliquez sur le groupe “En-tête et pied de page”.
Sélectionnez “Numéro de page” puis “Formater les numéros de page”.
Sélectionnez “i, ii, iii” dans le menu déroulant “Format numérique” et définissez la valeur de “‘Démarrer à'” sur “2”. Cliquez sur OK.”
Cliquez à nouveau sur “Numéro de page” et choisissez l’endroit où vous souhaitez placer le numéro de page (par exemple, bas de page, haut de page).

Placez le curseur sur la première page de la section principale.
Allez dans l’onglet “Mise en page”.
Cliquez sur « Pauses » et sélectionnez « Page suivante » sous « Sauts de section ».
Allez dans l’onglet “Insérer”.
Cliquez sur le groupe “En-tête et pied de page”.
Sélectionnez “Numéro de page” puis “Formater les numéros de page”.
Sélectionnez “1, 2, 3” dans le menu déroulant “Format numérique” et définissez la valeur “Démarrer à” sur “1”. Cliquez sur OK”.
Cliquez à nouveau sur “Numéro de page” et choisissez l’endroit où vous souhaitez positionner le numéro de page (par exemple, bas de page, haut de page).

Votre document Word aura désormais un format de numérotation des pages différent pour chaque section, comme décrit dans le tableau.
Créer des documents Word avec des sauts de section
Les sauts de section jouent un rôle important dans la création de documents Word avec différents formats de numérotation des pages. Les sauts de section vous permettent de diviser votre document en sections, chacune avec son propre style de formatage, d’en-tête, de pied de page et de numérotation des pages.
Insérer des sauts de section
Pour insérer un saut de section dans votre document Word, procédez comme suit :
Positionnez le curseur : placez le curseur à l’endroit où vous souhaitez commencer une nouvelle section.
Accéder à l’onglet Disposition : Cliquez sur l’onglet Disposition de la barre d’outils Word.
Choisissez le type de saut de section : Cliquez sur le bouton Sauts et sélectionnez le type de saut de section souhaité dans le menu déroulant.
Types de sauts de section
Microsoft Word propose quatre types de sauts de section :
Page suivante : insère un saut de section et commence une nouvelle section sur la page suivante.
Continu : insère un saut de section sans créer de nouvelle page.
Page paire : insère un saut de section et commence une nouvelle section sur la page paire suivante.
Page impaire : insère un saut de section et commence une nouvelle section sur la prochaine page impaire.

Appliquer un autre format de numérotation des pages
Insertion de numéros de page dans les documents
Pour insérer des numéros de page dans votre document Word :
Accédez à l’outil En-tête et pied de page : Double-cliquez dans la zone d’en-tête ou de pied de page pour activer l’onglet Conception des outils d’en-tête et de pied de page.
Choisir la position du numéro de page : cliquez sur le bouton Numéro de page et choisissez l’endroit où vous souhaitez insérer le numéro de page (haut, bas ou marges de page).
Personnaliser le format de numéro de page : Cliquez sur l’option Format de numéro de page pour choisir le format de numérotation souhaité et définir une valeur initiale.
Étapes pour appliquer différents formats dans des sections distinctes
Pour appliquer un format de numérotation de page différent pour séparer les sections de votre document Word, procédez comme suit :
Dissocier une section : dans l’onglet Conception des outils d’en-tête et de pied de page, cliquez sur le bouton Lier au précédent pour dissocier la section actuelle de la section précédente. Cela garantit que les modifications apportées à l’en-tête, au pied de page ou au numéro de page de la section actuelle n’affecteront pas les sections précédentes.
Choisissez le format souhaité pour chaque section : Cliquez sur le bouton Numéros de page, choisissez Format de numéro de page et sélectionnez le format de numérotation souhaité pour la section actuelle. Répétez ce processus pour chaque section à laquelle vous souhaitez appliquer un format de numérotation de page différent.
Trucs et astuces pour d’excellents documents
Table des matières ajoutée avec des numéros de page mis à jour
Une table des matières (TOC) est essentielle pour des documents bien organisés et faciles à parcourir. Pour créer une table des matières avec des numéros de page mis à jour :
Placez le curseur à l’endroit où vous souhaitez insérer la table des matières.
Cliquez sur l’onglet Références dans la barre d’outils Word.
Cliquez sur le bouton Table des matières et sélectionnez un style dans le menu déroulant.
Pour mettre à jour les numéros de page dans une table des matières, cliquez avec le bouton droit sur la table des matières et sélectionnez Mettre à jour les champs, puis sélectionnez Mettre à jour le tableau entier.
Formater les en-têtes et pieds de page
Les en-têtes et les pieds de page peuvent améliorer l’apparence et le professionnalisme de votre document. Voici quelques conseils pour mettre en forme les en-têtes et les pieds de page :
Utilisez différents styles ou tailles de police pour les en-têtes et les pieds de page afin de les différencier du texte principal.
Incluez le titre du document, le nom de l’auteur ou toute autre information pertinente dans l’en-tête ou le pied de page.
Utilisez différents en-têtes et pieds de page pour les pages paires et impaires ou pour différentes sections en cochant les cases Différentes pages paires et impaires ou Différentes premières pages dans l’onglet Conception des outils d’en-tête et de pied de page.
Utiliser un style cohérent dans tous les documents
La cohérence est la clé de documents propres et d’aspect professionnel. Pour maintenir la cohérence de vos documents Word :
Utilisez le panneau Styles (disponible dans l’onglet Accueil) pour appliquer une mise en forme cohérente aux titres, aux sous-titres et au corps du texte.
Modifiez le style par défaut ou créez un nouveau style pour correspondre à la mise en forme souhaitée.
Utilisez l’outil Reproduire la mise en forme (disponible dans l’onglet Accueil) pour copier et appliquer la mise en forme d’une partie du document à une autre.
Services d’édition de documents : corrigez les documents plus rapidement
En bref, apprendre à numéroter les différentes pages de mots dans un document Word peut être une compétence utile, en particulier pour créer des articles académiques, des documents juridiques et des rapports professionnels. En comprenant les formats de numérotation des pages, en créant des sauts de section et en appliquant différentes mises en forme à des sections distinctes, vous pouvez créer des documents soignés et bien organisés. N’oubliez pas d’utiliser nos trucs et astuces pour vous assurer que votre document a l’air professionnel et facile à naviguer.