Word sur Mac: Comment changer le style police des citations
cours et tutoriel word /cours gratuit word / cours word gratuit / Tuto word en ligne
Bienvenue dans ce cours word gratuit qui montre comment changer le style de police des citations dans Word pour Mac
Nous avons récemment examiné comment modifier le style de police des citations dans Microsoft Word pour PC. Aujourd’hui, nous allons changer le style de police des citations dans Word pour Mac.
Tout d’abord, nous allons changer le style de police pour toutes les citations. Ensuite, nous changerons le style de police pour les citations individuelles.
Comment changer le style de police pour toutes les citations
Remarque importante : suivez ces étapes après avoir inséré toutes les citations dans votre document. Si vous ajoutez des citations ultérieurement, vous devrez répéter ces étapes car les nouvelles citations n’hériteront pas des changements de police créés précédemment.
Appuyez sur Fn + Option + F9 sur votre clavier pour révéler vos codes de champ. (Dans Word, les citations sont insérées sous forme de codes de champ.)
Alternative : Si vous préférez ne pas utiliser les touches de fonction, vous pouvez révéler vos codes de champ en sélectionnant Word > Préférences > Affichage > Codes de champ au lieu des valeurs.
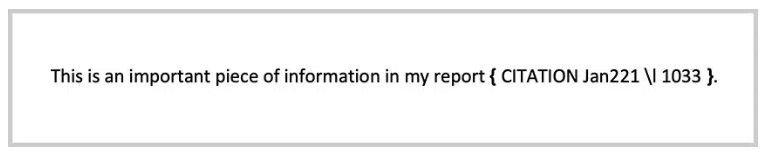
Sélectionnez le menu Edition.
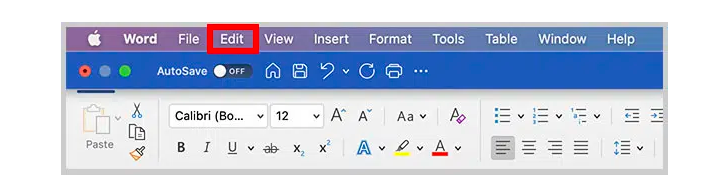
Sélectionnez Rechercher dans le menu déroulant.
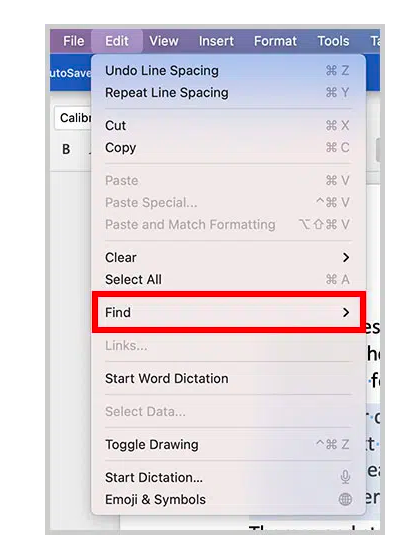
Sélectionnez Recherche et remplacement avancés dans le sous-menu.
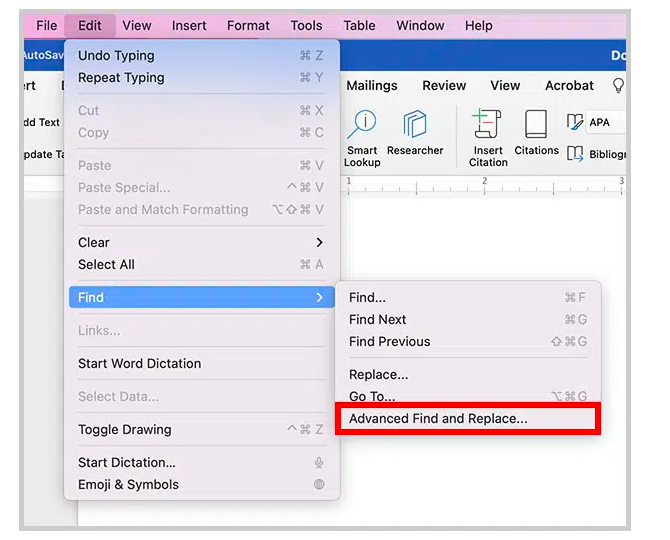
Sélectionnez l’onglet Remplacer dans la boîte de dialogue Rechercher et remplacer.
Tapez ^d CITATION dans la zone de texte Rechercher. (Assurez-vous d’avoir un espace entre ^d et CITATION
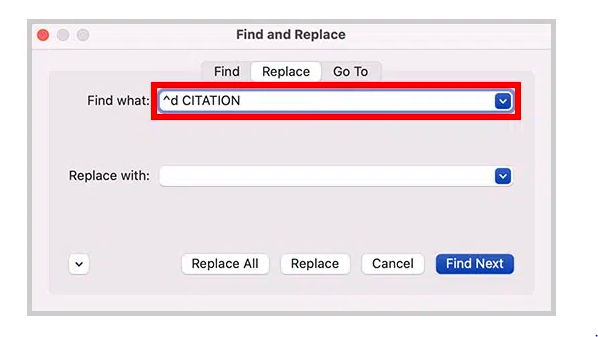
Placez votre curseur dans la zone de texte Remplacer par. (Attention à ne rien taper.)
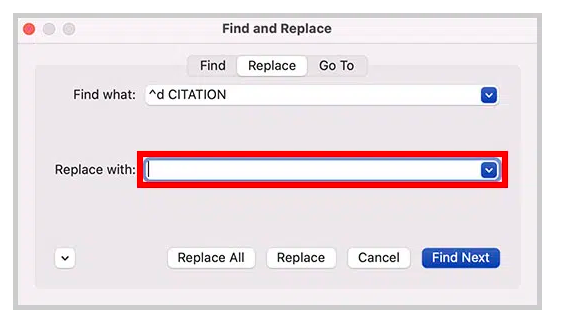
Sélectionnez le bouton Plus.
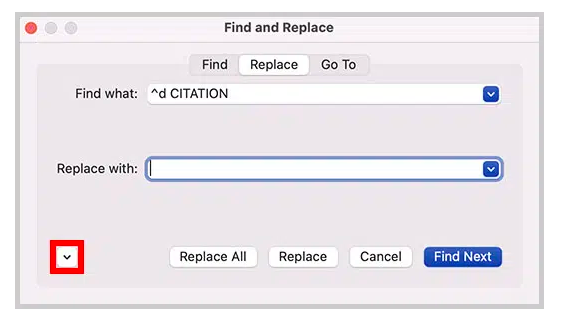
Sélectionnez le bouton Formater.
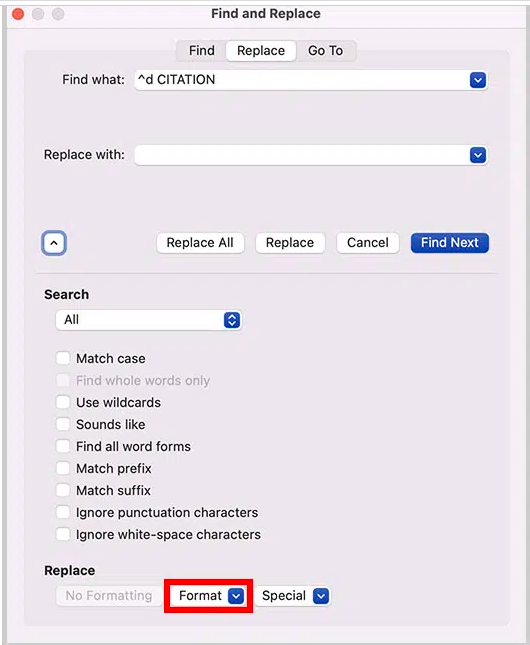
Sélectionnez Police dans le menu déroulant

Sélectionnez votre nouvelle police, style de police, taille, couleur de police, style de soulignement et couleur de soulignement dans l’onglet Police de la boîte de dialogue Remplacer la police.

cours gratuit word
Sélectionnez le bouton OK.

Tuto word en ligne
Notez que vos choix de police de remplacement doivent apparaître sous la zone de texte Remplacer par.

Sélectionnez le bouton Remplacer tout.

Sélectionnez le bouton Remplacer tout.
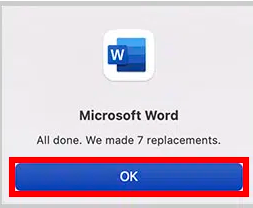
Sélectionnez le bouton Fermer

Appuyez sur Fn + Option + F9 sur votre clavier pour masquer les codes de champ.
Vos citations devraient maintenant comporter votre nouveau style de police.

Comment changer le style de police pour les citations individuelles
Sélectionnez la citation entière, Ctrl-clic, puis sélectionnez Police dans le menu contextuel.

Sélectionnez votre nouvelle police, style de police, taille, couleur de police, style de soulignement et couleur de soulignement dans la boîte de dialogue Police.

Sélectionnez le bouton OK.

La citation individuelle doit être remplacée par votre nouveau style de police.


