Word: comment ajouter des numéros de page sur un document ?
Dans ce tutoriel word, nous vous montrons comment ajouter des numéros de page sur word (également en-tête et pied de page)
Télécharger word 2010
Contexte:
Dans votre vie estudiantine ou professionnelle, vous aurez inséré des numéros de page dans l’en-tête, le pied de page ou ailleurs dans le document. Vous pouvez également personnaliser la mise en forme des nombres en fonction de votre document en suivant ces étapes.
L’ajout de numéros de page à votre document Word peut être très utile, surtout si vous en créez une présentation ou un projet de fin d’étude avec une table des matières et plusieurs sections. Les numéros de page peuvent suivre séquentiellement dans un document ou s’arrêter et redémarrer dans une nouvelle section.
Les étapes à suivre pour ajouter des numéros de pages sur word
Sous l’onglet Insertion, dans le groupe En-tête et pied de page, cliquez sur En-tête, Pied de page ou Numéro de page.
Cliquez sur le design souhaité dans les options.
L’en-tête ou le pied de page est inséré sur chaque page du document. Vous verrez également que le corps du texte est désormais plus clair.
Vous pouvez maintenant ajouter/modifier le texte, formater le texte ou changer la position.
Vous remarquerez également que la barre de ruban a fait apparaître l’en-tête et le pied de page, les outils de l’onglet Conception Cliquez sur l’onglet Conception des outils d’en-tête et de pied de page pour activer le travail dans les en-têtes et les pieds de page.
===> Vous avez également des options qui peuvent être appliquées aux barres d’en-tête et de pied de page.

Insertion du numéro de page dans les pieds de page Dans l’onglet de conception d’en-tête et de pied de page, sélectionnez le numéro de page.
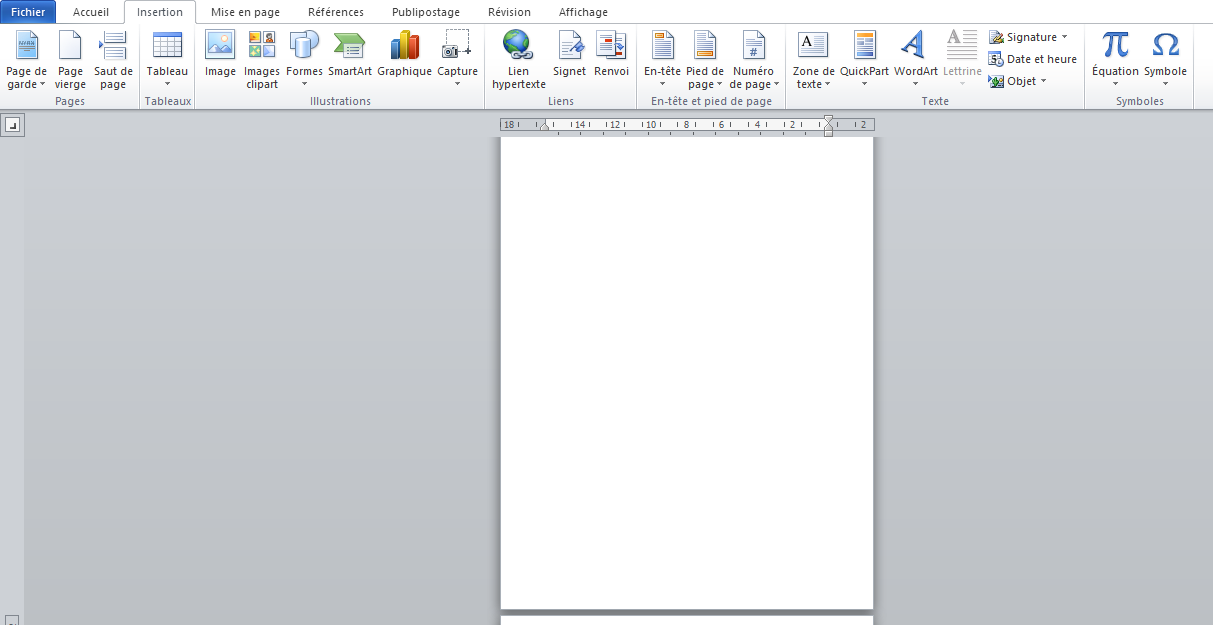
# “Numéro de page” à côté de “Pied de page”
Cliquez sur Bas de page et sélectionnez Plain numéro 2 (numéro de page centré). Comme mentionné précédemment, selon les instructions.
Cela vous ramènera dans le menu Design.
Vous remarquerez dans ce menu si Lien vers précédent est en surbrillance. Cliquez dessus pour le désactiver. Cela contrôle le texte et les numéros de page d’une section à l’autre.

Cliquez à nouveau sur Numéro de page et cette fois sélectionnez Formater le numéro de page.
Sélectionnez le type de numéros dont vous avez besoin. Sélectionnez de petits chiffres romains (I, ii, iii, etc.) pour toutes les pages du contenu. Commencez les chiffres arabes (1, 2, 3, etc.) à partir de la première page,
La page de titre n’a pas de numéro de page.
En impression recto-verso, vous devrez désactiver la même chose que précédemment sur la première page impaire et la première page paire de chaque nouvelle section.
Si vous souhaitez que les numéros de page continuent à partir de la section/du chapitre précédent, cochez « continuer à partir de la section précédente »

Pour commencer une nouvelle numérotation dans la section ou le chapitre, sélectionnez “commencer à” et entrez le numéro de départ, choisissez généralement le numéro 1.

Les sections du fichier “Préliminaires” auront de petits chiffres romains pour la numérotation des pages, tandis que le reste du document aura des chiffres arabes. C’est l’une des raisons pour lesquelles il est important de désactiver l’option “identique à la précédente”. S’il est activé, tous les chiffres ou le texte de l’en-tête ou du pied de page seront les mêmes dans tout le document. Lorsque vous travaillez dans les en-têtes et les pieds de page, vous devez clignoter le curseur dans l’espace d’en-tête ou de pied de page de la page, sinon rien ne se passera. Lorsque vous cliquez dans l’espace d’en-tête ou de pied de page, le menu Conception apparaît, qui comprend le sous-menu d’en-tête et de pied de page. Les numéros de page doivent également tenir dans les marges de 1 à 1,2 pouces de la page. Dans l’onglet Conception d’en-tête et de pied de page, vous verrez des options pour ajuster les marges de l’en-tête et du pied de page. Ajustez le pied de page du bas à l’espacement requis.
Réussir la numérotation des pages sur word: les bonnes pratiques !
Il est très important que les pages de votre présentation sur word, qu’il s’agisse d’une thèse ou une présentation professionnelle soient numérotées.
Un en-tête ou un pied de page peut contenir du texte, des informations sur le document ou même des images. Toutefois, les éléments les plus courants d’un en-tête ou d’un pied de page sont les numéros de page.
Les numéros de page peuvent être continus dans un document, tous sauf la première page, ou recommencer à chaque section.
Décider entre le fait d’ajouter des numéros de page à un en-tête ou un pied de page. Un tel choix dépend des critères personnels et de design et/ou de format que vous préférez. Il se peut que votre université ou institut ait défini ses propres exigences de présentation par rapport à ce point. Sinon, la différence réside uniquement dans l’emplacement supérieur ou inférieur du numéro de page, pouvant être combiné avec les positions gauche-centre-droite.



Ping : Tutoriel: Insérer de sauts de page et de section dans word
Ping : Word: Comment faire des notes de bas de page dans un doc
Ping : Word: Comment numéroter les pages word différents formats