Tutoriel word : comment placer du texte sur une image dans Word ?
Dans ce tutoriel word, nous vous montrons comment placer du texte sur une image.
cours gratuit word /tutoriel word en ligne / tuto word /formation word en ligne / cours wordArt
Que vous soyez étudiant ou professionnel, il y aura des cas où vos compétences de base en mise en page seront testées par une tâche à accomplir. Cela peut être aussi simple que de mettre une image d’arrière-plan sur votre document ou de mettre une courte citation sur une image.
Quel que soit le but, vous pouvez facilement faire ces choses dans Microsoft Word. MS Word offre différentes options pour placer du texte sur une image en quelques clics simples.
Tutoriel word : 3 méthdes de placer du texte sur une image dans MS Word
- Utilisation d’un style d’habillage de texte
- Insertion d’une zone de texte
- Insertion d’un WordArt
La première méthode est la manière la plus simple de placer un texte sur une image, surtout si vous avez affaire à de longs documents. Vous trouverez la deuxième méthode un peu délicate si vous avez de longs morceaux de textes à mettre sur l’image. Cependant, les zones de texte vous donnent plus de liberté en termes de personnalisation. Enfin, la dernière méthode est plus particulière. WordArt était une mode au début des années 2000, mais avec l’essor de différentes mises en page et de logiciels de retouche photo, il a progressivement perdu de son charme. Malgré cela, cette méthode peut toujours être utile si vous avez juste besoin d’ajouter un simple texte sur votre image.
Cela dit, voici tout ce que vous devez savoir pour placer un texte sur une image dans MS Word.
Méthode 1: placez du texte sur l’image à l’aide du style d’habillage du texte
Si vous avez un long morceau de texte et que vous souhaitez simplement mettre une image d’arrière-plan ou un filigrane sur un document, cette méthode est la meilleure pour vous. Cette méthode utilise l’utilisation de styles d’habillage de texte pour superposer le texte sur l’image.
Étape 1 : Ouvrez un document Word.
Tout d’abord, nous devons ouvrir un document Word. N’hésitez pas à utiliser votre propre document personnel si vous en avez déjà ouvert un. Sinon, vous pouvez toujours créer un nouveau document vierge. Maintenant, ne vous inquiétez pas de gâcher votre fichier, car ces modifications peuvent facilement être annulées.
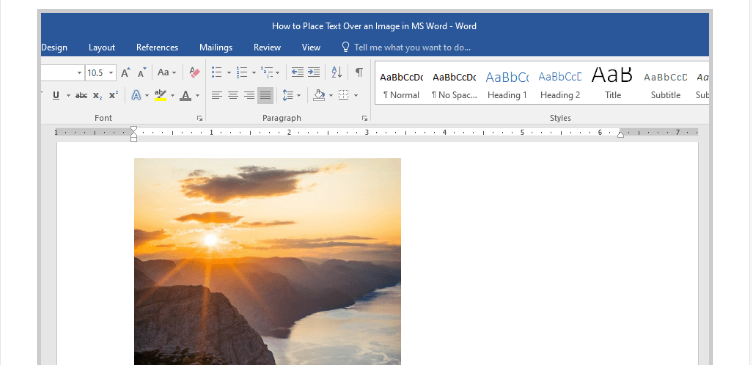
Si vous avez choisi de créer un nouveau document, vous devrez insérer une image et saisir du texte. Allons-y et faisons cela en allant dans l’onglet Insertion et en cliquant sur le bouton Images. Cela lancera la boîte de dialogue Insérer une image. Parcourez et localisez l’image que vous souhaitez utiliser.
Étape 2 : Définissez l’image comme arrière-plan.
Maintenant que notre document est ouvert, faites un clic droit sur l’image et sélectionnez l’option Wrap Text. Cela affichera un menu déroulant horizontal sur la droite. Une fois que vous voyez le menu déroulant, sélectionnez Derrière le texte. Vous remarquerez que les images et le texte se réorganiseront automatiquement lorsque vous survolerez les options d’habillage du texte.

Si, après avoir inséré une image d’arrière-plan, le texte devient illisible, vous pouvez modifier l’opacité ou la couleur de l’image. Ne vous inquiétez pas, car il s’agit d’un obstacle courant lors du mélange des couleurs du texte avec l’arrière-plan. Double-cliquez simplement sur l’image pour activer l’onglet Format dans le ruban. Après cela, cliquez sur le menu déroulant Couleur et sélectionnez Délavé sous le groupe Recolorer. Vous pouvez également faire preuve de créativité et explorer les autres options en fonction de vos besoins.

Méthode 2 : placez du texte sur l’image à l’aide d’une zone de texte
Si le texte que vous souhaitez placer sur votre image n’est pas si long, dites que c’est juste votre citation préférée ou peut-être un court poème, alors cette méthode est pour vous. Les zones de texte offrent plus de flexibilité dans la conception. Ceci est particulièrement utile car vous pouvez également les déplacer plus facilement.
Voici comment vous pouvez utiliser des zones de texte pour les placer sur des images.
Étape 1 : Ouvrez un document Word.
Tout d’abord, nous devons ouvrir un document Word. Vous pouvez continuer et utiliser votre document personnel si vous l’avez déjà ouvert. Ne craignez pas de faire des erreurs, car toute modification indésirable peut facilement être annulée.

Étape 2 : Insérez une zone de texte.
Accédez à l’onglet Insertion du ruban dans la partie supérieure de MS Word. Le ruban est l’endroit où vous pouvez trouver les outils de mise en forme tels que les polices, les formats de paragraphe, les styles de titre, etc. Maintenant, naviguez vers le côté droit du ruban et cliquez sur le menu déroulant Zone de texte. Ensuite, sélectionnez un style de zone de texte de votre choix. Pour cet exemple, nous utiliserons la zone de texte simple.

Étape 3 : Tapez le texte.
Tapez le texte que vous souhaitez mettre au-dessus de votre image. Si vous avez déjà préparé votre texte ailleurs, copiez-le simplement et collez-le dans la zone de texte.

Étape 4 : Définissez le style d’habillage du texte de la zone de texte.
Sélectionnez la zone de texte et cliquez sur le bouton Disposition situé dans le coin supérieur droit de la zone de texte. Ensuite, sélectionnez l’option Devant le texte.

Étape 5 : placez la zone de texte sur l’image.
Cliquez et faites glisser la zone de texte pour la placer sur votre image. Vous remarquerez que votre zone de texte a une couleur d’arrière-plan par défaut et couvre une partie de l’image.

Vous pouvez modifier la couleur d’arrière-plan et de bordure de votre zone de texte en accédant à l’onglet Format. De cette façon, seul le texte sera visible au-dessus de votre image. Maintenant, double-cliquez sur la zone de texte et accédez à l’onglet Format. À partir de là, cliquez sur le menu déroulant Remplissage de forme et choisissez Aucun remplissage.

Pour modifier la couleur de la bordure, sélectionnez le menu déroulant Contour de la forme et choisissez Aucun contour. Vous pouvez également modifier le poids et la conception de la bordure en explorant les options Tirets et Poids.

Méthode 3: placez du texte sur l’image à l’aide de Word Art
Si vous avez besoin de mettre un titre, un nom ou quelques mots sur une image, cette méthode est là pour vous.
Voici comment vous pouvez utiliser WordArt pour placer du texte sur une image !
Étape 1 : Ouvrez un fichier Word.
Avant toute chose, nous devrons ouvrir un fichier Word. N’hésitez pas à utiliser votre propre document personnel pour cette étape. Si vous craignez de détruire votre document, ne le soyez pas. Toutes les modifications apportées tout au long de ce guide peuvent être facilement annulées. . N’oubliez pas d’appuyer sur les touches CTRL + Z de votre clavier pour annuler rapidement toute modification indésirable.
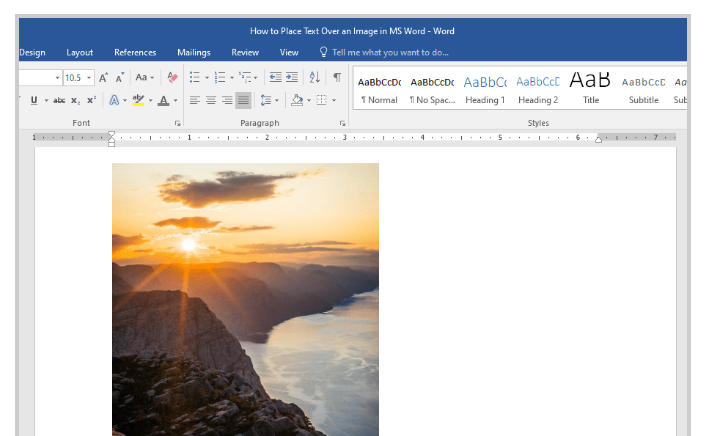
Étape 2 : Insérez le WordArt
Une fois que votre document est prêt, continuez et cliquez sur l’onglet Insertion du ruban. Maintenant, cliquez sur le bouton WordArt situé sur le côté droit de votre écran. C’est l’icône de la lettre A inclinée sous le groupe Texte. Après cela, choisissez un WordArt qui convient au style de votre document.
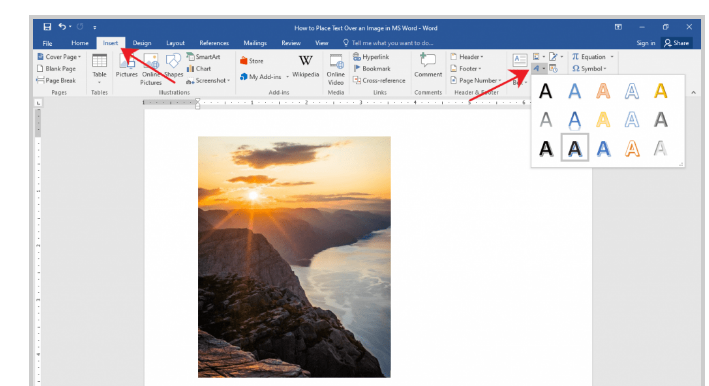
Étape 3 : Placez le WordArt sur l’image.
Cliquez sur le WordArt et tapez le texte que vous voulez. À partir de là, sélectionnez et faites glisser le WordArt pour le déplacer facilement vers l’emplacement idéal sur votre document. Vous pouvez également redimensionner le WordArt comme n’importe quelle autre zone de texte en saisissant l’un de ses coins.

Modification et suppression de texte sur une image
Disons que vous êtes maintenant satisfait de l’apparence de votre document, mais que vous avez soudainement remarqué une erreur typographique dans votre texte. Ne vous inquiétez pas, car éditer ou supprimer ce texte sur une image n’est pas un problème.
Si vous avez utilisé la méthode 1, sélectionnez simplement le texte erroné et modifiez-le ou supprimez-le comme vous le feriez avec n’importe quel autre texte.
Pour les méthodes 2 et 3, cliquez à l’intérieur de la zone de texte ou du WordArt et commencez à éditer. Si vous souhaitez supprimer la totalité de la zone de texte ou du WordArt, cliquez sur l’une des bordures de la zone de texte ou du WordArt et appuyez sur le bouton Supprimer de votre clavier.
Conclusion : Tutoriel word /comment placer du texte sur une image dans Word ?
Vous avez entièrement atteint la fin de ce didacticiel. J’espère que nous vous avons aidé à comprendre comment placer du texte sur une image dans Word. Avant de vous laisser partir, permettez-nous de vous donner un résumé de ce que nous avons couvert aujourd’hui.
Dans cet article, nous avons discuté de trois façons de mettre du texte sur une image dans MS Word. La première méthode utilise un style d’habillage de texte pour configurer votre image en tant qu’image d’arrière-plan. La deuxième méthode utilise des zones de texte, tandis que la troisième utilise l’outil WordArt. Modifier et supprimer le texte est aussi simple que de l’ajouter. Dans l’ensemble, les trois méthodes s’avèrent utiles et ont leurs propres avantages pour faire le travail.





