Tutoriel Excel : Comment insérer un GIF dans MS Excel
Dans ce tutoriel Excel, nous allons voir comment insérer un GIF dans son tableau Excel.
Les données sur une feuille MS Excel peuvent être assez ennuyeuses. Pour pimenter les choses, vous voudrez peut-être ajouter des GIF. Il peut également être utile d’ajouter des GIF si vous souhaitez inclure des graphiques animés pour une visualisation plus facile. Heureusement, il existe des moyens simples d’insérer des GIF avec des animations.
tutoriel excel / cours excel gratuit /cours et tutoriel excel / tutoriel gratuit excel /tuto en ligne
2 méthodes pour insérer des GIF dans MS Excel
- Utilisation de l’option Insérer
- Utilisation de l’objet PowerPoint
Méthode 1 : Utilisation de l’option Insérer
C’est l’une des méthodes les plus simples pour insérer un GIF dans MS Excel.
Étape 1 : Mettez en surbrillance la cellule dans laquelle vous souhaitez placer le GIF.
Mettez la cellule en surbrillance en cliquant dessus. Vous pouvez voir la cellule sélectionnée dans la zone Nom.
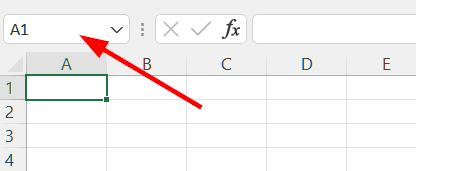
Étape 2 : Cliquez sur Images dans l’option Insérer.
Dans la barre de menu principale, cliquez sur Insérer. Appuyez sur Images pour insérer un GIF dans votre classeur.
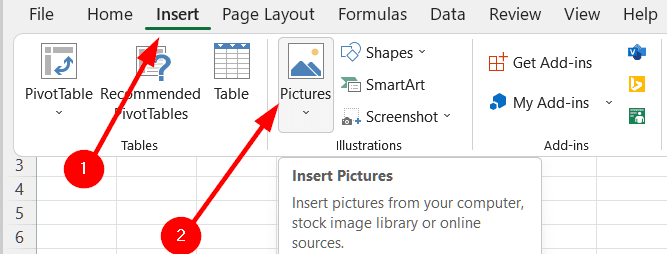
Étape 3 : Choisissez l’emplacement de votre photo.
Maintenant, vous devez choisir l’emplacement de votre photo. Cliquez sur Cet appareil… si votre GIF est stocké sur votre ordinateur. Si le GIF est en ligne, appuyez sur Images en ligne…
Nous choisissons Cet appareil… dans ce cas parce que le GIF est dans l’ordinateur.
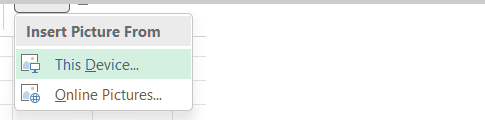
Étape 4 : Sélectionnez votre image.
Après avoir choisi l’emplacement, recherchez le GIF que vous souhaitez insérer. Cliquez dessus pour le sélectionner et appuyez sur le bouton Insérer.
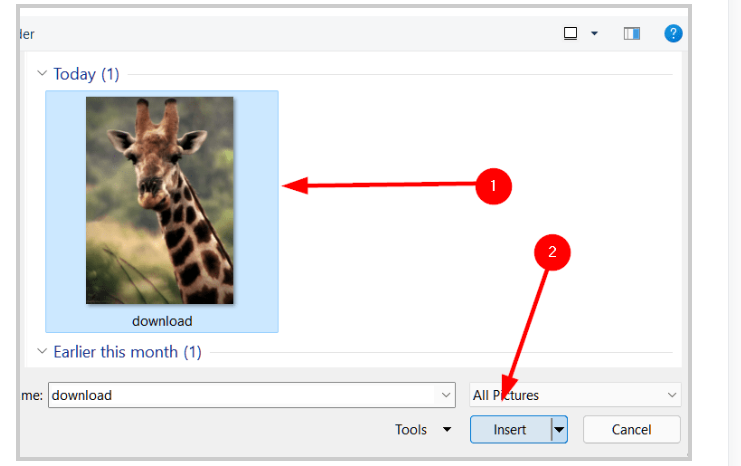
Étape 5 : Redimensionnez votre GIF.
Une fois que vous avez cliqué sur le bouton Insérer, votre GIF sera inséré dans sa taille d’origine. Vous pouvez redimensionner le GIF. Survolez le point aux extrémités de l’image ; votre curseur se transformera en une double flèche. Faites-le glisser pour redimensionner votre GIF.
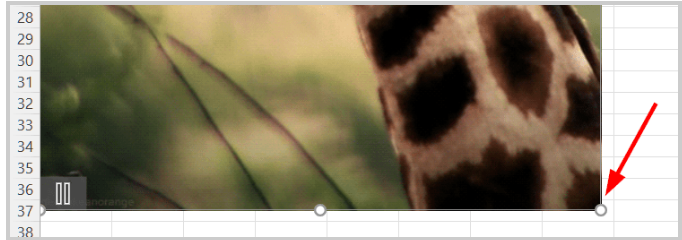
Vous pouvez mettre en pause ou lire l’animation en cliquant sur le bouton pause/lecture du GIF.
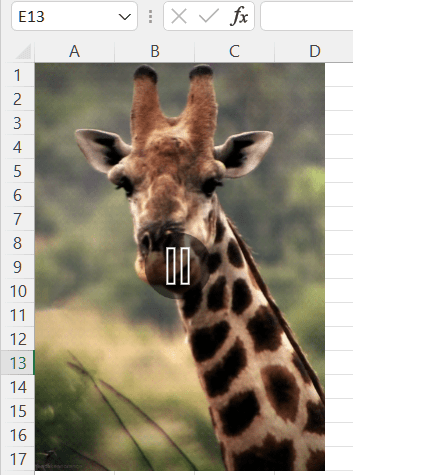
Méthode 2 : Utilisation de l’objet PowerPoint
Cette méthode utilise un objet pour insérer un GIF dans MS Excel.
Étape 1 : Mettez une cellule en surbrillance et cliquez sur Insérer.
Mettez en surbrillance la cellule dans laquelle vous souhaitez insérer le GIF. Maintenant, appuyez sur Insérer dans la barre de menu principale.
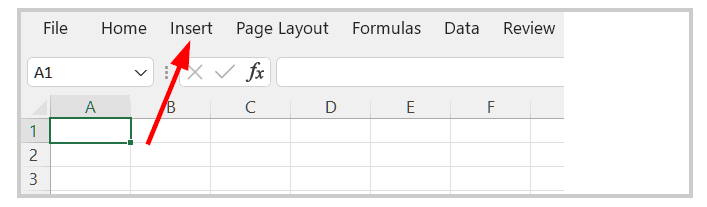
Étape 2 : Appuyez sur l’icône Objet.
Cliquez sur l’icône Objet à l’extrême droite, à côté de l’option En-tête et pied de page.
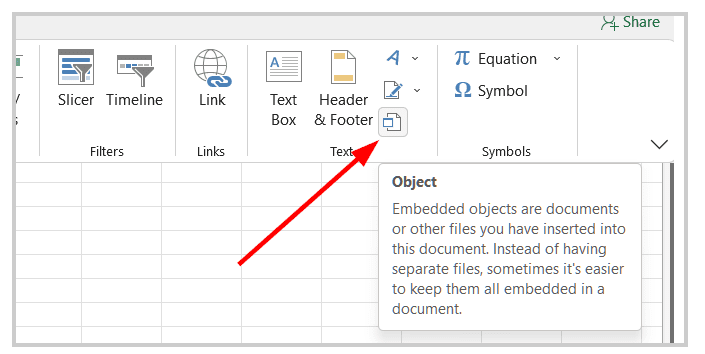
Étape 3 : Choisissez votre type d’objet.
Maintenant, vous pouvez voir une boîte de dialogue pour sélectionner le type d’objet. Appuyez sur Diapositive Microsoft PowerPoint 97-2003. Cliquez sur le bouton OK pour confirmer votre choix.
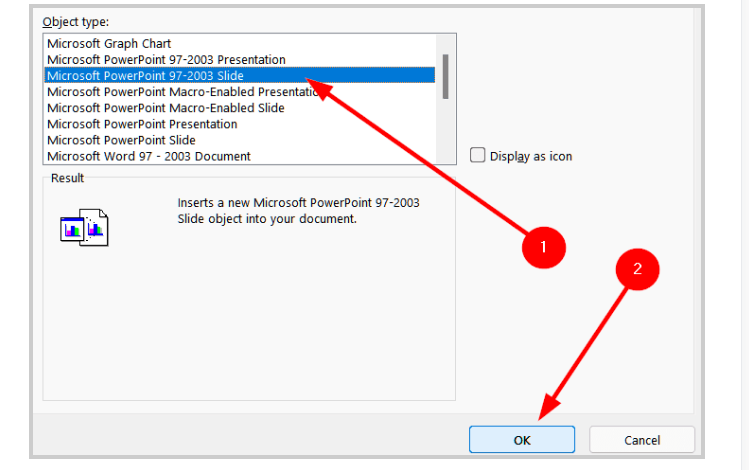
Attendez que l’objet soit inséré.
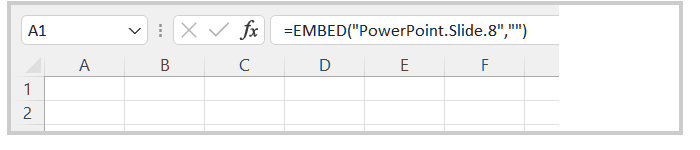
Vous pouvez maintenant voir la diapositive PowerPoint par défaut dans votre feuille Excel.
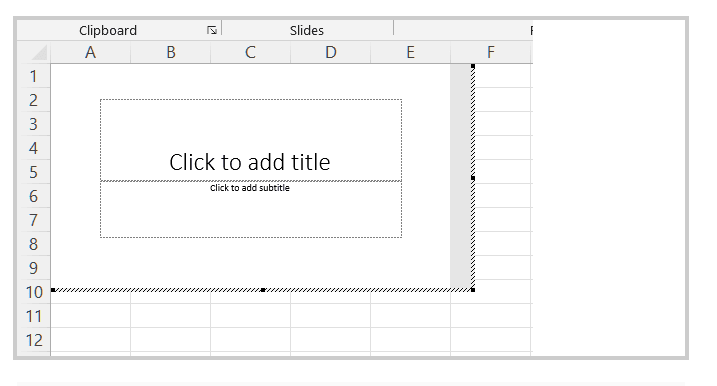
Étape 4 : Remplacez la diapositive PowerPoint par une diapositive vierge.
Faites un clic droit sur la diapositive et appuyez sur Mise en page. Cliquez sur l’option Vierge pour transformer la diapositive de titre par défaut en une diapositive vierge.
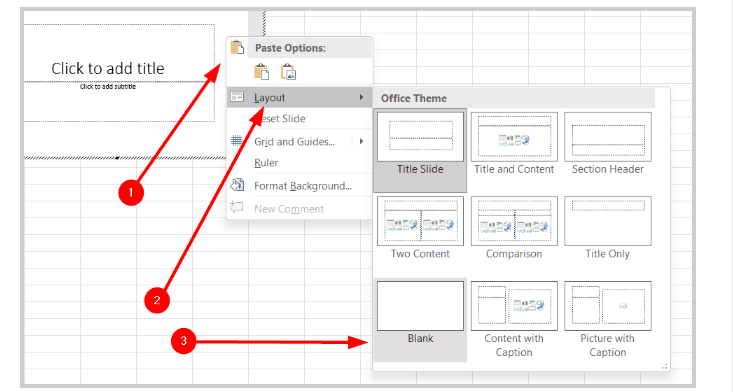
Vous pouvez maintenant voir une diapositive vierge dans laquelle vous pouvez insérer un GIF.
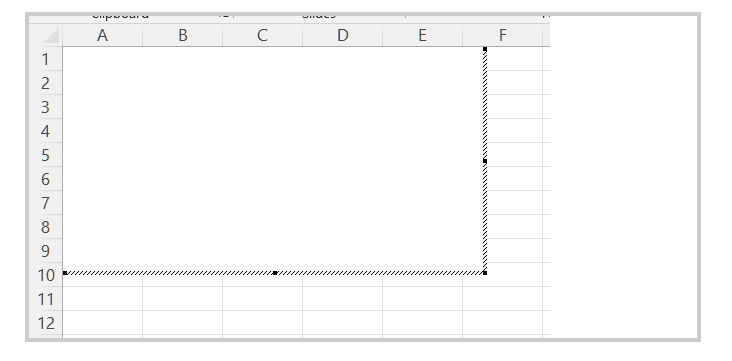
Étape 5 : Copiez le GIF que vous souhaitez insérer.
Accédez à l’emplacement du fichier de votre GIF. Faites un clic droit et cliquez sur l’option Copier pour copier l’image.
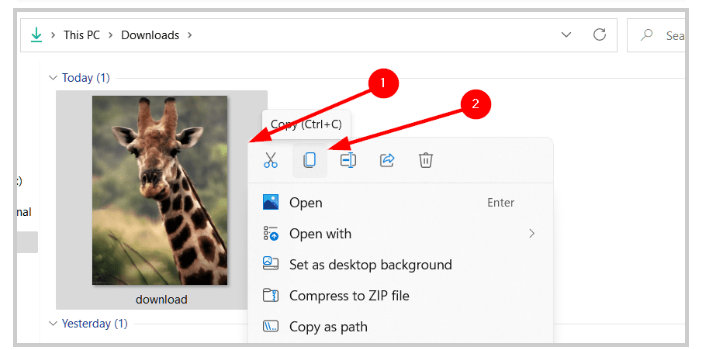
Étape 6 : Collez le GIF dans votre feuille Excel.
Maintenant, allez sur votre feuille Excel et collez l’image dans la diapositive vierge. Vous pouvez le coller en appuyant sur Ctrl + V ou en cliquant avec le bouton droit et en appuyant sur l’icône Coller.
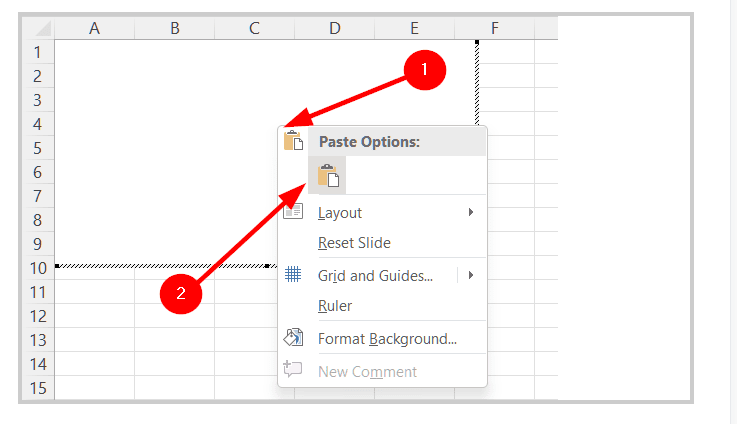
Vous pouvez maintenant voir le GIF dans votre diapositive vierge.
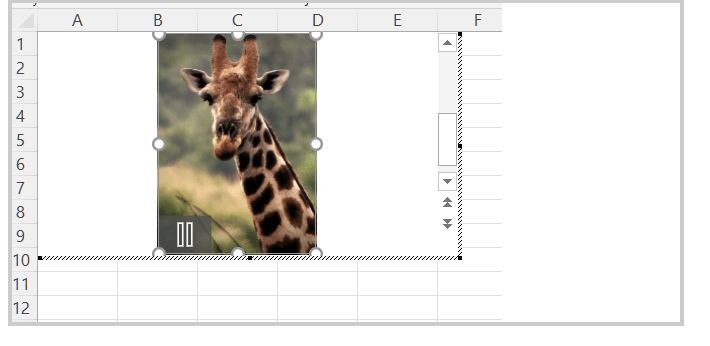
Infine : Tutoriel Excel /Comment insérer un GIF dans MS Excel
Plus besoin de vous gratter la tête pour insérer un GIF pour rendre votre feuille Excel plus interactive et vivante. Vous disposez maintenant de deux méthodes simples pour insérer un GIF dans MS Excel.


