cours sketchup pro : COMPOSANTS DYNAMIQUES
Ce cours s’inscrit dans la série des cours Sketchup et traite la mise en page et la présentation.
Voir le cours sketchup numéro 1
Tutoriel : cours sketchup pour devenir un PRO
LayOut est un logiciel complémentaire à SketchUp PRO, spécifique pour la mise en page et la présentation du projet.
Après avoir fait le modèle avec SketchUp PRO c’est possible
ouvrez-le avec LayOut où vous trouverez tous les outils pour créer les dessins finaux.
Vous pouvez disposer des vues à l’échelle ou en perspective, toujours
cohérents les uns avec les autres et toujours mis à jour avec le fichier modèle source .skp pour présenter le projet de manière convaincante et interactive.
UTILISATION DE LA MISE EN PAGE :
- Après la modélisation avec SketchUp PRO, enregistrez et envoyez
le fichier à LayOut à partir du bouton Fichier> Envoyer à LayOut - LayOut démarre. Choisissez un format de feuille de la nôtre
plaisir (peut être modifié plus tard). Puis vous ouvrez - L’interface LayOut est très similaire à celle de SketchUp.
Les symboles des outils sont les mêmes, les barres d’outils sont en haut, au centre de la zone de travail, à droite i
panneaux d’édition - L’image au centre de la feuille est une “fenêtre” qui montre le contenu du fichier SketchUp. De nombreuses fenêtres peuvent être obtenues en dupliquant la première, chaque ensemble sur une autre vue du modèle
- Pour créer d’autres fenêtres, sélectionnez la fenêtre existante, cliquez sur Edition> Dupliquer dans le menu. Faîtes bouger le fenêtre dupliquée en maintenant enfoncé le bouton gauche de la souris sur la fenêtre
- Lorsque vous sélectionnez une fenêtre, elles apparaissent autour du périmètre
flèches bleues avec lesquelles vous pouvez le redimensionner ou le faire pivoter en maintenant enfoncé le bouton gauche sur le point bleu centré - Pour orienter la vue sur le cadre souhaité, cliquez sur le bouton à droite sur la fenêtre, sous Scène on trouve les scènes éventuellement enregistré dans le fichier d’origine et les vues standards haut, avant, arrière, gauche, droite, etc…
- Pour orienter la vue comme vous le souhaitez, double-cliquez sur la fenêtre. Active automatiquement l’outil Orbite avec pour orienter la vue à l’intérieur du modèle. Pour désactiver la fenêtre, cliquez deux fois en dehors du périmètre
de la fenêtre - Après avoir paginé le projet, il est possible de :
Afficher en mode Présentation sur Affichage> Commencer la présentation
Imprimer les rapports depuis le menu Fichier> Imprimer


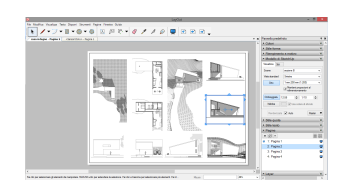


cours sketchup gratuit
cours sketchup : APPLICATION DE PAGINATION
DISPOSITION : PANNEAUX PAR DÉFAUT
Couleurs
Panneau dédié aux couleurs dans les différents modes :
Disque chromatique
RVB rouge, vert, bleu (rouge, vert, bleu)
TSL : teinte, saturation, luminosité
Gris : nuances de gris, Opacité
Image : permet de télécharger une image
Liste : Liste des couleurs nommées

Style de forme
Panel dédié aux caractéristiques graphiques des formes dessinés directement sur la table sous forme de lignes, rectangles, chercher :
Remplissage : définissez la couleur interne de la figure
Motif : superpose un remplissage sur la couleur (voir panneau Motif de remplissage)
Course : épaisseur de ligne
Motif : type de trait (plein, pointillé etc…)
Style de trait : coins carrés ou chanfreinés, extrémités de ligne carré ou arrondi
Flèche début/fin : définissez une flèche de votre choix dans le menu déroulant et la taille motif de remplissage panneau contenant les écrans. Cliquez sur le menu déroulant à côté de la maison pour choisir entre les catégories de filets réinitialiser ou charger d’autres

Modèle SketchUp
Panneau contenant les paramètres des vues. Pour sélectionner une vue pour activer les menus. Vous pouvez voir :
Scènes : liste des scènes enregistrées dans le fichier skp.
Vues standard : placez la vue en plan ou en élévation
Jardin : liste d’échelles de 1 : 1 à 1 : 1000 et personnalisable
Ombrage : active/désactive l’ombre, l’heure et le jour
Brouillard : activer/désactiver le brouillard, régler la couleur modes
Liste des styles graphiques (couleur, noir/blanc, ombré etc …)


Style de cote
Panneau des paramètres de dimension :
Position du texte : au-dessus, au-dessous ou sur la ligne de cote
Orientation du texte : horizontale, verticale, alignée, perpendiculaire
Afficher les unités / Masquer les unités
Mise à l’échelle automatique : reconnaît automatiquement le
voir l’échelle et mettre la dimension à l’échelle correctement
Unités de mesure : mètres, centimètres…
Précision : nombre de décimales après la virgule
Angle : unité de mesure des angles, degrés ou radians

Style de texte
Panneau des paramètres de texte :
Format : paramètres d’alignement des paragraphes
Famille : police du texte
Police : normale, gras etc… Dimension : taille du point
Liste : paramètres pour les listes à puces et numérotées
Pages : panneau pour ajouter/supprimer des pages
- ajouter une page
- supprimer la page
Affiche la liste des pages présentes, la visibilité/non-visibilité en mode. Démarrer la présentation
Couche :
Panneau de gestion des calques : - ajouter des calques
- supprimer des calques
Reliures :
Panneau contenant de nombreux éléments graphiques pour compléter les vues : voitures, personnes, arbres au sol et en élévation
diverses échelles d’impression
Instructeur
Panneau avec des suggestions sur l’instrument utilisé

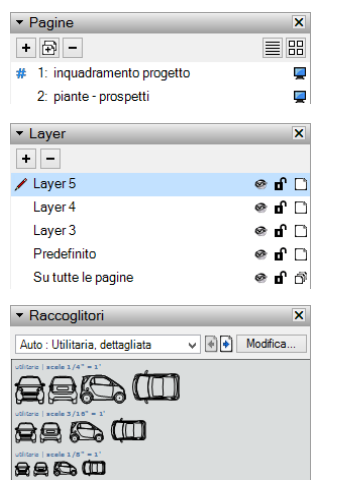

cours sketchup : CONSTRUCTEUR DE STYLE : APPLICATION DE PERSONNALISATION GRAPHIQUE
Style Builder est un logiciel dédié à la personnalisation bords d’affichage. Vous pouvez associer des croquis réalisés et personnalisés à la main ou créés avec une application graphique IA
CRÉER UN STYLE PERSONNALISÉ :
- Préparez des images numérisées ou produites par logiciel
du dessin numérique. Les images doivent avoir une longueur de 16 ; 32 ; 64 ; 128 ; 256 ; 512 pixels et largeur au choix entre 8 ; 16 ; 32 ; 64 pixels - Ouvrez Style Builder
- En haut se trouve le menu à partir duquel importer les images du
croquis : Traits > Charger à partir du dossier… Sélectionnez le dossier
sur l’ordinateur qui contient les images à télécharger - Les images sont affichées sur la gauche avec spécifié
les dimensions en pixels - Faites glisser les images vers les cases appropriées sur la droite et
composez le style comme vous le souhaitez : les différentes longueurs
certaines sections sont utilisées en fonction de la proximité
de l’observateur au modèle dans la zone de dessin de SketchUp - L’aperçu ci-dessous montre les modifications apportées au
style d’aperçu - Enregistrez le style et importez-le dans SketchUp pour l’appliquer à
propres projets


cours sketchup : COMPOSANTS DYNAMIQUES
SketchUp PRO vous permet de créer des composants dynamiques.
Les composants dynamiques sont des objets paramétriques, c’est-à-dire avec
caractéristiques prédéfinies qui peuvent être modifiées ou sélectionnées à partir d’une liste, sans intervention de dessin.
Comme dans l’exemple de la porte ci-contre, au lieu de modifier manuellement les caractéristiques de l’objet – dimensions, matière, orientation… – la hauteur peut être réglée à 200 cm dans le champ correspondant pour appliquer la modification souhaitée. Cela permet un gain de temps considérable et une plus grande flexibilité pour les changements de conception.
Par exemple en utilisant des fenêtres avec des dimensions paramétriques,
sols avec matériaux et dimensions de carreaux paramétriques, ameublements à dimensions variables et finitions prêtes à l’emploi, l’intervention de conception et de modélisation est réduite au minimum.
SketchUp PRO vous permet de créer des composants dynamiques
personnalisés et pour modifier des composants existants, éventuellement téléchargés depuis SketchUp 3D Warehouse (2,2 millions
modèles gratuits).
Les composants dynamiques sont également disponibles avec SketchUp
Faire, mais ne peut pas être modifié ou fabriqué à partir de zéro.
TROUVER DES COMPOSANTS DYNAMIQUES :
- Dans Sketchup :
Ouvrez la fenêtre des composants à partir du menu Fenêtre>
Composants
Ouvrir le menu déroulant des catégories de composants
présenter en cliquant sur la flèche vers le bas à côté de
symbole de la maison, choisissez Dynamic Component Training
Certains composants marqués du symbole apparaissent
[] qui identifie tous les composants dynamiques. Cliquez sur l’un d’eux et placez-le dans l’espace de dessin
par SketchUp. - Dans la galerie 3D Warehouse du site
3dwarehouse.sketchup.com

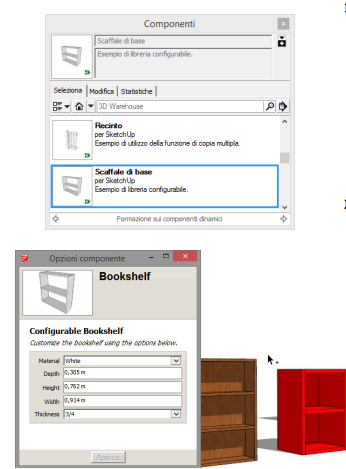
COMPOSANTS DYNAMIQUES : SKETCHUP OBJETS PARAMÉTRIQUES

COMMENT UTILISER LES COMPOSANTS DYNAMIQUES :
Affichez la barre d’outils Composants dynamiques : cliquez sur le menu Affichage > Barres d’outils…> Composants dynamiques
Interagir avec les composants dynamiques
Pour interagir avec des composants dynamiques. Si un
composant dynamique a des fonctionnalités d’interaction sont activés avec cet outil :
par exemple des portes à ouvrir et oui
Fermer.
Options de composant
Ouvre la fenêtre Options de composant avec des caractéristiques configurables pour le composant sélectionné. Modifiez les caractéristiques et appuyez sur Appliquer.
Attributs des composants : Ouvrir la fenêtre Attributs des composants (SketchUp PRO uniquement). Vous permet d’ajouter et de modifier des attributs de composant. Les attributs sont des formules qui régulent les caractéristiques du composant, par ex. dimensions, matière, caractéristiques, nom etc…
cours sketchup : CARACTÉRISTIQUES COMMUNES DES COMPOSANTS DYNAMIQUES :
Contrainte : c’est un type d’attribut qui conserve les dimensions de
une partie du composant lorsque les dimensions totales changent
comme dans l’exemple : le cadre est redimensionné avec Scala mais l’épaisseur du cadre reste inchangée
Répétabilité : attribut qui multiplie les éléments en fonction d’une règle
calcul : dans l’exemple la clôture est allongée avec le
Outil d’échelle, la largeur finale est remplie de lattes verticales équidistantes
Configurabilité : les fonctionnalités configurables se trouvent dans la fenêtre Options des composants. Changer les caractéristiques de l’objet, puis appuyez sur Appliquer pour mettre à jour l’article. Quelques exemples : Nom, Description, Hauteur, Largeur, Profondeur, Matière…
Animations : Attributs activables avec l’outil Interact []. Cliquez avec l’outil sur le composant, si le composant fournit des animations qui sont activées au clic. Exemples d’animations : le déplacement de tout ou partie du composant, l’affichage d’un message, l’adressage à une scène précise…
Marque : parmi les caractéristiques du composant peuvent être inclus
informations sur l’entreprise, contacts, détails du produit, lien vers le site du fabricant… donnant de la visibilité aux produits.
