Comment insérer une ligne verticale dans Microsoft Word ?
Bienvenue dans ce tutoriel sur Microsoft Word. Lorsque vous souhaitez améliorer l’apparence ou la lisibilité de votre document, vous pourriez envisager d’ajouter des lignes pour le structurer. Si insérer une ligne horizontale dans Word peut sembler intuitive, ajouter une ligne verticale peut s’avérer moins évident. Cependant, il existe plusieurs méthodes pour insérer une ligne verticale dans votre document Word. Le choix de la méthode dépendra de l’emplacement souhaité pour la ligne, alors examinons vos options.
Vous trouvez dans cet article, les méthodes pour :
Ajouter une bordure de page word / Ajouter une bordure de page word / Ajouter un onglet de barre dans word / Insérer une ligne entre les colonnes dans word
Lire aussi : Tutoriel Word: Comment faire des lignes droites dans Word
Première méthode : Ajouter une bordure de page
Pour insérer une ligne verticale de manière simple et rapide, vous pouvez utiliser la fonction de bordure de page. Cette méthode est idéale lorsque vous souhaitez que la ligne s’étende sur toute la longueur de la page, dépassant ainsi les marges. Grâce à cette option, vous avez la flexibilité de personnaliser l’apparence de la ligne pour la rendre plus attrayante ou de la maintenir sobre et discrète.
Accédez à l’onglet Accueil, cliquez sur la flèche déroulante Bordures et sélectionnez “Bordures et ombrage”.
Ensuite, utilisez les outils de prévisualisation à droite pour ajouter la ligne verticale sur la gauche, la droite ou les deux côtés de la page. En bas à droite, vous pouvez utiliser la liste déroulante Appliquer à pour choisir si vous voulez la ligne dans tout le document ou dans une section particulière.
Pour insérer une ligne verticale, suivez ces étapes :
- Accédez à l’onglet Accueil.
- Cliquez sur la flèche déroulante “Bordures” et sélectionnez “Bordures et ombrage”.
Vous verrez apparaître une fenêtre de dialogue.
- À l’aide des outils de prévisualisation situés à droite, vous pouvez ajouter la ligne verticale à gauche, à droite ou des deux côtés de la page.
En bas à droite de la fenêtre de dialogue, vous trouverez une liste déroulante “Appliquer à”. Vous pouvez utiliser cette option pour définir si vous souhaitez que la ligne soit présente dans l’ensemble du document ou seulement dans une section spécifique.
- Pour personnaliser la ligne, utilisez les paramètres Style, Couleur, Largeur et Art, qui se trouvent au centre de la fenêtre.
- Une fois que vous avez configuré les options selon vos préférences, cliquez sur “OK” pour insérer la ligne verticale dans votre document Word.

Et puis vous avez le produit final !
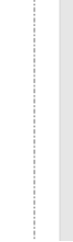
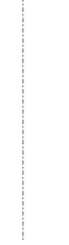
Deuxième méthode : Ajouter une bordure de paragraphe
Il se peut que vous souhaitiez uniquement ajouter une ligne verticale à une section particulière de la page, comme un paragraphe. Dans ce cas, vous pouvez utiliser l’outil de bordure pour l’ajouter à gauche, à droite ou des deux côtés, tout en la maintenant à l’intérieur des marges supérieure et inférieure de la page.
Si vous désirez ajouter la ligne à côté d’un paragraphe existant, choisissez le paragraphe dans son intégralité. Si vous préférez d’abord insérer la ligne et ensuite ajouter du texte, positionnez votre curseur à l’endroit où vous souhaitez que la ligne démarre.

Pour personnaliser les caractéristiques des lignes verticales, sélectionnez “Bordures et ombrage” à partir du menu déroulant “Bordures”. Utilisez l’onglet “Bordures” et la section centrale pour choisir les paramètres de style, couleur et largeur que vous souhaitez utiliser. Assurez-vous que “Paragraphe” est sélectionné dans la liste déroulante “Appliquer à”, située en bas à droite de la fenêtre. Ensuite, cliquez sur “OK” pour appliquer les modifications.

Ensuite, vous verrez votre bordure de paragraphe agréable et soignée.
Troisième méthode : Ajouter un onglet de barre
Si vous préférez avoir la possibilité de positionner une ligne verticale à différents endroits à l’intérieur d’un paragraphe plutôt que simplement à gauche ou à droite, vous pouvez utiliser la fonction “Tabulations”.
Pour accéder à cette fonction, suivez les étapes suivantes :
- Cliquez sur l’onglet “Accueil”.
- Déroulez le menu “Espacement des lignes et des paragraphes”.
- Sélectionnez “Options d’espacement des lignes”.

Lorsque la fenêtre apparaît, dans l’onglet Retraits et espacement, cliquez sur “Tabulations” en bas à gauche.

Sous Alignement, choisissez “Bar”.

Ensuite, vous avez la possibilité d’utiliser la section “Positions des taquets de tabulation” dans la fenêtre pour définir les emplacements des taquets de tabulation ainsi que des lignes verticales associées. Sinon, vous pouvez également cliquer sur “OK” pour fermer la fenêtre, puis utiliser la règle de Word pour positionner vos taquets de tabulation selon vos besoins.
Quatrième méthode : Intégrer une forme de ligne
Il est possible que vous souhaitiez avoir une flexibilité totale pour positionner vos lignes verticales exactement où vous le désirez. Dans ce cas, vous pouvez recourir à la fonction “Forme” pour insérer une ligne verticale. Vous aurez ainsi la liberté de définir sa longueur, de la déplacer à l’endroit de votre choix et de personnaliser son apparence en toute liberté.
Pour ce faire, suivez les étapes suivantes :
- Accédez à l’onglet “Insertion”.
- Cliquez sur l’icône de formes, puis sélectionnez “Ligne” dans la section “Lignes”.

Utilisez votre curseur pour tracer la ligne à la longueur souhaitée. Ensuite, sélectionnez et faites glisser la ligne pour la déplacer où vous le souhaitez ou la redimensionner.

Afin de personnaliser la ligne, il vous suffit de la sélectionner, puis d’accéder à l’onglet “Format de forme”. Vous pourrez ensuite utiliser les options disponibles dans le ruban pour changer le style, appliquer une couleur différente ou ajouter des effets selon vos besoins.

Cinquième méthode : Insérer une ligne entre les colonnes
Si votre document est structuré en colonnes, vous avez la possibilité d’ajouter une ligne verticale entre ces colonnes.
Placez votre curseur dans une colonne et accédez à l’onglet Mise en page. Cliquez sur la flèche déroulante Colonnes et sélectionnez “Plus de colonnes”.

Dans la fenêtre qui s’ouvre, cochez la case “Ligne entre”. Ensuite, cliquez sur “OK” pour mettre en place la ligne verticale et refermer la fenêtre.

Vous obtenez ainsi une séparation nette entre vos colonnes.
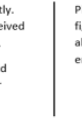
Synthèse :
Peu importe la méthode que vous choisissez pour insérer une ligne verticale dans Microsoft Word, vous avez à votre disposition un moyen simple d’améliorer l’apparence ou la lisibilité de votre document, en fonction de ce que vous recherchez.