VLOOKUP : Guide complet de formules de recherche Excel
De nombreux blogueurs Excel abordent le sujet de VLOOKUP. Par conséquent, nous avons élaboré un guide exhaustif sur les formules de recherche VLOOKUP et d’autres techniques connexes. Pour en savoir plus, poursuivez votre lecture…
Qu’est-ce que la formule VLOOKUP et comment l’utiliser ?
Lorsqu’il s’agit d’Excel, maîtriser les formules VLOOKUP peut véritablement transformer votre approche de la gestion des données. C’est comme si vous aviez soudainement découvert un superpouvoir dans votre boîte à outils Excel. C’est une expérience incroyablement gratifiante.
Alors, que fait vraiment la fonction VLOOKUP ?
Imaginez que vous ayez une longue liste de données de ventes, et vous aimeriez répondre à une question précise, comme “Combien de ventes Jimmy a-t-il réalisées ?”
Eh bien, c’est là que VLOOKUP entre en jeu. Cette formule vous permet d’effectuer des recherches ciblées dans une liste de données. Plus précisément, VLOOKUP explore la colonne la plus à gauche de votre tableau pour trouver la valeur que vous spécifiez (dans ce cas, le nom de Jimmy). Une fois qu’il a repéré la correspondance, il renvoie la valeur associée située dans les colonnes adjacentes. En d’autres termes, VLOOKUP vous permet d’extraire facilement et rapidement des informations spécifiques à partir de grandes quantités de données, ce qui peut considérablement simplifier votre travail dans Excel. C’est un outil indispensable pour ceux qui travaillent avec des données et des feuilles de calcul complexes.
VLOOKUP ne vous rendra peut-être pas grand, riche et célèbre, mais l’apprendre peut certainement vous donner des ailes. Il vous permet de connecter deux listes tabulaires différentes et vous fait gagner beaucoup de temps. À mon avis, comprendre les formules de feuille de calcul VLOOKUP, OFFSET et MATCH peut vous transformer d’un utilisateur Excel normal en une bête de traitement de données.
Comment faire des recherches génériques avec la fonction Excel VLOOKUP
Nous devons souvent libérer le plein potentiel de nos formules de recherche, mais non pas en consommant d’énormes quantités de données. Nous voulons plutôt qu’elles se comportent de manière dynamique, comme des as du jeu. Par exemple, supposons que dans le jeu de données ci-dessous, nous ne nous souvenions peut-être pas du nom complet du vendeur, mais nous savons que son nom commence par “Jack”. Maintenant, comment pouvons-nous extraire le montant des ventes pour cette personne ?
Les caractères génériques “*” et “?” sont utilisables avec VLOOKUP et d’autres fonctions Excel.
| Vendeur | Montant des Ventes |
|---|---|
| Jacob | 500 |
| Jack | 700 |
| Jacqueline | 300 |
| Marie | 450 |
Dynamiser les fonctions VLOOKUP grâce à la validation des données.
Parfois, nous nous retrouvons dans l’incertitude, sans avoir une idée précise de ce que nous voulons. Lorsque cette situation survient dans un café, ma préférence est généralement de commander un cocktail, un mélange de tout. Dans Excel, une approche similaire peut également être appliquée.
Par exemple, supposons que vous disposiez d’un large ensemble de données, mais que la valeur que vous souhaitez rechercher change en fonction des besoins ou des préférences de vos utilisateurs. Dans ce cas, vous pouvez opter pour une approche combinant plusieurs VLOOKUPS (RECHERCHEV) avec des listes déroulantes (utilisant la validation des données).
Imaginons un scénario où vous avez une grande base de données de produits, et vos utilisateurs souhaitent obtenir des informations spécifiques sur ces produits en fonction de différents critères tels que la catégorie, le fournisseur, le prix, etc. Plutôt que de créer des formules VLOOKUP distinctes pour chaque critère, vous pouvez mettre en place des listes déroulantes qui permettent à l’utilisateur de sélectionner les critères souhaités. Ensuite, en utilisant les valeurs de ces listes déroulantes dans les fonctions VLOOKUP, Excel peut dynamiquement extraire les informations requises en fonction des choix effectués. Cela offre une flexibilité considérable et rend l’analyse des données plus conviviale pour les utilisateurs, car ils peuvent personnaliser leurs requêtes à volonté.
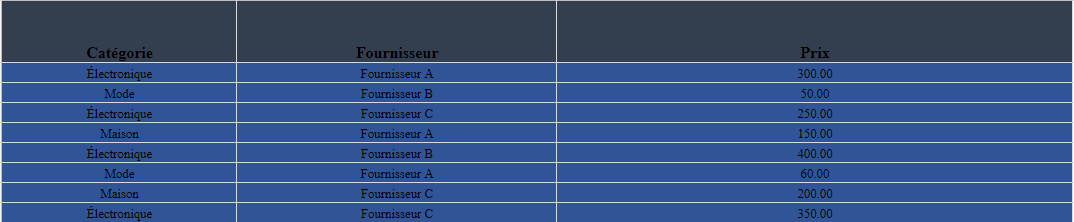
La formule:
=VLOOKUP(A1&”|”&B1, A2:C9, 3, 0)
Comment rechercher des valeurs à gauche ?
Indéniablement, VLOOKUP est une formule élégante et précieuse. Cependant, elle est entravée par une limitation bien connue : elle ne peut pas rechercher des données situées à gauche.
Permettez-nous de clarifier la situation. Supposons que vous disposiez de données telles que celles-ci ci-dessous. Maintenant, si vous souhaitez identifier le vendeur qui a généré un chiffre d’affaires de 1 133 $, vous constaterez que VLOOKUP ne peut en aucun cas vous aider. La raison en est que, suite à une recherche effectuée à l’aide de VLOOKUP, vous ne pouvez renvoyer que les éléments correspondants de la colonne de droite, et non de la colonne de gauche.

Dans cette situation, pour rechercher le vendeur ayant généré un chiffre d’affaires de 1 133 $, vous pouvez utiliser la formule VLOOKUP à l’envers, également connue sous le nom de recherche horizontale ou recherche à gauche. Voici comment cela peut être fait :
=VLOOKUP(1133, D2:E5, 2, FALSE)
Dans cette formule :
- 1133 est la valeur que vous recherchez (le chiffre d’affaires).
- D2:E5 est la plage de recherche, où la première colonne (colonne D) contient le chiffre d’affaires et la deuxième colonne (colonne E) contient les noms des vendeurs.
- 2 est le numéro de colonne que vous souhaitez renvoyer (dans ce cas, les noms des vendeurs, qui se trouvent dans la deuxième colonne).
- FALSE indique que vous souhaitez une correspondance exacte.
La formule renverra “Vendeur B” car c’est le vendeur correspondant au chiffre d’affaires de 1 133 $. Vous pouvez ainsi utiliser VLOOKUP de manière inversée pour effectuer des recherches à gauche dans Excel.
Comment rechercher en fonction de plusieurs conditions ?
Il n’est pas toujours nécessaire de rechercher des valeurs en se basant sur un paramètre de recherche spécifique. Par exemple, envisagez une situation où vous disposez de données comme celles-ci ci-dessous, et que vous souhaitez déterminer combien de ventes Joseph a réalisées en janvier 2007 dans la région Nord pour le produit “Voiture rapide”. Continuez votre lecture pour découvrir la solution à ce défi.
Comment obtenir des valeurs de plusieurs colonnes avec VLOOKUP ?
VLOOKUP est idéal pour extraire des informations d’une énorme table de données en fonction de ce que vous recherchez. Mais que se passe-t-il si vous avez besoin d’extraire plus d’une colonne d’informations ? Par ex. Disons que vous avez le nom du vendeur dans la colonne la plus à gauche et les chiffres des ventes mensuelles dans les colonnes suivantes, un pour chaque mois. Maintenant, vous voulez trouver le total des ventes réalisées par un vendeur donné. Comment s’y prendre ?
Utilisation de la formule VLOOKUP avec des tables
Les tableaux Excel, une fonctionnalité nouvellement introduite dans Excel 2007, sont un moyen très puissant de gérer et de travailler avec des données tabulaires. Nous aimons beaucoup la fonctionnalité des tableaux et nous les utilisons souvent. Si vous débutez avec les tableaux, lisez Introduction aux tableaux Excel. Dans cette courte vidéo, comprenez comment utiliser les tableaux avec les formules VLOOKUP.
Faire des recherches bidirectionnelles dans Excel
Jusqu’à présent, nous avons vu ce qu’est la formule VLOOKUP et comment l’utiliser à des fins astucieuses. Allons un peu plus loin et apprenons à faire des recherches bidirectionnelles.
Qu’est-ce qu’une recherche bidirectionnelle ?
La recherche consiste à trouver une valeur dans une colonne et à obtenir l’élément correspondant dans d’autres colonnes. La recherche bidirectionnelle consiste à rechercher une valeur à l’intersection d’une ligne et d’une colonne données.

Vous pouvez utiliser la formule suivante pour effectuer une recherche bidirectionnelle :
`=INDEX(A2:C5, COINCIDENCE(G2, B2:B5, 0), COINCIDENCE(H2, A1:C1, 0))`
– G2 contient le nom du fournisseur que vous recherchez (par exemple, “X”).
– H2 contient le nom du produit que vous recherchez (par exemple, “B”).
La formule recherche le nom du fournisseur dans la colonne des fournisseurs et le nom du produit dans la ligne des produits pour renvoyer le prix correspondant, soit 15.
Cette approche vous permet d’effectuer une recherche bidirectionnelle en utilisant les fonctions INDEX et COINCIDENCE (MATCH) dans Excel.
Obtenir la 2e valeur correspondante d’une liste à l’aide de VLOOKUP
Nous savons que la formule VLOOKUP est utile pour récupérer le premier élément correspondant d’une liste. Alors, que feriez-vous si vous aviez besoin du 2e (ou du 3e, etc.) élément correspondant d’une liste ?
Recherches de plage dans Excel
Voici un problème vraiment délicat. Récemment, on m’a donné un ensemble de données comme celui-ci (illustré ci-dessous) et on m’a demandé de trouver la position de la valeur de recherche dans la liste. Le seul problème est que, au lieu de valeurs, la table de recherche contenait les limites inférieure et supérieure des valeurs. Voir l’illustration ci-dessous pour comprendre la situation. Dans ce cas, comment recherchez-vous?

Si vous souhaitez trouver la position de la valeur de recherche (par exemple, 15), vous pouvez utiliser la formule suivante :
`=VLOOKUP(15, A2:C5, 3, TRUE)`
– 15 est la valeur que vous recherchez.
– A2:C5 est la plage de recherche.
– 3 indique que vous voulez récupérer la 3e colonne (la valeur correspondante).
– TRUE signifie une recherche approximative.
La formule renverra “B”, car 15 se situe entre les limites inférieure et supérieure de la deuxième ligne, ce qui correspond à “B”.
Cela vous permet de rechercher une valeur dans une table basée sur des limites inférieures et supérieures à l’aide de VLOOKUP.


