Tutoriel Word: Comment faire des lignes droites dans Word
Dans ce tutoriel word, nous vous montrons comment faire des lignes droites dans word.
Microsoft Word, une application de traitement de texte largement utilisée par des millions de professionnels et étudiants, propose une gamme de fonctionnalités bénéfiques pour votre vie professionnelle et académique.
Contexte:
Il est toujours utile de bien soigner un document word, et le rendre attrayant. Cependant, tous les utilisateurs ne parviennent pas à explorer l’ensemble des fonctionnalités de Microsoft Word, car ils ne connaissent pas toutes ces fonctionnalités.
Dans Microsoft Word, vous pouvez utiliser un certain nombre d’options de fonctionnalités et de menus pour créer des lignes.
Qu’il s’agisse d’une ligne droite, ou des lignes verticales ou horizontales et certaines nécessaires pour compiler une feuille de calcul. Dans Word, on utilise couramment des lignes droites pour créer l’en-tête ou les bordures d’en-tête. Nous utilisons les lignes droites pour créer des organigrammes et des structures organisationnelles.
Comment créer des lignes droites dans un document Word ?
Les étapes que vous devez suivre pour créer des lignes droites dans Word:
Il existe un certain nombre de choix pour créer une ligne droite dans Word. Les options se répartissent en deux catégories principales : le premier type implique l’utilisation de caractères du clavier, tandis que le second recourt au menu “Insérer des formes”. Voici les détails de ces options :
E1. Faites une ligne horizontale avec le caractère Min (-)
Le premier moyen facile à appliquer pour créer une ligne droite dans Microsoft Word consiste à utiliser le caractère min ou (-). La méthode:
Ouvrez la feuille de calcul dans Microsoft Word.
Placez le curseur là où la ligne horizontale sera tracée. Voici un exemple de la position du curseur.
Tapez trois fois, sur le clavier, le caractère min (-) ie: — , puis appuyez sur Entrée.
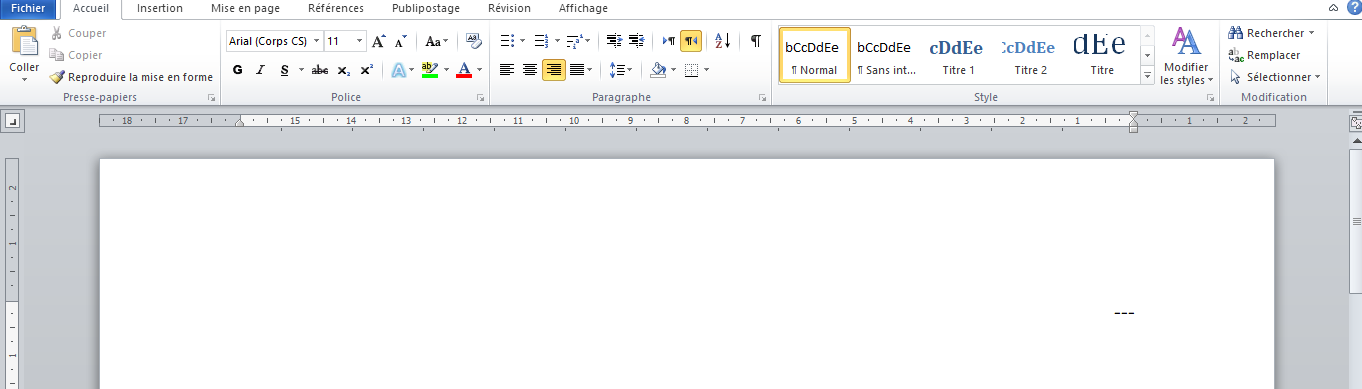
Le résultat sera une ligne horizontale le long du texte dans la feuille de calcul, cela ressemble à l’image ci-dessous.
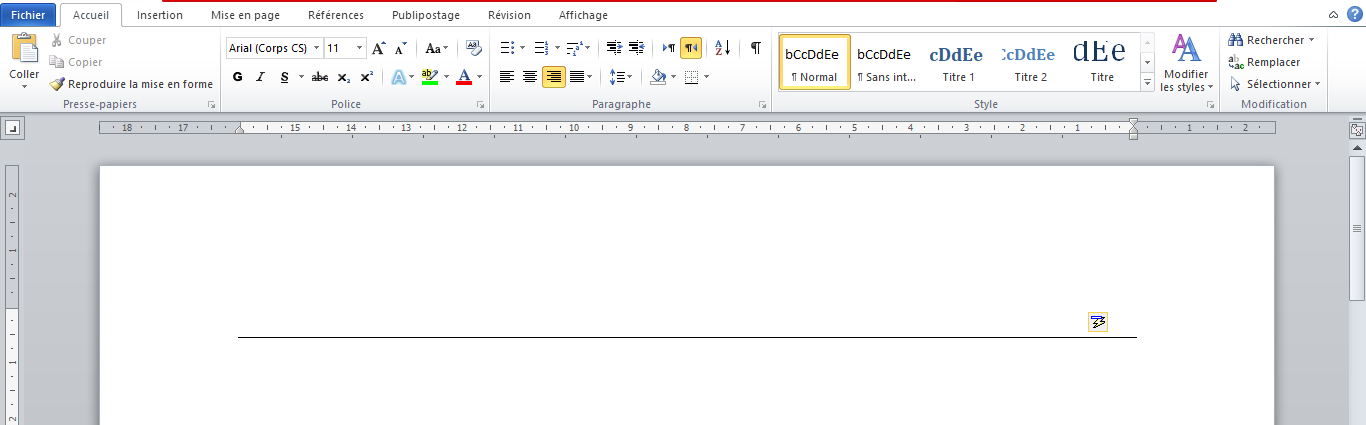
E2. Créez une ligne horizontale avec le caractère de soulignement (_)
La deuxième option pour créer une ligne droite dans Word consiste à utiliser le caractère de soulignement (_). Voici les étapes :
Ouvrez la feuille de calcul dans Microsoft Word.
Placez le curseur là où la ligne horizontale sera tracée. Voici un exemple de la position du curseur.
Tapez trois fois le caractère de soulignement, puis appuyez sur Entrée.
Le résultat se manifeste sous la forme d’une ligne horizontale à l’emplacement où vous avez positionné le curseur, comme illustré ci-dessous.
La ligne qui se forme sera légèrement plus épaisse que lors de l’utilisation du caractère min. Afin de pouvoir la sélectionner si vous souhaitez créer une ligne plus épaisse.
E3. Créez une ligne horizontale avec le caractère égal à (=)
La troisième méthode consiste à utiliser le caractère égal (=), avec le même schéma que les deux méthodes précédentes. Voici les étapes.
Ouvrez la feuille de calcul dans Microsoft Word.
Placez le curseur là où la ligne horizontale sera tracée.
Tapez le caractère égal (=) trois fois, puis appuyez sur Entrée.
Le résultat montrera une ligne horizontale à l’endroit où le même caractère que précédemment a été tapé, avec l’image.
La ligne qui se forme est une double ligne, comme un signe égal mais dans la version longue.
Comment faire du papier à en-tête dans Word ?
Microsoft Word est un outil de traitement de texte idéal pour écrire des lettres. Si la lettre préparée est officielle et adressée à des personnes extérieures, à la fois extérieures à l’entreprise et aux institutions et agences. Ainsi, dans la lettre, on ajoute généralement du papier à en-tête ou de l’en-tête. Alors, comment rendre le papier à en-tête dans Word si simple et soigné ?
E4. Créez une ligne horizontale avec le caractère étoile (*)
Vous pouvez également utiliser le caractère astérisque (*) pour créer une ligne droite dans Word, voici comment :
Ouvrez la feuille de calcul dans Microsoft Word.
Placez le curseur dans la zone où vous souhaitez créer une ligne horizontale.
Tapez le caractère astérisque trois fois, puis appuyez sur Entrée.
E5. Créez une ligne horizontale avec le caractère Clôture (#)
Le choix de la façon de faire une ligne droite dans le prochain mot est d’utiliser le caractère dièse (#). Voici les étapes détaillées :
Ouvrez la feuille de calcul dans Microsoft Word.
Placez le curseur dans la zone où vous souhaitez créer une ligne horizontale.
Tapez trois caractères dièse, puis appuyez sur Entrée.
E6. Créez une ligne horizontale avec le caractère de ver (~)
Ensuite, utilisez le caractère ver situé à gauche du bouton numéro un (1). Voici les étapes :
Ouvrez la feuille de calcul dans Microsoft Word.
Placez le curseur dans la zone où vous souhaitez créer une ligne horizontale.
Tapez le caractère du ver trois fois, puis appuyez sur Entrée sur le clavier
E7. Créez des lignes horizontales et verticales avec des formes
Et si vous vouliez faire une ligne droite non seulement horizontale mais aussi verticale ? Les lignes verticales sont certainement nécessaires lors de la création de graphiques ou de structures organisationnelles. Surtout pour les lignes verticales, il est préférable d’utiliser le menu Insérer des formes afin que la position de la ligne puisse être rendue verticale. Voici les étapes :
Ouvrez la feuille de calcul dans Microsoft Word.
Placez le curseur là où il est facile à voir, car la position de la ligne sera là où se trouve le curseur.
Allez dans le menu Insertion et sélectionnez le menu Formes.
Lorsque vous cliquez sur Formes, plusieurs options de forme apparaissent, veuillez rechercher une forme de ligne droite.
Nous sélectionnons le menu Lignes et sélectionnons la ligne à l’extrémité à gauche.
Le curseur se transformera en un gros signe plus (+), veuillez faire glisser ou faire glisser dans la zone où la ligne sera formée. Une fois que la longueur de la ligne est bonne, lâchez prise. Instantanément, une ligne se formera tant que le curseur est dessiné. Un cercle apparaîtra à la fin de la ligne.
Effectuez des réglages si nécessaire, les réglages se trouvent dans le menu Format.
S’il n’y a rien à modifier ou si la forme de la ligne est modifiée, cliquez simplement n’importe où sur la feuille de calcul. Pour que les deux cercles au bout de la ligne disparaissent.
Si vous voulez le rendre vertical, alors quand il est tiré et relâché, cela se fait verticalement.
Fondamentalement, Insérer des formes peut être utilisé pour insérer d’autres formes en fonction des options disponibles. En plus de faire des lignes verticales peut également être utilisé pour faire des lignes horizontales. Alors, s’il vous plaît utilisez-le si vous sentez que c’est nécessaire et c’est le plus facile à pratiquer.
E8. Créez une ligne horizontale avec le menu Bordure
Le choix suivant pour créer une ligne droite dans Word consiste à utiliser le menu Bordure. Voici les étapes.
Ouvrez la feuille de calcul dans Microsoft Word.
Placez le curseur dans la zone où vous souhaitez placer la ligne.
Dans le menu Accueil, recherchez le sous-menu Bordures, les détails sont dans l’image suivante.
Faites un clic chaud vers le bas, puis sélectionnez Bordure inférieure.
De cette manière, une ligne se forme instantanément dans la zone où vous avez positionné le curseur.
Fermeture
L’écriture d’une ligne droite avec certains caractères décrits ci-dessus formera une ligne avec une apparence différente. Ce qui suit détaille les différences de ligne, triées du caractère min au caractère ver.
Parmi les huit façons de faire des lignes droites dans Word décrites, laquelle est selon vous
la plus simple ? Gardez votre enthousiasme pour apprendre à maîtriser Microsoft Word, l’une des applications essentielles à l’ère actuelle du millénaire. Veuillez postuler, car tout est tout aussi simple.
Annexe: Bien jouer les “lignes” dans word 😛
Microsoft Word vous donne tout ce dont nous avons besoin pour illustrer les mots, les lignes et les paragraphes qui forment votre document. En réalité, il s’agit d’un outil qui ne sert pas seulement à écrire du contenu dessus, mais également la possibilité de présenter le contenu dans plusieurs manières et designs.
Parmi tous les éléments disponibles sur word, vous avez la possibilité d’ajouter une “Ligne horizontale”. De plus, si vous vous concentrez sur les lignes en tant que telles, c’est un outil dans lequel vous pourrez utiliser un élément de dessin au trait gratuit de la même manière. Cela peut être très utile pour indiquer certaines parties, marquer des paragraphes complets, etc. Ce n’est pas pour rien qu’il s’agit de l’un des programmes les plus utilisés au monde.


