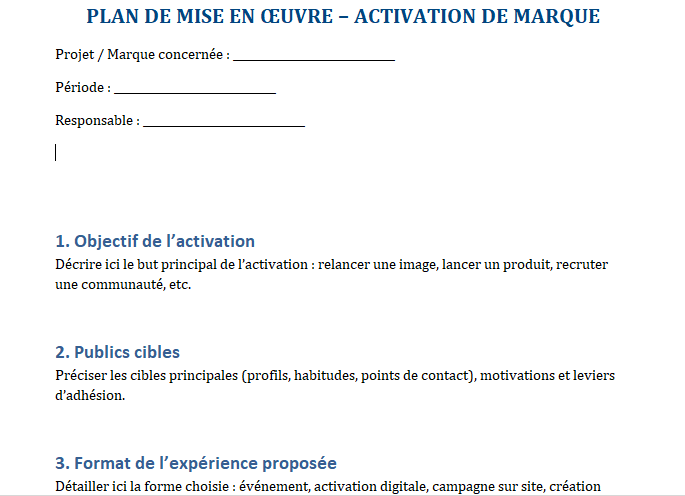Cours et tutoriel Excel : cas d’usage de la fonction NBVAL
Formation Excel : Comment utiliser la fonction NBVAL
Les formules ont contribué à rendre l’utilisation des tableaux très pratiques dans Microsoft Excel. Lors de la création de formules, des calculs rapides peuvent être effectués même si les informations dans les cellules changent par rapport à la formule. Par exemple, vous pourriez avoir une cellule de totaux qui contient la somme de toutes les valeurs d’une colonne.
La base :
Toutes les formules de feuille de calcul commencent par un signe égal (=.
Après le symbole égal, une fonction ou une formule est entrée. La fonction indique à la feuille de calcul de quel type de formule il s’agit.
Si une fonction mathématique est exécutée, la formule mathématique est mise entre parenthèses.
L’utilisation des deux points (:) vous permet d’obtenir une plage de cellules pour une formule. Par exemple, A3 : A12 sont les cellules A2 à A12.
Créer une formule Excel
Voici un exemple visuel de la façon dont vous pouvez insérer une formule Excel dans une feuille de calcul. Dans notre exemple une formule est saisie dans la cellule “C5”, on saisit manuellement une formule somme = additionne les cellules de C1 à C4 pour obtenir le total de “85”.
Fonctions dans Microsoft Excel
Exemples de formules
Remarque : les fonctions répertoriées ci-dessous peuvent ne pas être les mêmes dans toutes les langues Microsoft Excel. Tous ces exemples sont réalisés dans la version française de Microsoft Excel.
Astuce : Tous les exemples ci-dessous sont classés par ordre alphabétique, si vous souhaitez commencer par la formule la plus courante, nous vous suggérons de commencer par la formule = SUM.
=
MOYENNE
NB
NBVAL
NB OUI
OUI
INDIRECT
MOYEN
MINIMUM ET MAXIMUM
PRODUIT
PINGOUIN
ALEA.ENTRE.LES.BORNES
SOMME
SUPÉRIEUR OUI
AUJOURD’HUI
TENDANCE
ENQUÊTE
= Aller créer une cellule égale à une autre. Par exemple, si vous mettez = A1 dans B1, ce qui était dans A1 serait automatiquement mis dans B1. Vous pouvez également créer une formule qui rend une cellule égale à plusieurs valeurs. Par exemple, si vous avez un prénom dans la cellule A1 et un nom de famille dans la cellule B1, vous pouvez mettre dans la cellule A2 = A1 & »» & B1 qui mettrait la cellule A1 dans B1 avec un espace entre eux. Vous pouvez également utiliser une formule CONCATENER pour combiner les valeurs des cellules.
Formules et astuces Excel
Si Excel est le programme Office que vous utilisez le plus dans votre travail quotidien, sachez que ce programme propose de nombreuses astuces pour que ses utilisateurs puissent résoudre les problèmes de calcul de la manière la plus rapide et la plus simple.
Si vous ne connaissez toujours pas toutes les formules que vous pouvez utiliser dans Excel pour effectuer des opérations rapides, nous en partagerons ici quelques-unes, allant des plus simples aux plus complexes :
1. OPÉRATIONS MATHÉMATIQUES :
Sommes : Avec la formule = SOMME (A1 : A50) vous pouvez additionner les valeurs des cellules à l’intérieur.
Soustraction : Si vous souhaitez soustraire les valeurs de deux cellules, vous devez utiliser le symbole de soustraction “-” entre elles. C’est : = A2-A3
Multiplications : Pour cela, vous devez insérer un astérisque * entre les cellules. Ainsi : = A1 * A3 * A5 * A8
Divisions : La formule est = A2 / C2
Calculer le MAX ET MIN
Pour connaître la moyenne arithmétique, vous devez d’abord savoir quelle est la plus grande ou la plus petite valeur d’un ensemble, dans Excel vous pouvez utiliser deux noms : MAX et MIN (vous pouvez les utiliser avec des cellules ou des plages de cellules séparées).
Formule : = MAX (cellules) / = MIN (cellules)
Exemple : = MAX (A2 : C8) / = MIN (A2, B4, C3,29)
2.OUI.ERREUR
IFERROR est une formule qui vous aidera à éviter les erreurs, car elle vous permet de renvoyer une valeur dans le cas où une autre opération aboutirait à une erreur. C’est assez courant avec les scissions.
Formule : = IF.ERROR (opération, valeur en cas d’erreur)
Exemple : = SI.ERREUR (MAX (A2 : A3) / MIN (C3 : F9), “Il y a eu une erreur”) #
3.COMPTER
NBVALest l’une des formules pour compter des valeurs, cet outil compte des valeurs qui ne sont pas des nombres. La seule chose qu’il ignore, ce sont les cellules vides.
Formule : = NBVAL (plage de cellules)
Exemple : = NBVAL (A : A)
4. COMPTER OUI
La formule comptera la plage de cellules spécifiées tant qu’elles répondent à certaines exigences. Ceux-ci peuvent être qu’ils ont une certaine valeur ou qu’ils remplissent certaines conditions.
Formule : = AANTAL.ALS (plage de cellules, critères)
Exemple : = AANTAL.ALS (C2 : C, “Pepe”)
C’est une formule utile avec laquelle vous pouvez insérer ou remplacer une partie d’un texte. Il ne s’agit pas de remplacer un texte par, mais plutôt d’insérer un texte dans une certaine position et, éventuellement, de substituer une partie du texte original.
Formule : = REPLACE (texte d’origine, emplacement où il est inséré, caractères du texte d’origine à supprimer, texte à insérer)
Exemple : = REPLACE(“Cusco”, 6, 8, “nombril du monde”)
4.CONCATENER
Cette formule peut vous éviter bien des ennuis. Il permet de joindre plusieurs éléments de texte en un seul texte. Il convient de noter que vous ne pouvez pas spécifier une plage de cellules, mais des cellules individuelles séparées par des virgules.
Formule : = TEKST.SAMENVOEGEN (cell1, cell2, cell3)
Exemple : = TEKST.SAMENVOEGEN (A1, A2, A5, B9)
Tu pourrais aussi aimer:
Comment calculer des pourcentages sans calculatrice ?
Astuces pour rendre les mathématiques plus faciles
5 JOURS
Les calculs de date sont la partie la plus difficile, mais cette formule fait le travail difficile pour vous en vous donnant le nombre de jours entre deux dates.
Formule : = JOURS (première date, deuxième date)
Exemple : = JOURS (“05/11/2018”, B2)
6.HYPERBINK
Excel convertit automatiquement les adresses Web en liens, mais si vous souhaitez créer un lien avec un texte différent, vous devez utiliser une formule.
Formule : = HYPERLINK (adresse du lien, texte du lien)
Exemple : = HYPERLINK (“http://www.google.com”, “Google”)
7.TRANSPOSER
Cette formule modifie les lignes par colonnes. Vous devez l’appliquer à une sélection de lignes qui correspond à l’inverse du tableau que vous souhaitez transposer. Par exemple, si le tableau d’origine a 2 lignes et 4 colonnes, vous devez l’appliquer à 4 lignes et 2 colonnes.
Formule : {= TRANSPOSER (plage de cellules)}
Exemple : {= TRANSPOSER (A1 : C20)}
Il convient de noter que TRANSPOSE est une formule matricielle, vous devez donc appuyer sur Ctrl + Maj + Entrée pour l’appliquer.
8.REMPLACER
Criteria_Range1 (obligatoire) : la plage de cellules qui sera évaluée avec le
Critère 1.
Criterion1 (obligatoire) : Le critère avec lequel Criteria_Range1 sera évalué.
Criteria_Range2 (facultatif) : la plage de cellules qui sera évaluée avec le
Critère 2.
Criterion2 (facultatif) : Le critère qui évaluera le Criteria_Range2.
À partir de Criteria_Range2, tous les arguments sont facultatifs et autorisés
jusqu’à 127 plages et critères à évaluer par la fonction COUNTIF.
Chaque plage spécifiée doit avoir le même nombre de lignes (ou de colonnes) que ce qui précède.
La fonction count.si dans Excel
Exemple de la fonction COUNTIF
Pour illustrer l’utilisation de la fonction COUNTIF, nous allons faire un exemple
très simple. J’ai une liste de personnes (hommes et femmes) qui sont dans un
tranche d’âge entre 15 et 25 ans.
Le premier compte que je dois faire est de connaître le nombre total d’hommes
et je vais créer ce compte avec la fonction COUNTIF SET comme suit :
= COUNTIF.SET (B2 : B16, “Homme”)
Le résultat de cette formule peut être vu dans la cellule F1 de ce qui suit
Compter les valeurs avec plus d’une condition
Le vrai potentiel de la fonction COUNTIFS est lorsque
nous devons spécifier plus d’un critère dans notre compte. Par exemple, si dans la liste ci-dessus je dois compter les hommes de plus de 18 ans puis-je utiliser le
formule suivante :
= COUNTIF.SET (B2 : B16, “Homme”, C2 : C16, “> 18”)
Le résultat est affiché dans la cellule F2 de l’image suivante :
Lorsque vous devez compter des éléments dans Excel à l’aide de plusieurs critères, le
La fonction COUNTIFSET sera très utile.
Exemple d’un test QCM Excel pour entraînement

Nous vous demandons de répondre à ce test QCM Excel et de vérifier que vos réponses étaient bonnes. Il faut utiliser la dernière version d’Excel et vérifier l’exactitude des réponses en produisant les questions sur le tableur.
Q1 : La cellule C5 est l’intersection de:
1 Aucun des autres
2 Colonne C avec ligne 5
3 Ligne C et colonne 5
4 Cellules C et 5
Q2 : Puis-je créer des tableaux de valeurs et représenter des fonctions mathématiques avec Excel?
1 Les manuels du programme disent oui, mais personne ne l’a encore fait
2 Bien sûr, c’est très simple
3 Non, pour cela, vous devez utiliser d’autres programmes plus complexes
4 Oui, mais seul l’administrateur de l’équipe peut le faire
Q3 Comment s’appellent les travaux générés avec Excel?
1 Ils ne sont nommés d’aucune manière particulière
2 Ils sont appelés livres et sont constitués de feuilles
3 Ils sont appelés feuilles de calcul
4 Ils sont appelés scripts et ont une extension xls
Q4 Les lignes de division entre les cellules peuvent-elles être masquées?
1 Non.
2 Oui.
Q5 Que se passe-t-il si je sélectionne une plage de données et que j’appuie sur la touche F11?
1 La gamme entière est audacieuse.
2 Les cellules de la plage sélectionnée ajustent automatiquement leur taille.
3 Aucun des autres.
4 Un graphique est généré sur une autre feuille avec les données de la plage sélectionnée.
Q6 La fonction “MOYENNE” appartient à la catégorie des fonctions:
1 Logique.
2 Statistiques.
3 Mathématiques et trigonométrie.
4 Financier.
Q7 Si dans C2 j’entre “= OUI (B2> = 5, approuvé, échoué)”, qu’est-ce que j’obtiens?
1 Vous ne sauriez pas quoi mettre dans C2 et un message d’erreur apparaîtra.
2 Que dans B2 le texte approuvé ou suspendu apparaît selon que son contenu est supérieur ou inférieur à 5.
3 Que le texte approuvé apparaisse en C2, si en B2 il y a une valeur numérique> = 5 ou échec s’il y a une valeur <5.
4 Aucun des autres.
Q8 Quelles sont les références absolues ?
1 Ils sont utilisés avec des valeurs numériques et ce qu’ils font est de transformer le nombre en positif.
2 Il s’agit d’une classe de fonctions qui ne sont pratiquement pas utilisées du tout.
3 Ce sont des annotations que nous mettons dans les cellules; quand on en met un, un triangle rouge sort dans un coin.
4 Aucun des autres.
Q9 Cochez toutes les bonnes options pour sélectionner la plage B3: C5
Entrez l’expression B3: C5 dans la barre de nom.
Activez la cellule B3 et avec la touche Maj enfoncée, déplacez-vous avec les flèches du clavier vers C5.
Sélectionnez la ligne B3 et la colonne C5.
Activez la cellule B3 avec le bouton gauche de la souris et C5 avec le bouton droit.
Q10 Si un triangle rouge apparaît dans le coin supérieur gauche d’une cellule, quelle est sa signification?
1 Qu’il y a un commentaire.
2 Aucun des autres.
3 Que les données de cette cellule ne sont sûrement pas à leur place.
4 Qu’il y a des informations restreintes et pour les voir, je dois entrer un mot de passe.
Q11 Puis-je utiliser un graphique généré par Excel dans d’autres applications?
1 Oui.
2 Aucun des autres.
3 Pas.
4 Je peux le faire avec d’autres applications tant qu’elles proviennent de Microsoft.
Q12 Si nous saisissons l’expression “= 3 + 5 * 2 ^ 2” dans une cellule, quelle valeur apparaîtra?
1 2. 3
2 16E2
3 32
4 256
Q13 Plusieurs cellules contiguës peuvent-elles être remplies automatiquement ?
1 Non, je devrai toujours le faire manuellement.
2 Oui, quand une flèche à 4 pointes apparaît, je n’aurai qu’à faire glisser et remplir.
3 Avec des données numériques oui, mais pas avec un autre type de données.
4 Oui, avec le bouton de remplissage automatique.
Q14 Que se passe-t-il lorsque je place un texte qui ne rentre pas dans une cellule?
1 Il ne me laissera plus écrire.
2 La taille de la cellule est automatiquement redimensionnée.
3 Si les cellules de droite sont vides, cela les envahit; sinon, il sera coupé.
4 La chaîne de symboles ####### est sortie.
Q15 Pouvons-nous créer nos propres listes personnalisées?
1 Oui, mais pour cela, nous avons besoin du mot de passe de l’administrateur de l’équipe.
2 Bien sûr que oui.
3 Pas; nous ne pouvons utiliser que ceux qui sont prédéterminés.
4 Oui, l’activation préalable du registre système.
Q16 Que fait l’expression “= SUM (C2; D3: E4)”?
1 Ajoutez le contenu des 3 cellules mentionnées.
2 Additionnez le contenu de la cellule C2 avec le contenu de la plage D3: E4.
3 Aucun des autres.
4 Ajoutez le contenu de C2 avec le résultat de la division de D3 par E4.
1 En sélectionnant la ligne entière 5 et dans le menu d’insertion, sélectionnez l’option Ligne.
2 Aucun des autres.
Q17 Comment insérer une ligne vide entre le 5 et le 6?
3 En sélectionnant les lignes 5 et 6 et dans le menu Insertion, sélectionnez l’option Ligne.
4 En sélectionnant la ligne entière 6 et dans le menu d’insertion, sélectionnez l’option Ligne.
Q19 Avec “D2: F5”, nous faisons référence à:
1 Aux cases D2 et F5.
2 La plage qui commence à D2 et se termine à F5.
3 La division entre le contenu de la cellule D2 et celui de F5.
4 Aucun des autres.