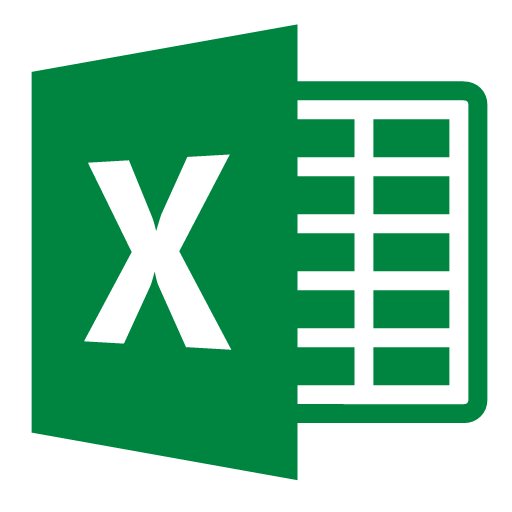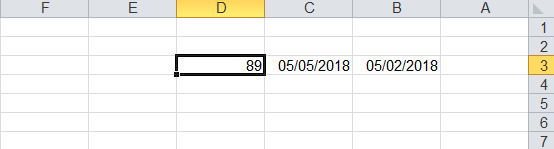Soustraction dans Excel : Définitions et Exemples
La soustraction est l’une des opérations mathématiques de base largement utilisées dans Excel. Cette fonction permet de déduire la valeur d’une cellule ou d’une plage de cellules d’une autre, créant ainsi une nouvelle valeur. Dans cet article, nous allons explorer en détail la soustraction dans Excel, en donnant des définitions et des exemples concrets.
Définitions de base
Avant de plonger dans les exemples, voici quelques termes clés liés à la soustraction dans Excel :
1. Minuend (Minuende) : Le nombre à partir duquel vous soustrayez une autre valeur. Dans le contexte d’Excel, c’est généralement la valeur de la cellule que vous avez sélectionnée pour la soustraction.
2. Subtrahend: La valeur que vous soustrayez du minuend. Il s’agit généralement de la valeur d’une autre cellule ou d’une constante.
3. Difference : Le résultat de la soustraction. C’est la valeur qui apparaîtra dans la cellule où vous effectuez la soustraction.
Exemples de soustraction dans Excel
Soustraction simple
Prenons un exemple simple pour illustrer la soustraction. Supposons que nous ayons deux cellules A1 et B1 dans lesquelles nous avons respectivement les valeurs 10 et 4. Pour soustraire 4 de 10, vous devez suivre ces étapes :
1. Sélectionnez la cellule où vous souhaitez que la différence apparaisse (par exemple, C1).
2. Tapez la formule `=A1-B1`.
3. Appuyez sur “Entrée”.
La cellule C1 affichera maintenant la valeur 6, car 10 moins 4 est égal à 6.
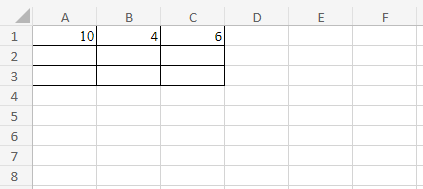
Soustraction de cellules multiples
Excel vous permet également de soustraire plusieurs cellules en même temps. Supposons que nous ayons les valeurs suivantes dans différentes cellules :
– A1 : 20
– A2 : 8
– A3 : 5
Si vous souhaitez soustraire ces valeurs et obtenir le résultat dans une autre cellule (par exemple, B1), utilisez la formule `=A1-A2-A3`. Le contenu de la cellule B1 sera alors 7 (20 moins 8, puis moins 5).
Soustraction avec une constante
Vous pouvez également soustraire une constante d’une cellule. Par exemple, si nous avons la valeur 15 dans la cellule A1 et que nous voulons soustraire 3, utilisez la formule `=A1-3`. La cellule affichera alors la valeur 12.
Soustraction de cellules dans des feuilles de calcul différentes
Excel vous permet de soustraire des cellules de feuilles de calcul différentes. Si vous avez la valeur 25 dans la cellule A1 de la feuille de calcul “Feuille1” et la valeur 10 dans la cellule B1 de la feuille de calcul “Feuille2”, vous pouvez soustraire ces valeurs dans une autre cellule de “Feuille1” en utilisant la formule `=’Feuille2′!B1-A1`.
Simulation des feuilles Excel
| Feuille1 | Feuille2 | |
|---|---|---|
| A1 | 25 | |
| B1 | 10 | |
| C1 |
| Feuille1 | Feuille2 | |
|---|---|---|
| A1 | 25 | |
| B1 | 10 | |
| C1 | 15 |
Soustraction avec des nombres négatifs dans Excel :
Excel permet de soustraire des nombres négatifs aussi bien que des nombres positifs. Pour soustraire un nombre négatif, suivez ces étapes :
1. Sélectionnez la cellule où vous souhaitez afficher le résultat de la soustraction.
2. Commencez la formule avec le signe égal (=).
3. Saisissez la valeur initiale.
4. Tapez le signe moins (-).
5. Entrez la valeur négative que vous souhaitez soustraire (y compris le signe moins).
Exemple : Si vous voulez soustraire -5 de 10, vous écrirez “=10-(-5)” dans la cellule Excel pour obtenir le résultat.
soustraction de dates et d’heures dans Excel
La soustraction de dates et d’heures dans Excel peut être utile pour calculer la différence entre deux moments dans le temps. Voici comment cela fonctionne avec des définitions et des exemples :
Soustraction de dates :
La soustraction de dates permet de calculer la différence entre deux dates. Les dates sont stockées sous forme de nombres dans Excel, où chaque jour correspond à un nombre unique. Pour soustraire des dates, utilisez simplement l’opérateur de soustraction (-).
Exemple :
Supposons que vous ayez une date de début dans la cellule A1 (par exemple, 01/01/2023) et une date de fin dans la cellule B1 (par exemple, 01/05/2023). Pour calculer le nombre de jours entre ces deux dates, entrez la formule suivante dans une cellule : `=B1-A1`. Excel affichera le résultat, qui est de 4 jours.
| A | B | C |
|---|---|---|
| Date de début | Date de fin | Nombre de jours |
| 01/01/2023 | 01/05/2023 | =B1-A1 |
Soustraction d’heures :
La soustraction d’heures permet de calculer la différence entre deux moments dans une journée. Les heures sont stockées sous forme de nombres décimaux, où 1 correspond à 1 jour complet. Utilisez également l’opérateur de soustraction (-) pour soustraire des heures.
Exemple :
Imaginons que vous ayez une heure de début dans la cellule A2 (par exemple, 08:00) et une heure de fin dans la cellule B2 (par exemple, 12:30). Pour calculer le nombre d’heures entre ces deux moments, entrez la formule suivante dans une cellule : `=B2-A2`. Excel affichera le résultat, qui est de 4,5 heures.
| A | B | C |
|---|---|---|
| Début | Fin | Durée |
| ——— | ——— | ——— |
| 08:00 | 12:30 | 4,5 |
Soustraction de dates et heures combinées
Dans certains cas, vous voudrez peut-être soustraire à la fois des dates et des heures. Pour ce faire, utilisez la fonction `AUJOURDHUI()` pour obtenir la date et l’heure actuelles, et soustrayez-la d’une autre date et heure.
Exemple :
Si vous avez une date dans la cellule A3 (par exemple, 01/01/2023) et une heure dans la cellule B3 (par exemple, 14:30), vous pouvez soustraire cette date-heure de l’heure actuelle en utilisant la formule suivante : `=AUJOURDHUI()- (A3+B3)`. Excel affichera le résultat, qui est le nombre de jours, heures et minutes entre la date-heure actuelle et la date-heure que vous avez spécifiée.
En utilisant la soustraction de dates et d’heures dans Excel, vous pouvez effectuer divers calculs temporels pour des applications telles que la gestion de projets, la planification d’événements ou le suivi du temps passé sur des tâches.
Soustraction avec une mise en forme conditionnelle
La mise en forme conditionnelle dans Excel offre la possibilité de mettre en évidence des cellules en fonction de critères spécifiques. Une astuce consiste à l’utiliser pour soustraire des valeurs de deux cellules et afficher le résultat dans une troisième cellule, tout en basant la mise en forme sur une condition donnée.
Exemple :
Supposons que vous ayez une feuille de calcul avec les valeurs suivantes :
– Cellule A1 : 50 / Cellule B1 : 30 / Cellule C1 : Résultat souhaité
Vous souhaitez soustraire la valeur de la cellule B1 (30) de la valeur de la cellule A1 (50) et afficher le résultat dans la cellule C1, mais seulement si le résultat est supérieur à 10. Vous pouvez utiliser la mise en forme conditionnelle pour cela. Voici comment :
1. Sélectionnez la cellule C1.
2. Allez dans l’onglet “Accueil” de la barre d’outils Excel.
3. Dans le groupe “Styles” ou “Styles de cellules”, choisissez “Mise en forme conditionnelle” ou une option similaire.
4. Sélectionnez “Nouvelle règle” ou “Nouvelle mise en forme” selon la version d’Excel que vous utilisez.
5. Choisissez “Utiliser une formule pour déterminer les cellules à mettre en forme.”
6. Dans le champ “Format des valeurs pour lesquelles cette formule est vraie”, entrez la formule suivante : `=A1-B1>10`.
7. Cliquez sur “Format” pour définir la mise en forme souhaitée, par exemple, changer la couleur de la police ou de l’arrière-plan.
8. Cliquez sur “OK” pour confirmer la mise en forme conditionnelle.

Maintenant, si la soustraction de la cellule B1 à la cellule A1 donne un résultat supérieur à 10, la cellule C1 sera mise en forme selon les critères que vous avez définis. Si le résultat est inférieur ou égal à 10, aucune mise en forme ne sera appliquée. Cela permet de visualiser rapidement les résultats qui répondent à votre condition spécifique.
Erreurs courantes lors de la soustraction
Lorsque vous effectuez des soustractions dans Excel, voici quelques erreurs courantes à éviter :
1. Références de cellules incorrectes: Assurez-vous que les références de cellules que vous utilisez dans la formule sont correctes. Une référence incorrecte peut entraîner des résultats inattendus.
2. Utilisation de valeurs statiques : Si vous utilisez des valeurs statiques au lieu de références de cellules, assurez-vous de les taper correctement.
3. Gestion des signes : Excel gère automatiquement les signes lors de la soustraction. Vous n’avez pas besoin d’ajouter manuellement des signes négatifs.
4. Utilisation de parenthèses : Dans des cas complexes, il peut être nécessaire d’utiliser des parenthèses pour définir l’ordre des opérations, comme dans les formules mathématiques.
En conclusion, la soustraction est une opération mathématique fondamentale dans Excel, et elle peut être effectuée de manière simple ou complexe en fonction de vos besoins. En comprenant les bases de la soustraction et en évitant les erreurs courantes, vous pourrez exploiter pleinement la puissance de cet outil dans vos feuilles de calcul Excel.