Excel : enrouler le texte, les alignements et des cellules
Cours et tutoriel excel / cours excel gratuit / tutoriel excel gratuit
Bienvenue dans ce cours Excel qui vous montre comment habiller le texte et aligner les cellules de la feuille de calcul Excel
Excel: Habiller le texte et aligner les cellules
Le Tableur Excel ne consiste pas seulement à imputer des valeurs et à mettre en place des calculs. Les textes représentent une partie importante de l’information et doivent souvent être enveloppés à l’intérieur des cellules, ou être alignés à la fois verticalement et horizontalement par rapport à la hauteur et à la largeur des lignes et des colonnes. Lorsque la cellule a un contenu très long il est conseillé de disposer les informations sur plusieurs lignes, en pouvant choisir éventuellement après quel mot en enveloppant le texte, dans ce cas il est possible d’éviter le retour à la ligne Excel qui ne coïncide pas toujours avec une information de lecture ordonnée.

Dans Excel, il est possible de modifier manuellement la taille des lignes et des colonnes d’un tableau à l’aide de la souris et en faisant glisser la petite barre de séparation entre les en-têtes de colonne.
Alternativement, vous pouvez optimiser la largeur des colonnes ou la hauteur des lignes (adaptation automatique) en double-cliquant sur le point où le pointeur de la souris se divise en croix avec deux flèches (comme indiqué dans l’image sur le côté)
Saisir des textes dans les cellules de la feuille de calcul Excel
Etant donné qu’il est possible d’agrandir, de resserrer et d’optimiser la taille des colonnes de la feuille de calcul, l’intégralité du texte peut ne pas être lisible à l’intérieur d’une cellule s’il est trop long par rapport à la largeur de la colonne.
Dans ces cas, il est conseillé d’utiliser la commande Wrap Text qui permet de disposer un texte sur plusieurs lignes afin qu’il puisse être lu intégralement.
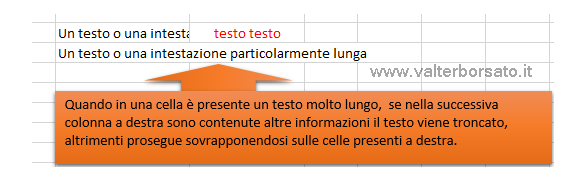
Enveloppez dans les cellules de la feuille de travail
Dans l’onglet Accueil du ruban se trouve le groupe de boutons Alignement.
Une fois la cellule sélectionnée, cliquez sur le bouton Wrap Text. Les données contenues dans la cellule seront organisées sur plusieurs lignes et adaptées à la largeur de la colonne.
Le point où le texte est enveloppé sera automatiquement modifié en cas de modification de la largeur de la colonne.
Questa modalità di gestione automatica del testo a capo non permette di decidere a partire da quale punto si vuole passare nelle riga sottostante.
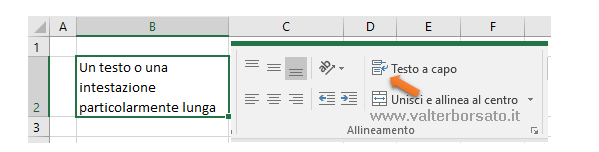
Habiller le texte à un point précis du contenu d’une cellule
Si vous souhaitez envelopper le texte à un point précis, placez le curseur à l’endroit où vous souhaitez insérer le saut et appuyez simultanément sur les touches Alt et Entrée du clavier. Ce mode d’habillage du texte permet de mieux contrôler la rupture en l’insérant à l’endroit le plus approprié pour faciliter la lecture du contenu.
:: Mise en garde. Une fois l’habillage du texte défini, si tout le contenu de la cellule n’était pas visible, le problème pourrait être lié à une hauteur de ligne insuffisante.
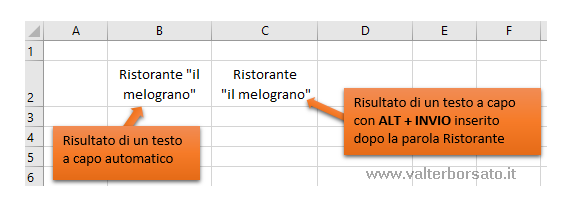
Aligner le texte dans les cellules horizontalement et verticalement
Au sein d’une cellule, les valeurs peuvent être alignées non seulement horizontalement mais aussi verticalement.
Cette deuxième possibilité est utile lorsque la hauteur de la cellule est plus élevée que celle standard et que le texte est donc “en appui” sur le bord inférieur de la cellule.
Cependant, la possibilité d’intégrer l’alignement vertical et horizontal reste disponible (comme dans l’image sur le côté)
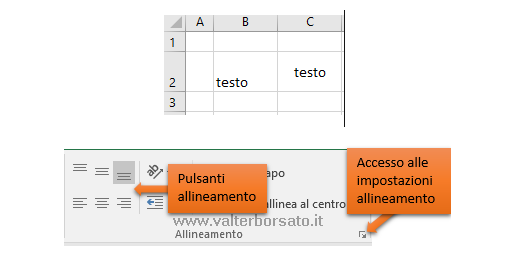
Accès aux paramètres d’alignement
Pour afficher toutes les opportunités d’alignement mises à disposition par Microsoft Excel, dans le groupe de boutons Alignement, cliquez sur l’accès aux paramètres. Cette opération ouvre la boîte de dialogue Format de cellule qui fournit un certain nombre d’options supplémentaires.
L’onglet Alignement de la boîte de dialogue Format de cellule
L’onglet Alignement de la boîte de dialogue Format de cellule contient les paramètres d’alignement, d’orientation et de contrôle du texte.
Alors que les commandes d’alignement reproduisent la plupart des fonctions qui peuvent être définies directement sur le ruban, dans l’orientation, vous pouvez définir la disposition d’écriture de haut en bas ou inclinée.
La case Orientation vous permet de définir une valeur qui définit les degrés de rotation du texte à appliquer à la cellule.
Dans la section Contrôle du texte, les fonctions Envelopper le texte, Réduire et ajuster et Fusionner les cellules peuvent être sélectionnées.
- Habillage du texte Comme pour la commande sur le ruban, l’habillage du texte vous permet de définir le texte sur plusieurs lignes dans une cellule. Le nombre de lignes dépend de la largeur de la colonne et de la longueur de la chaîne contenue dans la cellule.
- Réduire pour ajuster vous permet de réduire la taille de la police afin que toutes les valeurs de cellule soient évidentes dans la colonne. La taille de la police est automatiquement réajustée si la largeur de la colonne est modifiée.
- Fusionner les cellules vous permet de fusionner plusieurs cellules sélectionnées en une seule cellule.
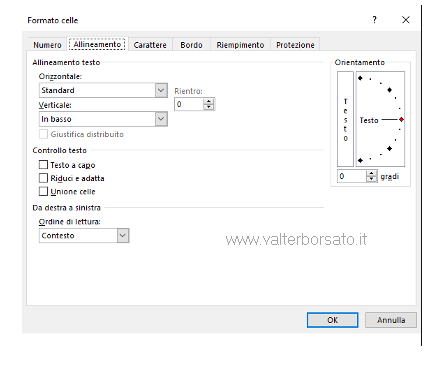
Merci à www.valterborsato.it 🙂




