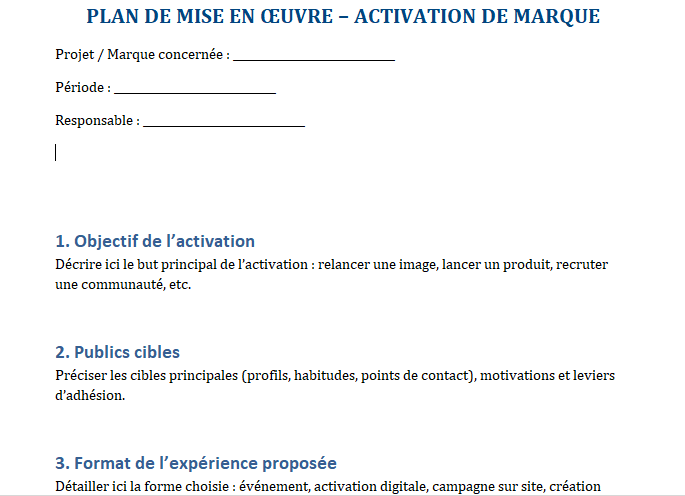cours word 2019 | cours numéro 24- Orthographe et grammaire
Dans ce cours word numéro 24 de la série cours word 2019.
cours word / cours word gratuit 2019 / cours et tutriel word 2019/ cours en ligne word 2019 /cours gratuit word
Vous craignez de faire des erreurs lors de la frappe ? Ne soyez pas. Word propose plusieurs fonctionnalités de vérification, notamment l’outil Orthographe et grammaire, qui peut vous aider à produire des documents professionnels et sans erreur.
Pour vérifier l’orthographe et la grammaire sur word 2019 :
Dans l’onglet Révision, cliquez sur la commande Orthographe et grammaire.

Le volet Orthographe et grammaire apparaîtra sur la droite. Pour chaque erreur dans le document, Word proposera une ou plusieurs suggestions. Cliquez sur une suggestion pour corriger l’erreur.

Word parcourra chaque erreur jusqu’à ce que vous les ayez toutes parcourues. Une fois la dernière erreur examinée, une boîte de dialogue apparaîtra confirmant que la vérification orthographique et grammaticale a été effectuée. Cliquez sur OK.

Si aucune suggestion n’est fournie, vous pouvez taper manuellement l’orthographe correcte dans le document.
Ignorer les “erreurs”
La vérification de l’orthographe et de la grammaire n’est pas toujours correcte. En particulier avec la grammaire, il existe de nombreuses erreurs que Word ne remarquera pas. Il y a aussi des moments où le vérificateur d’orthographe et de grammaire dira que quelque chose est une erreur alors qu’en fait ce n’est pas le cas. Cela se produit souvent avec les noms et autres noms propres, qui peuvent ne pas figurer dans le dictionnaire.
Si Word indique que quelque chose est une erreur, vous pouvez choisir de ne pas le modifier. Selon qu’il s’agit d’une faute d’orthographe ou de grammaire, vous pouvez choisir entre plusieurs options.
Pour l’orthographe “erreurs”:
- Ignorer une fois : Ceci sautera le mot sans le changer.
- Ignorer tout : Cela sautera le mot sans le changer et sautera également toutes les autres occurrences du mot dans le document.
- Ajouter au dictionnaire : cela ajoute le mot au dictionnaire afin qu’il n’apparaisse jamais comme une erreur. Assurez-vous que le mot est correctement orthographié avant de choisir cette option.

Pour les “erreurs grammaticales”:
Ignorer une fois:
Cette opération sautera le mot ou la phrase sans le changer.

Vérification automatique de l’orthographe et de la grammaire
Par défaut, Word recherche automatiquement dans votre document les fautes d’orthographe et de grammaire, vous n’avez donc peut-être pas besoin d’effectuer une vérification séparée. Ces erreurs sont indiquées par des lignes colorées sous le texte.
La ligne rouge indique un mot mal orthographié.
La ligne bleue indique une erreur grammaticale, qui peut inclure des mots mal utilisés.

Un mot mal utilisé, également connu sous le nom de faute d’orthographe contextuelle, se produit lorsqu’un mot est correctement orthographié mais utilisé de manière incorrecte. Par exemple, si vous utilisiez l’expression Deer Mr. Theodore au début d’une lettre, le cerf serait une faute d’orthographe contextuelle. Le cerf est correctement orthographié, mais il est utilisé de manière incorrecte dans la lettre. Le mot correct est cher.
Pour corriger les fautes d’orthographe sur word 2019 :
Faites un clic droit sur le mot souligné, puis sélectionnez l’orthographe correcte dans la liste des suggestions.

Le mot correct apparaîtra dans le document.
Vous pouvez également choisir d’ignorer toutes les occurrences d’un mot souligné ou de l’ajouter au dictionnaire.
Pour corriger les erreurs grammaticales :
Faites un clic droit sur le mot ou la phrase souligné(e), puis sélectionnez l’orthographe ou la phrase correcte dans la liste des suggestions.

La phrase correcte apparaîtra dans le document.
Pour modifier les paramètres de vérification automatique de l’orthographe et de la grammaire :
Cliquez sur l’onglet Fichier pour accéder au mode Backstage, puis cliquez sur Options.

Une boîte de dialogue apparaîtra. Sur le côté gauche de la boîte de dialogue, sélectionnez Vérification. À partir de là, vous avez le choix entre plusieurs options. Par exemple, si vous ne souhaitez pas que Word marque automatiquement les fautes d’orthographe, les fautes de grammaire ou les mots souvent confus, désélectionnez simplement l’option souhaitée.

Si vous avez désactivé les vérifications automatiques de l’orthographe et/ou de la grammaire, vous pouvez toujours accéder à l’onglet Révision et cliquer sur la commande Orthographe et grammaire pour exécuter une nouvelle vérification.
Pour masquer les fautes d’orthographe et de grammaire dans un document :
Si vous partagez un document tel qu’un CV avec quelqu’un, vous ne voudrez peut-être pas que cette personne voie les lignes rouges et bleues. La désactivation des vérifications automatiques de l’orthographe et de la grammaire ne s’applique qu’à votre ordinateur, de sorte que des lignes peuvent toujours apparaître lorsque quelqu’un d’autre consulte votre document. Heureusement, Word vous permet de masquer les fautes d’orthographe et de grammaire afin que les lignes n’apparaissent sur aucun ordinateur.
- Cliquez sur l’onglet Fichier pour passer en mode Backstage, puis cliquez sur Options.
- Une boîte de dialogue apparaîtra. Sélectionnez Vérification, puis cochez la case à côté de Masquer les fautes d’orthographe dans ce document uniquement et Masquer les erreurs de grammaire uniquement dans ce document, puis cliquez sur OK.

Les lignes du document seront masquées.