Techniques et astuces PowerPoint : Créer un dessin animé dans PowerPoint
Ironie du sort ! Très peu de gens savent comment utiliser les fonctionnalités du logiciel PowerPoint d’une manière inhabituelle pour créer une présentation efficace. Encore moins pouvons-nous imaginer comment vous pouvez généralement utiliser l’ensemble de l’application à des fins normales. Un exemple de ceci pourrait être la création d’animations dans PowerPoint.
Étape 1 : Préparation du matériel
Il est très logique qu’avant de commencer le travail, il soit nécessaire de préparer une liste complète du matériel qui sera utile à la création d’un film. Cela comprend les éléments suivants :
Images de tous les éléments dynamiques. Il est souhaitable qu’ils soient au format PNG, car lors de l’utilisation de l’animation, c’est celui-ci qui est le moins déformé. Cela peut également inclure une animation GIF.
Images d’éléments statiques et d’arrière-plans. Ici, la forme n’est pas importante à moins que l’image de fond soit de bonne qualité.
Fichiers audio et musique.
La présence de tout cela sous sa forme finie vous permet de vous lancer tranquillement dans la production de dessins animés.
Étape 2 : Créer une présentation et un arrière-plan
Vous devez maintenant créer une présentation. La première étape consiste à supprimer l’espace de travail en supprimant toutes les zones de contenu.
Pour ce faire, faites un clic droit sur la première diapositive de la liste de gauche et sélectionnez « Mise en page » dans le menu contextuel.
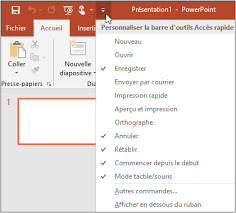
Dans le sous-menu qui s’ouvre, nous avons besoin de l’option “Vider la diapositive”.
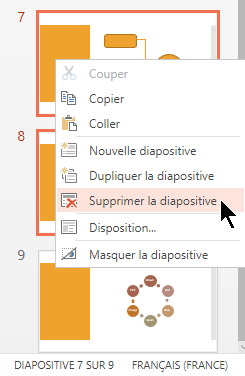
Vous pouvez maintenant créer n’importe quel nombre de pages – toutes seront avec ce modèle et seront complètement vides. Mais ne vous précipitez pas, cela compliquera le travail avec le fond.
Après cela, il vaut la peine de regarder de plus près comment diviser l’arrière-plan. Il sera préférable que l’utilisateur estime à l’avance le nombre de diapositives dont il aura besoin pour chaque série. Il est préférable que toute l’action se déroule en arrière-plan d’un seul arrière-plan.
Cliquez avec le bouton droit sur la diapositive sur le bureau principal. Dans le menu contextuel, vous devrez sélectionner la dernière option – “Format d’arrière-plan”.
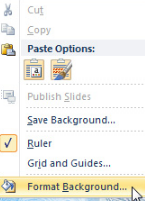
Sur la droite se trouve la zone avec les paramètres en arrière-plan. Lorsque la présentation est complètement vide, un seul onglet sera disponible – “Remplir”. Sélectionnez l’élément “Image ou Texture” ici.
Vous trouverez ci-dessous un éditeur permettant de travailler avec l’option sélectionnée. Lorsque vous cliquez sur le bouton “Fichier”, l’utilisateur ouvre un navigateur où il peut trouver et utiliser l’image souhaitée comme décoration de fond.
Ici, vous pouvez définir des paramètres supplémentaires pour l’image.
Maintenant, chaque diapositive créée après cela aura un arrière-plan sélectionné. Si vous avez besoin de changer le décor, vous devez le faire de la même manière.
Phase 3 : charge et animation
Il est maintenant temps de commencer l’étape la plus longue et la plus chargée – vous devez publier et animer les fichiers multimédias qui seront l’essence du film.
Il existe deux façons d’insérer des images.
Le moyen le plus simple consiste simplement à transférer l’image souhaitée vers la diapositive à partir de la fenêtre du dossier source réduite.
La seconde consiste à ouvrir l’onglet “Insertion” et à sélectionner “Image”. Un navigateur standard s’ouvre où vous pouvez trouver et sélectionner la photo que vous voulez.
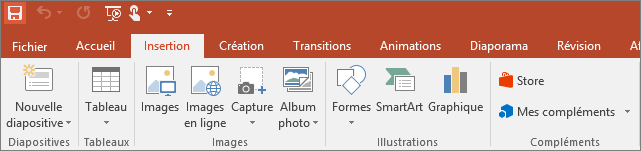
Si vous ajoutez des objets statiques qui sont également des éléments en arrière-plan (comme des maisons), ils doivent changer la priorité – faites un clic droit et sélectionnez “En arrière-plan”.
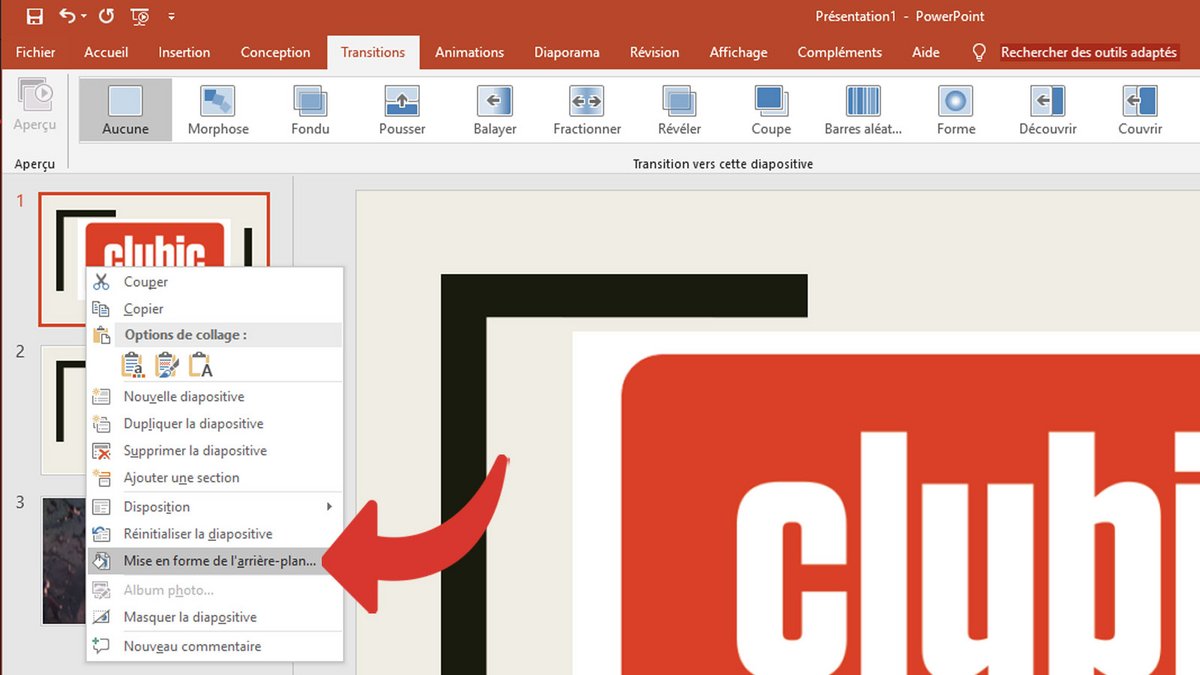
Disposez les éléments avec précision pour qu’il n’y ait pas de malentendu lorsqu’il y a une cabane à gauche dans un cadre et à droite dans le cadre suivant. S’il y a beaucoup d’éléments d’arrière-plan statiques sur la page, il est plus facile de copier et de réinsérer la diapositive. Pour cela, sélectionnez-le dans la liste de gauche et copiez-le avec la combinaison de touches “Ctrl” + “C” puis collez-le avec les touches “Ctrl” + “V”. Vous pouvez également cliquer avec le bouton droit de la souris sur la feuille souhaitée dans la liste et sélectionner « Dupliquer le curseur ».
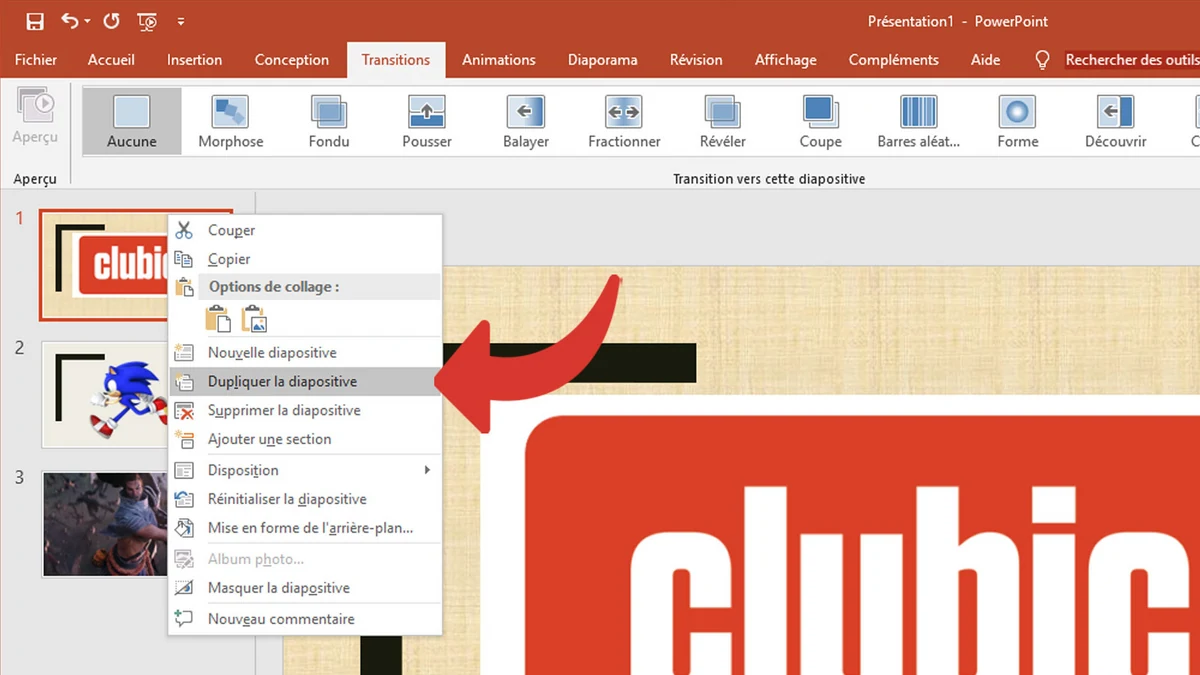
Il en va de même pour les images actives qui changeront de position sur le curseur. Si vous prévoyez de déplacer le personnage quelque part, gardez-le dans la position appropriée sur la diapositive suivante.
Maintenant, vous devez vous attaquer aux effets de l’animation.
Lire la suite : Ajouter une animation à PowerPoint
Les outils d’animation se trouvent dans l’onglet Animation.
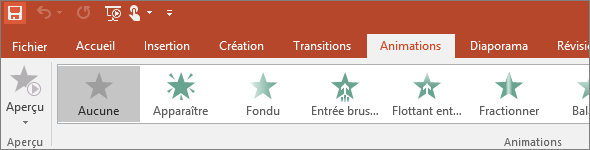
Ici, dans la zone du même nom, vous pouvez voir une ligne avec les types d’animation. Lorsque vous cliquez sur la flèche appropriée, vous pouvez développer complètement la liste, ainsi que la possibilité d’ouvrir la liste complète de toutes les espèces par groupes.

Cette méthode convient s’il n’y a qu’un seul effet. Cliquez sur le bouton “Ajouter une animation” pour appliquer plus d’actions.
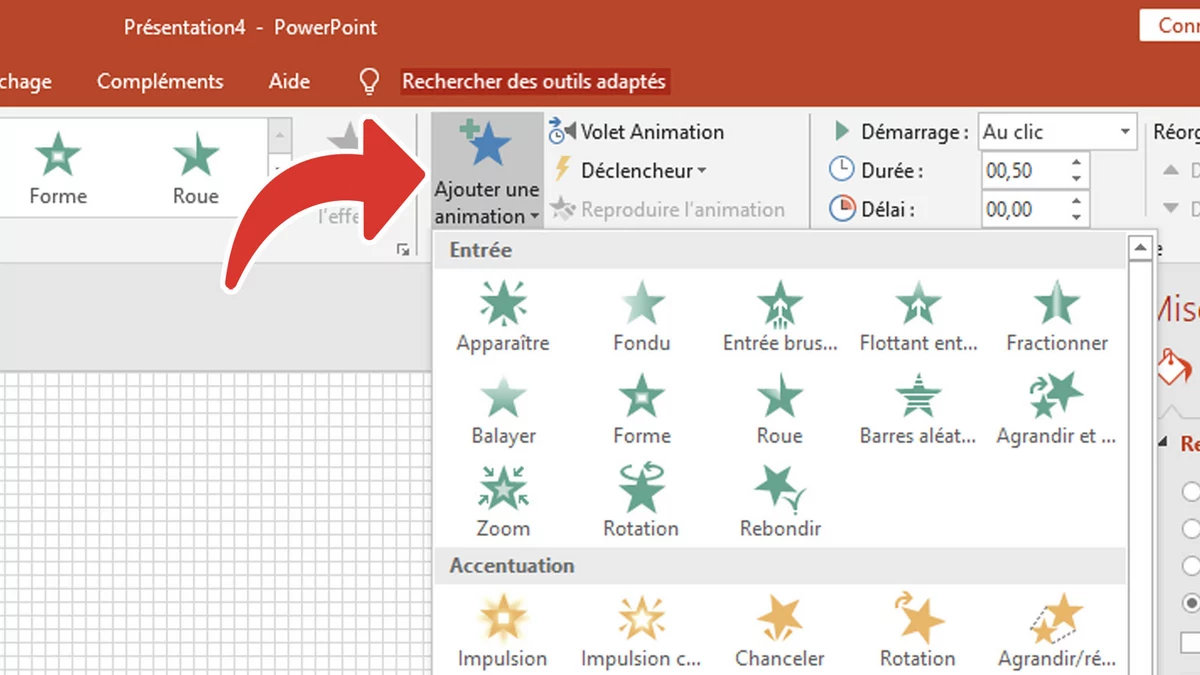
il est nécessaire de déterminer quel type d’animation convient à certaines situations.
“Saisie” est idéal pour saisir des caractères et des objets dans un cadre, ainsi que du texte.
“Quitter”, en revanche, aidera à garder les personnages hors de la boîte.
Les « Motion Paths » aideront à créer une visualisation du mouvement des images sur l’écran. Il est préférable d’utiliser de telles mesures pour les images appropriées au format GIF, ce qui vous permettra d’obtenir un réalisme maximal de ce qui se passe.
De plus, il faut dire qu’à un certain niveau de détection d’erreur, vous pouvez définir un objet statique pour passer en animation. Il suffit de retirer le snapdro nécessaire de la hifi puis de bien ajuster l’animation “Entrée” et “Sortie”, vous pouvez obtenir un flux inattentif d’image statique en dynamique.
« Affectation » peut être annulée. Fondamentalement pour augmenter tous les éléments. Le principal fait le plus utile ici est « Swing », qui est utile pour animer des conversations de personnages. Il est également très utile d’utiliser cet effet en conjonction avec des « itinéraires de voyage » qui vous permettent d’animer le mouvement.
Il convient de noter que le processus peut nécessiter l’ajustement du contenu de chaque diapositive. Par exemple, si vous deviez modifier le chemin de déplacement d’une image vers un emplacement spécifique, cet objet existe déjà dans l’image suivante. C’est très logique.
Une fois que tous les types d’animation pour tous les éléments sont distribués, vous pouvez procéder à un travail non moins chronophage – le montage. Mais le meilleur moyen est de préparer le son à l’avance.
Étape 4 : Configurer le clip audio
La pré-insertion des effets sonores et musicaux nécessaires vous permettra d’affiner davantage la durée de l’animation.
Lire la suite : Comment insérer de l’audio dans PowerPoint.
Si la musique est en arrière-plan, vous devez la placer sur la diapositive, en commençant par celle à partir de laquelle elle doit être jouée. Bien sûr, vous devez effectuer les réglages appropriés – par exemple, désactiver la lecture répétée si vous n’en avez pas besoin.
Pour affiner le délai avant la lecture, allez dans l’onglet “Animation” et cliquez sur “Zone d’animation”
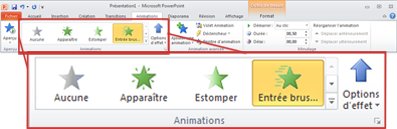
Le menu des effets s’ouvre sur le côté. Comme vous pouvez le voir, les sons viennent ici aussi. Lorsque vous faites un clic droit sur chacun d’eux, vous pouvez sélectionner l’option “Options d’effet”.
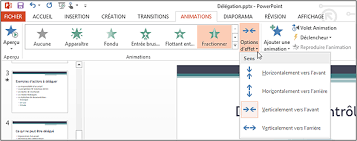
Une édition spéciale s’ouvre. Ici, vous pouvez définir tous les délais nécessaires pendant la lecture si la barre d’outils standard ne le permet pas, où vous ne pouvez activer que l’activation manuelle ou automatique.
Étape 5 : Installation
Installation -étape et nécessite une précision maximale et un calcul précis. L’essentiel est de planifier l’ensemble de l’animation dans le temps et dans l’ordre afin que des actions coordonnées soient réalisées.
Vous devez d’abord supprimer tous les effets en activant la balise d’activation “Clic”. Vous pouvez le faire dans la zone “Durée du diaporama” de l’onglet “Animation”. A cet effet, l’élément est “Démarrer”. Ensuite, vous devez choisir quel effet fonctionnera en premier lorsque le curseur est activé, et choisissez l’une des deux options – soit “Après le précédent” ou “Ensemble avec le précédent”. Dans les deux cas, lorsque la diapositive démarre, l’action commence également à fonctionner. Ceci n’est typique que pour le premier effet de la liste, tous les autres doivent se voir attribuer une valeur en fonction de l’ordre dans lequel et sur quel principe le déclencheur doit être.
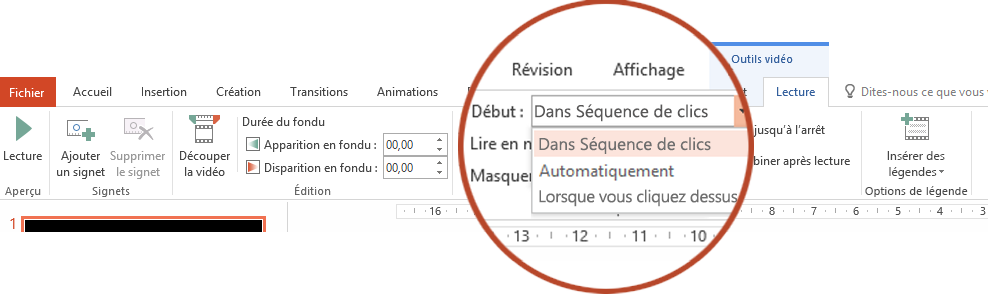
Deuxièmement, vous devez configurer la durée de l’action et le délai avant qu’elle ne démarre. Si vous souhaitez déplacer une certaine période de temps entre chaque action, vous devez définir l’élément ” Différer “. La « Durée » détermine également la vitesse à laquelle l’effet sera joué.
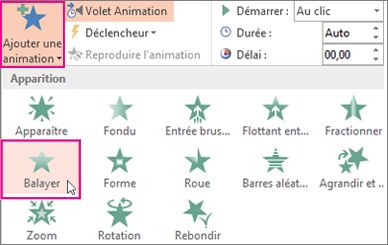
Troisièmement, accédez à nouveau à la “zone d’animation” en cliquant sur le bouton du même nom dans le champ “Animation étendue”, s’il était précédemment fermé.
Ici, vous devez réorganiser toutes les actions dans l’ordre de l’ordre requis si l’utilisateur a tout assigné à l’origine de manière incohérente. Pour modifier l’ordre, faites simplement glisser et déposez les éléments en modifiant leur position.

Tout ce que vous avez à faire ici est de glisser-déposer un son, qui peut être, par exemple, des phrases de caractères. Après certains types d’effets, il faut remettre le son au bon endroit. Après cela, vous devez cliquer avec le bouton droit sur chacun de ces fichiers dans la liste et réaffecter le déclencheur à l’action – “Précédent” ou “Précédent”. La première option convient à la livraison du signal après un certain effet, et la seconde uniquement pour votre propre score.
Une fois les questions de position terminées, vous pouvez revenir à l’animation. Avec chaque bouton droit de la souris, vous pouvez cliquer avec le bouton droit et sélectionner “Paramètres d’effet”.
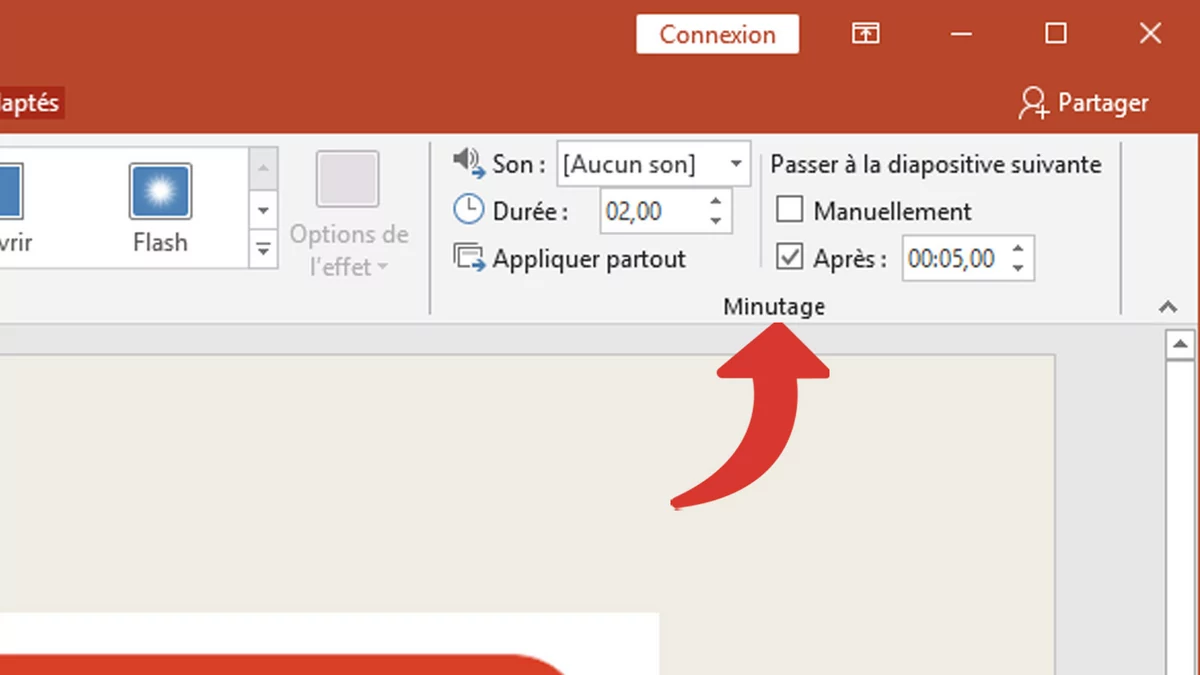
Dans la fenêtre qui s’ouvre, vous pouvez effectuer des réglages détaillés pour le comportement de l’effet par rapport aux autres, régler le délai, etc. Ceci est particulièrement important pour, par exemple, le mouvement, il a donc la même durée avec les pas de voix.
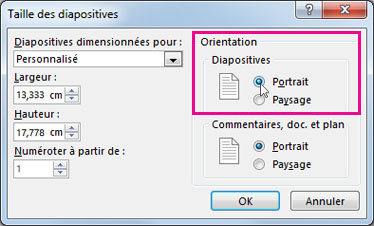
Enfin, il faut s’assurer que chaque action est réalisée de manière séquentielle, au bon moment et pour la durée nécessaire. Il est également important de combiner l’animation avec le son pour que tout soit harmonieux et naturel. Si cela pose des problèmes, il y a toujours la possibilité d’abandonner le doublage, en laissant la musique en arrière-plan.
Étape 6 : Ajustez la longueur du cadre
Le pire est passé. Vous devez maintenant ajuster la durée de chaque diaporama.
Pour cela, rendez-vous dans l’onglet “Passerelle”.
À la fin de la barre d’outils se trouve la zone “Durée du diaporama”. Ici, vous pouvez définir la durée du spectacle. Il est nécessaire de marquer “Après” et d’ajuster l’heure.

Bien sûr, le temps doit être choisi en fonction de la durée totale de tout ce qui se passe, des effets sonores et ainsi de suite. Quand tout ce qui est prévu est terminé, la fin doit se terminer et en donner une nouvelle.
En général, le processus est très long, surtout si le film est long. Mais avec les bonnes compétences, vous pouvez tout configurer rapidement.
Étape 7 : Traduire au format vidéo
Il a quand même traduit le reste au format vidéo.
En savoir plus : Comment traduire une présentation PowerPoint en vidéo
En conséquence, vous obtiendrez un fichier vidéo dans lequel quelque chose se produira sur chaque image, ils se remplaceront et ainsi de suite.
Niveau Avancé
Il existe quelques options supplémentaires pour créer des films dans PowerPoint, elles doivent être brièvement décrites.
Si vous êtes très confus, vous pouvez créer une vidéo sur une seule diapositive. C’est un autre plaisir, mais quelqu’un pourrait en avoir besoin. Les différences de procédure sont les suivantes :
L’arrière-plan n’a pas besoin d’être défini comme décrit ci-dessus. Il est préférable de prendre une image étirée en plein écran en arrière-plan. Cela vous permettra d’utiliser l’animation pour changer un arrière-plan en un autre.
Il est préférable de placer les éléments en dehors de la page, de les insérer et de les supprimer si nécessaire, en utilisant l’effet “Déplacer le chemin”. Bien sûr, lorsque vous créez une liste d’actions sur une diapositive, elle sera incroyablement longue et le problème principal ne sera pas confondu avec tout cela.
La complexité augmente également un tas de tout cela – les chemins de mouvement affichés, la notation des effets d’animation, etc. Si le film est très long (au moins 20 minutes), la page sera entièrement occupée par la balise technique. Il est difficile de travailler dans de telles situations.
Faire une véritable animation
Comme vous pouvez le voir, vous pouvez faire ce que l’on appelle une ” véritable animation “. Il est nécessaire de placer systématiquement des photos sur chaque diapositive afin que lorsque vous changez rapidement les cadres, vous obteniez une animation à partir de ces images variant dans le temps, comme cela se fait dans l’animation. Cela nécessitera un travail plus minutieux avec les images, mais ne vous permettra pas d’ajuster les effets.
Un autre problème est que vous devez étirer le son du fichier en plusieurs feuilles et tout éditer correctement. C’est compliqué et bien mieux à faire après la conversion en superposant le son en haut de la vidéo.
A lire aussi : Logiciel de montage vidéo
Conclusion
À un certain niveau de précision, vous pouvez créer des dessins animés vraiment utiles avec une histoire, un bon son et une action fluide. Cependant, il existe de nombreux programmes spécialisés plus pratiques pour cela. Donc, si vous essayez de faire des films ici, vous pouvez passer à des applications plus complexes.


