Comment créer une liste déroulante(un menu déroulant) Excel
Ce tutoriel vous montre comment créer une liste déroulante sur Excel.
Dans votre vie professionnelle vous serez amenés à créer des formulaires de satisfaction à différentes fins. Il est possible d’utiliser la technique des cases à cocher dans word, mais Excel est aussi un bon outil pour les questionnaires et les formulaires.
En effet, Excel est utilisé dans de nombreux métiers; et particulièrement les comptables, financiers, les logisticiens l’utilisent au quotidien, en effectuant des opérations mathématiques qui les aident à la décision. Excel est l’un des outils de calcul les plus utilisés au monde, grâce aux grands nombres des fonctions qu’il met à la disposition des utilisateurs. L’une des fonctionnalités offertes par Excel est la possibilité de créer des options à partir d’un menu déroulant.
Comment créer un menu déroulant avec des options dans Excel ?
La problématique qui se pose peut être décrite comme suit: vous avez des données (une data) et vous devez en créer un menu déroulant. Nous allons examiner ci-après plusieurs situations:
créer un menu déroulant en saisissant manuellement les données
La création d’un menu déroulant dans les options Excel peut vous sembler très difficile, or il s’agit d’une simple manipulation et plus facile que vous ne pouvez l’imaginer.
Ici, pour créer un menu déroulant (liste déroulante) dans Excel, nous utilisons une liste d’options déjà créée. Cela signifie que les données ou les options sont déjà disponibles dans les cellules de la feuille de calcul Excel.
Les étapes:
– Sélectionnez la cellule dans laquelle vous allez mettre votre menu déroulant avec des options. Vous devez sélectionner la bonne cellule pour créer le menu déroulant.
- Sur l’onglet “Données” puis cliquez sur “Validation des données”.
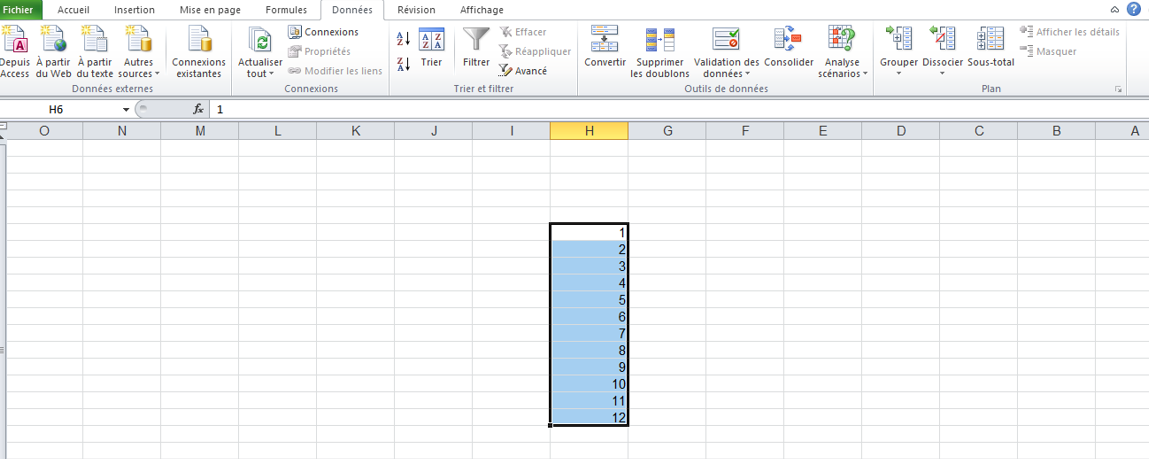
- Une petite fenêtre s’ouvre où vous devez vous rendre dans l’onglet Paramètres.

- Dans cette étape, vous devez sélectionner le menu Activer sous l’option Liste.
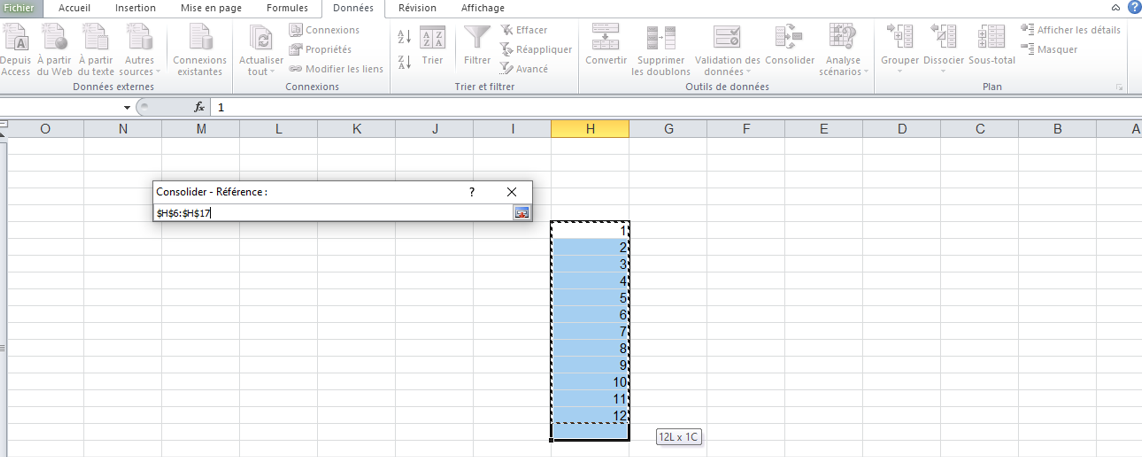
- Vous devez cocher les cases à côté des options
– Dans la zone Origine, Cliquez sur l’icône avec la flèche rouge, afin de marquer les cellules avec les données que vous souhaitez intégrer au menu.
– Pour revenir à la vue agrandie de la fenêtre, cliquez sur la petite flèche rouge une fois les cellules sélectionnées.

Message d’entrée
Lorsque vous sélectionnez la cellule avec le menu déroulant, vous devez définir un message d’entrée. Une fenêtre apparaîtra avec votre message personnalisé. Cette fonction est très utile car elle vous permet d’expliquer quel type de valeur doit être saisi dans cette cellule.
Pour définir le message d’entrée, je dois cliquer sur la cellule contenant le menu déroulant, puis cliquer sur le chemin :
Données -> Validation des données -> Validation des données -> Message d’entrée
Après cela, vous devez remplir les champs Titre et Message d’entrée avec le texte que je veux afficher.
Cliquez sur OK. Lorsque vous cliquez sur la cellule contenant le menu déroulant, vous verrez quelque chose comme ceci.

Message d’erreur
Que se passe-t-il si quelqu’un essaie d’insérer dans la cellule déroulante une valeur différente de celle à laquelle vous vous attendiez ? Bien sûr, cela ne peut pas être fait et Excel nous permet d’afficher un message d’erreur personnalisé.
Pour le définir, cliquez sur le chemin :
Données -> Validation des données -> Validation des données -> Message d’erreur
Définissez le titre, le contenu et le style que vous préférez pour le message d’erreur et cliquez sur OK.
Lorsque vous essayez de remplir la cellule avec une valeur différente de celles proposées, vous verrez un message comme celui-ci.

Créer plusieurs listes déroulantes (à la fois) dans Excel
Le saviez-vous ? vous pouvez créer listes déroulantes à la fois avec de simples étapes:
– Comme indiqué ci-dessus, vous devez sélectionner les cellules où vous allez créer des options du menu déroulant.
– Une fois que vous sélectionnez les cellules, vous devez vous rendre dans l’onglet Données. Une fois ici, vous devez cliquer sur: Validation des données
Données -> Validation des données
– Une petite fenêtre s’ouvre, après vous devez vous rendre dans l’onglet Paramètres.
– Sélectionnez Activer dans la liste, et cocher 2 cases: Ignorer les cibles et la cellule avec liste déroulante
– Cliquez sur la ligne du champ Origine, puis sélectionnez toutes les données et éléments que vous souhaitez inclure dans le menu déroulant. Si vous le souhaitez, vous pouvez également saisir les données manuellement, séparées par des virgules.
– Cliquez sur le bouton OK et vous avez plusieurs listes déroulantes dans plusieurs cellules différentes.




