Sketchup : composants dynamiques pour les boulons
Vous souhaitez optimiser l’insertion et l’assemblage des boulons ? Sketchup, composants dynamiques et méthode. Avec ces éléments on peut “adapter” les objets et accélérer le travail. Dans ce cours sketchup, vous verrez comment utiliser des paramètres définis pour les choix multiples et l’utilisation de la fonction SI, en ajoutant quelques contrôles au composant.
Sketchup et composants dynamiques : Table des matières
- Concevez vos composants dynamiques
- Comment le composant “boulon” est fait
- Se mettre à l’aise! Au travail
- L’assemblage des composants de base
- Attention aux haches !
- Paramètres de composant de conteneur
- La fonction SI
- L’attribut Matériau par défaut
- Le paramètre personnalisé Check associé à Material
- Les paramètres des composants internes
- Au banc d’essai : allez avec le test
- Comment utiliser les composants dynamiques ?
- Sketchup, composants dynamiques et boulons
Pour insérer des boulons dans un modèle, vous devez créer ou décharger toutes les pièces nécessaires. La vis, avec la longueur dont vous avez besoin, les écrous et rondelles avec le bon diamètre. À chaque fois, vous aurez à faire l’opération de les importer et de les assembler dans le modèle. Vous vous êtes sûrement demandé : pouvons-nous optimiser ces étapes avec des composants dynamiques ?
Introduction
Après le premier tutoriel sur les semelles dynamiques et celui sur les poutres inversées, vous verrez comment utiliser d’autres fonctions et attributs utiles pour former de nouveaux composants dynamiques.
Dans ce didacticiel, vous verrez comment créer un composant de boulon avec une tige entièrement filetée, composée de toutes ses parties, dans laquelle vous pouvez choisir la longueur de la vis. Vous choisirez également l’épaisseur des éléments à boulonner en ajustant la position conséquente de la rondelle et de l’écrou.
—- Un article d’une série de cours et tutoriel sketchup —
Pour mettre du piquant, j’ai pensé à ajouter un contrôle : lorsque l’utilisateur choisira la longueur de la vis, il vérifiera que la partie de la vis qui dépasse est suffisante pour garantir l’adhérence de l’écrou. Sinon, le boulon devient rouge.
On suppose que vous êtes familiarisé avec la modélisation et les outils de Sketchup. La difficulté du tutoriel doit être considérée comme moyenne-élevée.
D’après ce qui est rapporté dans les catalogues commerciaux, par exemple les vis M16, à pas grossier, font de 30 à 150 mm de long.
Vous caractériserez également le composant avec la possibilité d’insérer d’autres informations utiles à la rédaction ou à la tâche métrique. Par exemple, la classe 8.8 ou 10.9, si type SB, HR ou HV et, si vous le souhaitez, également l’option “galvanisé” ou “noir”.
Concevez avec sketchup vos composants dynamiques
Sketchup permet d’être très rapide dans la phase de modélisation. Alors, essayez de comprendre quand utiliser le paramétrage et quand il est contre-productif.
Quand est-il préférable de créer un composant dynamique ? En principe, quand ses paramètres à vérifier sont relativement peu nombreux et quand nous pouvons le réutiliser plusieurs fois.
Par exemple, vaut-il mieux créer la composante dynamique d’une poutre IPE ? Non. Sa modélisation est extrêmement rapide et les processus qui peuvent être appliqués varient d’un cas à l’autre.
Faut-il dynamiser le ferraillage d’une poutre en béton armé ? nous ne pensons pas. Du moins en général. Les combinaisons sont trop nombreuses. Il est plus pratique d’archiver une série de cages types, qui peuvent être modifiées rapidement.
Et si la poutre était en béton armé préfabriqué ? Donc oui; en fait la section reste la même, au moins en forme. Le type de ferraillage ne varie pas, nous voulons dire en tant que formes et le constructeur, ayant les coffrages préréglés, a un degré de réutilisation très élevé.
L’essentiel est : asseyez-vous à table et concevez le composant : si vous en avez vraiment besoin, analysez toutes ses parties et choisissez les comportements qu’il doit avoir.
Comment le composant “boulon” est élaboré ?
Une fois le composant créé, vous pouvez l’insérer dans le modèle en plaçant la rondelle côté tête de vis sur la première surface à assembler.
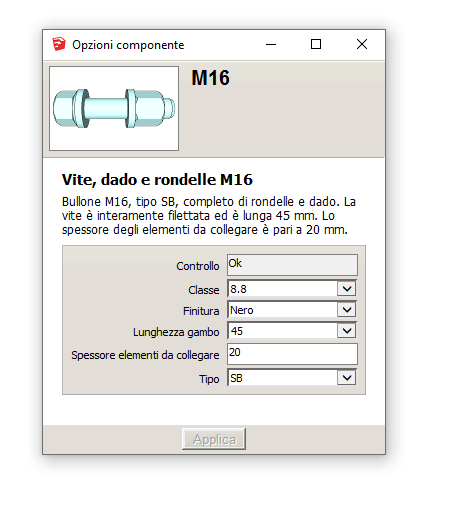
Vous pouvez définir (voir figure 2) :
- la longueur de la tige de la vis, en la gestion dans un défilement dont les valeurs sont extraites d’un catalogue commercial ;
- l’épaisseur des éléments à assembler;
- si le boulon est de type « SB », « HR » ou « HV » ;
- que la finition soit galvanisée ou noire, en donnant au matériau une couleur conséquente.
Aussi, vous voyez présenter un contrôle : et si la longueur de vis est trop courte ? Le boulon deveendra rouge car dans ce cas vous affecterez le matériau “rouge”.
Sketchup : Se mettre à l’aise! Au travail
Si vous ne l’avez pas déjà fait, sur le net vous trouverez sûrement les boulons et toutes les pièces pour les assembler. Sur le site de Corrado Motta à cette adresse vous pouvez les télécharger et les ranger dans votre bibliothèque. J’ai choisi d’assembler un M16.
Voici le flux de travail :
- importer tous les éléments pour assembler le boulon ;
- sépare les parties fixes des parties qui doivent être modifiées avec les paramètres ;
- attribuer des noms de manière fonctionnelle (nous supposons que nous ne l’avons pas fait !);
- créer le composant conteneur, M16 ;
- définissez les paramètres personnalisés et ceux prédéfinis dont vous avez besoin (seulement les noms, sans les fonctions ;
- définir les paramètres des sous-composants et spécifier également les fonctions ;
- revenir au composant principal et écrire les fonctions manquantes.
- tester le composant ;
- enregistrez-le avec un nom en faisant un clic droit sur le composant M16.
L’assemblage des composants de base
Commencez à importer des éléments dans l’espace de travail. Nous avons choisi un boulon M16. Disposez-les comme vous le voyez dans la figure 3 :
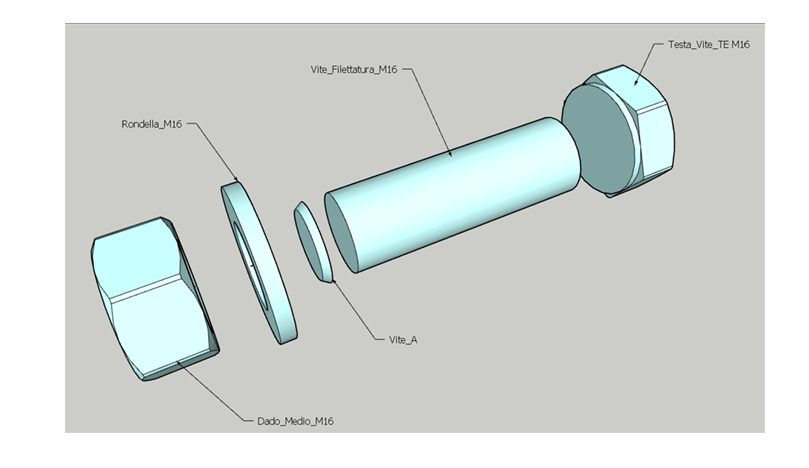
Voici la liste des “sous-composants” qui feront partie du composant principal :
- Tête de vis, composant appelé “Testa_Vite_TE_M16” ;
- tige de la vis, composant appelé “Screw_Threading-M16” ;
- partie terminale de la tige, “Vite_A” ;
- la rondelle, “Rondella_M16” ;
- l’écrou, “Dado_Medio_M16” ;
Les composants doivent être placés sur le calque approprié (tag). Pour cela nous définissons la couche OBJ_Bulloni. Nous déplaçons tous les éléments vers ce calque. Ainsi, lorsque nous importons le composant dans un nouveau projet, le calque est automatiquement inséré dans le modèle.
Disposez maintenant les objets de telle sorte qu’ils forment le composant de base. Comme ça :
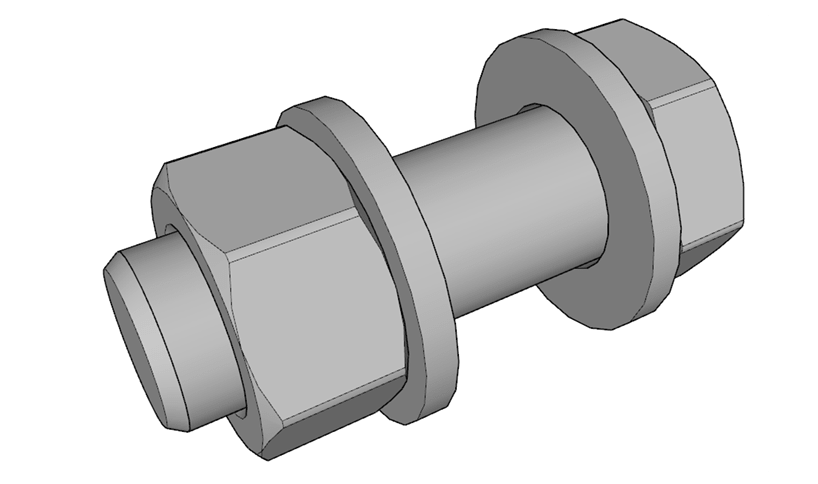
Attention aux haches !
Sketchup et les composants dynamiques dépendent des axes. Faites donc attention aux axes de chaque composant, par rapport à celui du composant principal : c’est crucial. Nous avons placé toutes les références sur l’axe longitudinal du boulon.
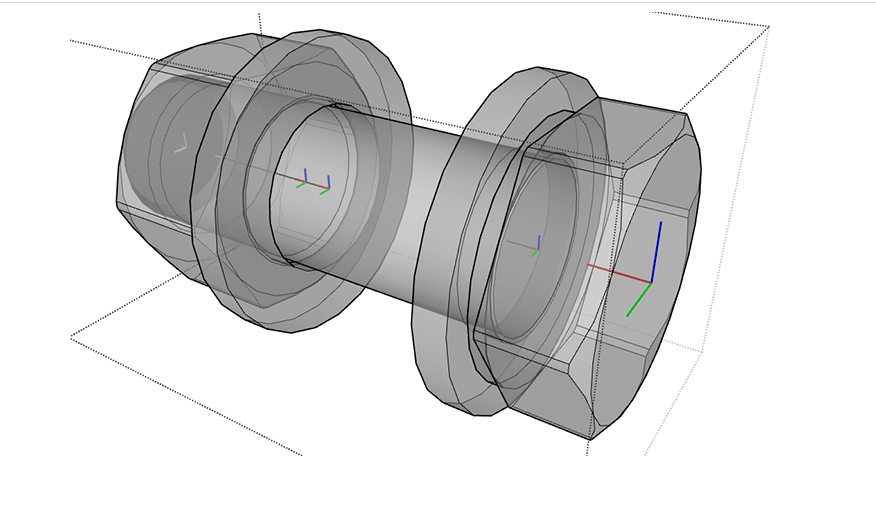
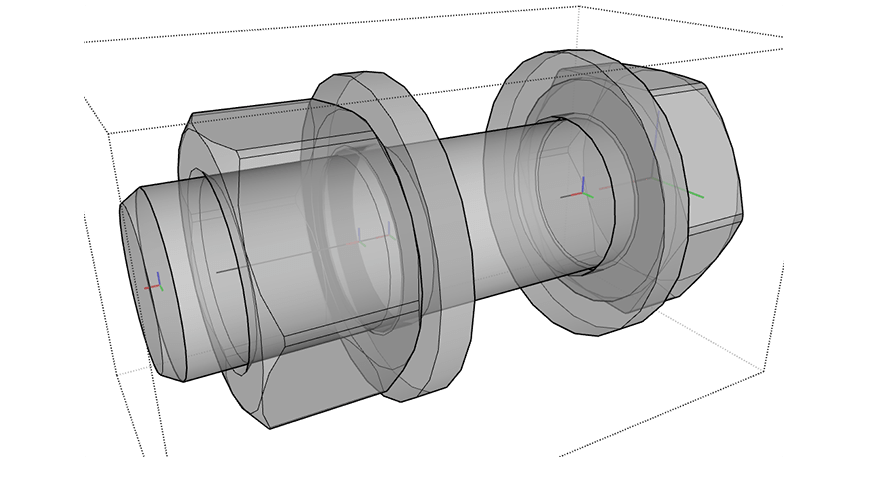
Sélectionnez maintenant tous les éléments en prenant soin de dupliquer d’abord la rondelle côté tête de vis. Puis bouton droit, “créer un composant”. Nous l’avons appelé M16.
Sketchup : Paramètres de composant de conteneur
Le tableau 1 ci-dessous définit les attributs du composant conteneur. Nous vous recommandons de remplir également les champs d’attributs relatifs aux informations sur les composants ; Nom, résumé et description. Mieux vaut regorger d’informations.
Comme vous pouvez le voir, il est possible d’utiliser une notation avec laquelle vous devriez être familier si vous utilisez Excel de manière un peu plus courageuse. Nous faisons référence à la concaténation de texte et de valeurs avec l’opérateur “&”. Dans ce cas, les paramètres qui caractérisent le composant sont utilisés à la place des cellules. Le résultat est celui montré dans la figure 2.
Dans le didacticiel, nous présentons la fonction SI. Vous verrez également l’attribut “Material” dans la section comportement :
Pour la définition d’un paramètre personnalisé, lisez le premier tutoriel sur les composants dynamiques.
Dans le cas où vous souhaitez donner à l’utilisateur la possibilité de choisir dans une liste, suivez la procédure en ajoutant le paramètre “LGambo”.
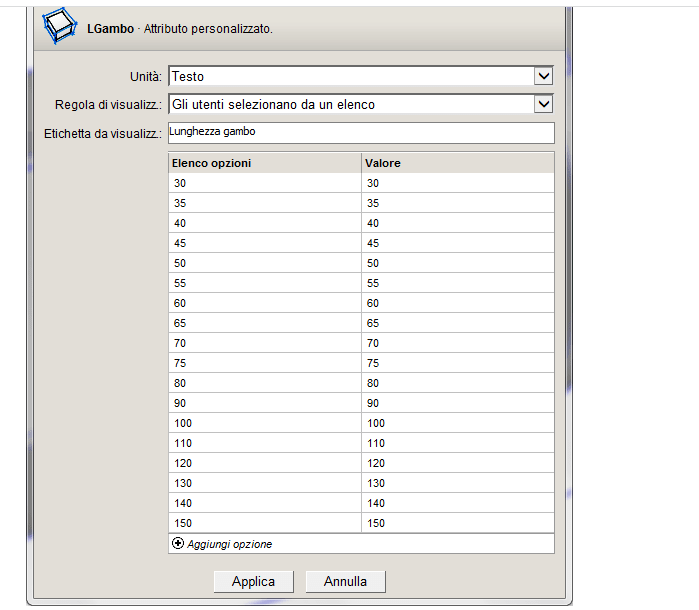
- sur la même ligne que le paramètre, à droite, cliquez sur la petite icône (accéder à une autre vue) ;
- laissez “texte” dans le champ de l’unité ;
- dans le champ « afficher la règle », choisissez « les utilisateurs sélectionnent dans une liste » ;
- entrez les valeurs que vous voulez;
- cliquez sur le bouton appliquer.
Vérifiez le résultat dans la fenêtre d’options des composants.
La fonction SI
Comme vous pouvez le voir, nous avons introduit le paramètre personnalisé “Check” dont la formule inclut la fonction IF, définie comme :
SI (test, thenValue, elseValue)
La fonction IF identifie un “test logique”. L’argument de test est n’importe quelle valeur ou expression qui peut être VRAI ou FAUX. ThenValue (facultatif) est la valeur renvoyée si le test logique est VRAI. ElseValue (facultatif) est la valeur renvoyée si le test logique est FALSE.
Sketchup : L’attribut Matériau par défaut
L’attribut Matériau vous permet d’affecter le matériau à appliquer au composant. Le matériel peut être attribué dans différents formats.
- Une couleur nommée, telle que “Bleu” (voir la documentation de l’API Ruby pour une liste complète des couleurs) ;
- Une chaîne hexadécimale, telle que ‘# FFFF00’ ou ‘3399A0’ (# est facultatif) ;
- Une liste de trois nombres de valeurs RVB (entre 0 et 255). Par exemple, 255, 128, 0 ;
- Un nom de matériau qui existe dans la liste de matériaux InModel. Dans ce cas, le composant dynamique doit contenir un petit échantillon du matériau que vous souhaitez qu’il apparaisse quelque part sur le composant. En outre, le matériau doit avoir un nom personnalisé. Par exemple, “0002_HotPink” ne fonctionnera pas à moins d’être renommé en “0002_MyHotPink”);
Le paramètre personnalisé Check associé à Material
Le paramètre de contrôle est défini via la fonction IF et est lié au paramètre Material. Parlons du cas en question, bien sûr !
Le test de fonction IF n’est rien de plus que le calcul de la partie de la vis qui reste à l’extérieur de l’écrou. Si la différence (valeurs exprimées en centimètres) est supérieure à 0,5 la fonction renvoie la chaîne “Ok”, sinon la ligne Check dans la fenêtre d’options affichera le texte “Vissez trop court!”.
Dans le tableau suivant, vous pouvez voir le schéma de la fonction avec les arguments :
| Test | (Head_Screw_TE M16! LenX + Screw_A! LenX + Screw_Thread_M16! LenX) – (Nut_Medium_M16! X + Head_Screw_TE M16! LenX)> 0,5 |
| ThenValue | “Ok” |
| ElseValue | “Vis trop courte !” |
Passant à l’attribut Material, nous trouvons une autre fonction IF qui lie l’attribut au résultat de la vérification Check :
= IF (Check = “Ok”, IF (Finish = “Black”, “DarkGray”, “MintCream”), “Red”)
Si Check renvoie Ok, vous passez à un choix ultérieur, avec un autre IF qui définit le matériau en fonction du choix de l’utilisateur, via le paramètre de finition personnalisé. Si le contrôle est différent de Ok, le matériau affecté est Rouge.
Les paramètres des composants internes
Passant aux composants internes, ceux qui structurent et composent M16, vous devez saisir les attributs et les formules relatives que nous rapportons par commodité dans les tableaux suivants.
Voici les attributs de la tête de vis :
Head_Screw_TE M16
Dimension
| LenX | 1cm |
Pour la noix, vous proposons celles-ci :
Dado_Medio_M16
Position
| X | = Head_Screw_TE ‘M16’! LenX + Rondelle_M16! LenX + (‘M16’! Sp/10) + Rondelle_M16! LenX |
Dimension
| LenX | 1.3 cm |
La rondelle, celle adjacente à la tête de vis, n’a que l’attribut LenX :
Rondelle_M16 cm
Dimension
| LenX | 1 cm |
Puis la partie filetée de la vis :
Vis_Filetage_M16 cm
Dimension
| LenX | =(M16!LGambo/10)-Vite_A!LenX |
Pour ce composant, puisque sa taille doit varier, vous devrez définir la formule pour modifier le paramètre dimensionnel LenX. La formule est celle indiquée dans le tableau, c’est-à-dire :
= (M16! LGambo / 10) -Screw_A!LenX;
Fondamentalement, nous partons du paramètre personnalisé “LGambo”, divisé par 10 car celui-ci est exprimé en centimètres et nous supprimons l’épaisseur de la partie conique, définie comme “Screw_A”.
Passez maintenant à la deuxième rondelle, celle à côté de l’écrou. Sa géométrie ne change pas, tandis que la position est fonction du paramètre « Sp », l’épaisseur des éléments à connecter.
Rondelle_M16 cm
Position
| X | =(M16!Sp/10)+LenX+Testa_Vite_TE M16!LenX |
Pour l’élément terminal de la vis vous devrez changer la position en fonction de la longueur de la vis :
Vis_A cm
Position
| X | =Vite_Filettatura_M16!LenX+Testa_Vite_TE M16!LenX |
Dimension
| LenX | 0.15 cm |
Au banc d’essai : allez avec le test
Une fois la configuration du composant terminée, si tout vous convainc, enregistrez le composant en faisant un clic droit sur l’élément lui-même et en le mettant dans votre archive. Comme déjà mentionné au début, nous l’avons appelé M16 ( vous vous rappelez bien 🙂 )
Pour faire le test, nous avons chargé un modèle avec un joint de taquet de fabrication récente, puis nous avons inséré le boulon en plaçant la rondelle côté tête sur la plaque supérieure.
Ensuite j’ai mesuré l’épaisseur des éléments à raccorder, par exemple les deux plaques supérieures + l’aile de la poutre, atteignant 24,5 mm. Après avoir ouvert la fenêtre des options des composants, nous avons modifié le champ d’épaisseur et… Oups ! Boulon rouge !
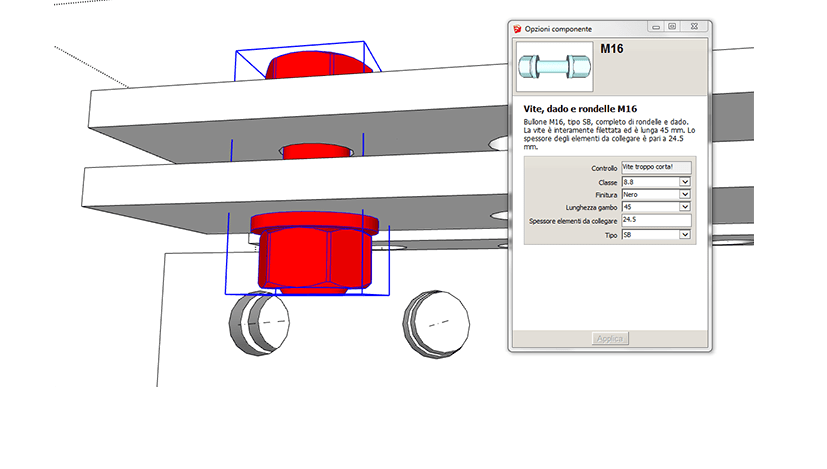
Il suffit de choisir une vis légèrement plus longue et le tour est joué. Tout revient au bon endroit.
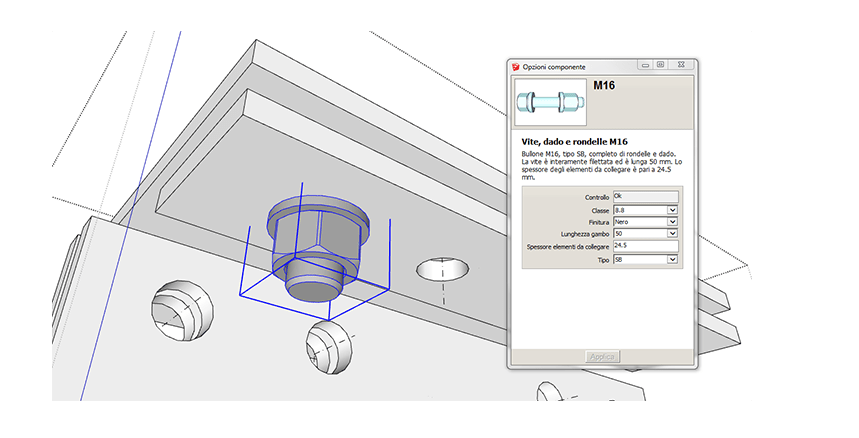
Comment utiliser les composants dynamiques ?
Un composant dynamique a la particularité d’être paramétrique. Nous aimons ça. Par exemple, disons que vous avez inséré 10 boulons dans un joint. Que se passe-t-il lorsque vous devez modifier l’épaisseur des plaques? Si vous modifiez le composant du boulon M16, que font les autres ? Est-ce qu’ils mettent à jour ?
Non. Chacun reste lié à ses propres paramètres, donc « par définition », indépendant des autres.
Une fois que vous avez adapté le boulon à la géométrie du joint, il est conseillé de définir l’axe du boulon. Tout d’abord, créez la balise 2D_Bolt Axles (couche) afin qu’elle soit visible si nécessaire. Lorsque?
Par exemple, lorsque vous devez vérifier rapidement si l’axe des boulons coïncide avec l’axe des trous. Désactivez la couche de boulons (OBJ_Bulloni) et laissez la couche de trous active.
Pour optimiser le workflow, il est conseillé de sélectionner l’axe et le boulon, puis de créer un nouveau composant, par exemple “bolt_M16 #1”. Vous pouvez maintenant copier bolt_M16 # 1 dans les positions attribuées. À ce stade, si vous devez modifier un seul boulon M16 (dynamique), tous les composants bolt_M16 # mettront à jour l’instance qu’ils contiennent.
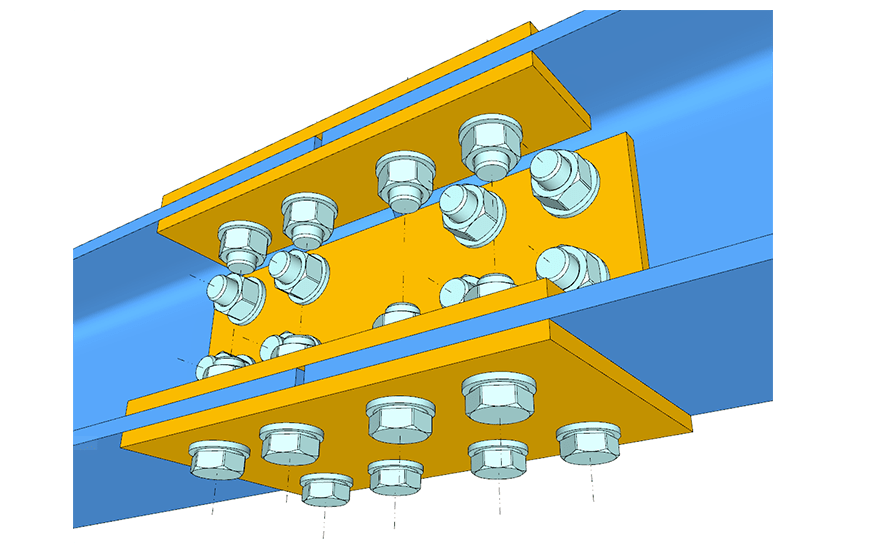
Vous préparerez également bolt_M16 # 2 pour les boulons sur l’âme qui ont une épaisseur différente des pièces à connecter.
En supposant que le modèle comporte de nombreux joints de couvre-joints, comment est-il pratique à utiliser ? Avec la technique de nidification, nous ne peux “peupler” qu’un seul joint.
Il suffit d’avoir créé un composant ad hoc avec toutes les plaques du couvre-joint et de l’avoir répliqué dans toutes les positions. Une fois que vous avez introduit le boulon bolt_M16 # 1 à l’intérieur du composant de joint, vous aurez automatiquement tous les joints avec les boulons en place.


