Tutoriel word : Comment insérer une ligne verticale dans MS Word
Dans ce tutoriel word, nous montrons 3 méthodes pour insérer une ligne verticale dans word.
Contexte
Apprendre à insérer une ligne verticale dans Word est utile si vous désirez diviser votre texte en deux colonnes ou créer une bordure autour de votre texte.
Nous avons récemment expliqué comment insérer une ligne horizontale. De même, dans cet article, nous présenterons des techniques simples pour insérer une ligne verticale.
Maîtriser cette fonction s’avère particulièrement bénéfique lors de la création de newsletters ou de pages de journal, car vous devrez diviser le texte en différentes colonnes.
Méthodes d’insérer une ligne verticale dans Word
- Utiliser des formes
- Ajouter une bordure de paragraphe
- Ajout d’une bordure de page
Utiliser des formes pour insérer une ligne verticale dans word
Pour insérer une ligne verticale dans Word de la manière la plus simple, il suffit d’utiliser l’outil “Formes“. Cette approche présente l’avantage de vous permettre de sélectionner le style de ligne souhaité, comme une ligne avec une flèche, et de l’insérer à n’importe quel endroit de la page.
Première étape : Lancez votre fichier Word
Vous avez la possibilité d’ouvrir un document préexistant ou d’en créer un tout nouveau en sélectionnant l’un des nombreux modèles proposés par Word.

Deuxième étape : Sélectionnez l’onglet “Insertion”
En effet, cet onglet se trouve positionné entre les onglets “Accueil” et “Dessin”. En cliquant dessus, vous accéderez à une variété d’éléments que vous pouvez ajouter à votre document.
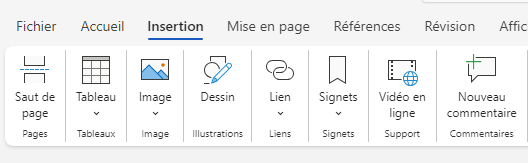
Troisième étape : Appuyez sur le bouton “Dessin”
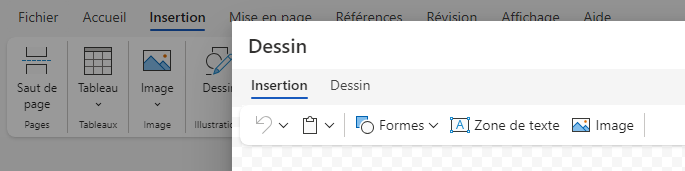
Le bouton “Dessin” est positionné entre les boutons “Images” et “Lien”. En le sélectionnant, vous aurez accès à l’option “Formes”.
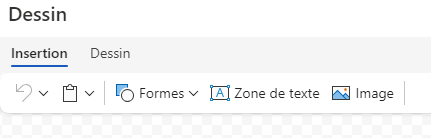
Quatrième étape : Sélectionnez l’option “Formes”
Plusieurs options de formes sont à votre disposition. Sur la deuxième ligne, vous trouverez une variété de types de lignes que vous pouvez intégrer à votre document.
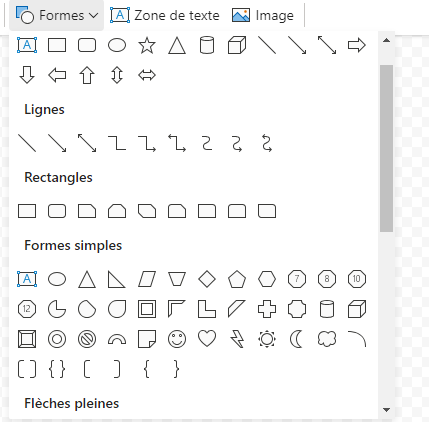
Cinquième étape : Sélectionnez un modèle de ligne
Sélectionnez le modèle de ligne que vous désirez insérer dans votre document. Vous avez le choix entre diverses options, comme une ligne droite sans flèches ou une ligne avec une flèche à une des extrémités, par exemple.

Sixième étape : Dessinez la ligne
Cliquez sur la ligne que vous souhaitez tracer puis faites glisser le pointeur sur la page. Pour vous assurer que votre ligne est verticale, appuyez sur la touche Maj de votre clavier pendant que vous tracez la ligne.

Vous pouvez insérer cette ligne n’importe où dans votre document, même à côté du texte sur la page et dessus.
Ajouter une bordure de paragraphe pour insérer une ligne verticale dans word
Une autre façon d’introduire une ligne verticale dans votre document Word est de recourir à l’ajout de bordures. Cette approche est à privilégier si vous souhaitez simplement encadrer votre page et n’avez pas l’intention d’insérer une ligne verticale au milieu de celle-ci.
Première étape : Sélectionnez l’onglet “Accueil”
Lorsque vous ouvrez votre document Word, vous vous trouvez automatiquement sur l’onglet “Accueil”, qui est l’onglet par défaut.
Toutefois, si vous vous trouvez sur un autre onglet, il vous suffit de cliquer sur l’onglet “Accueil” pour accéder à l’option d’ajout de bordures.
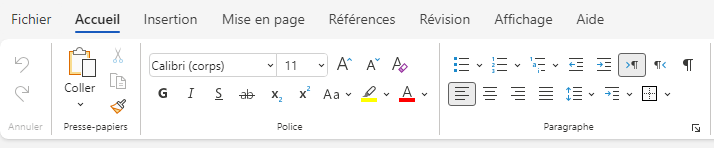
Deuxième étape : Sélectionnez l’option “Bordures”
L’option “Bordures” se trouve dans le troisième groupe de l’onglet “Accueil”, entourée d’autres outils tels que les outils d’espacement et de remplissage.
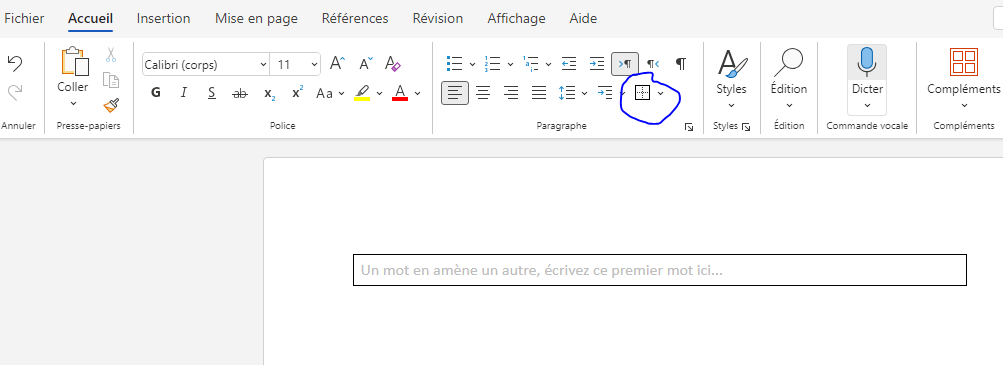
Une fois que vous avez cliqué sur cette option, vous verrez les différentes options dont vous disposez pour les bordures.
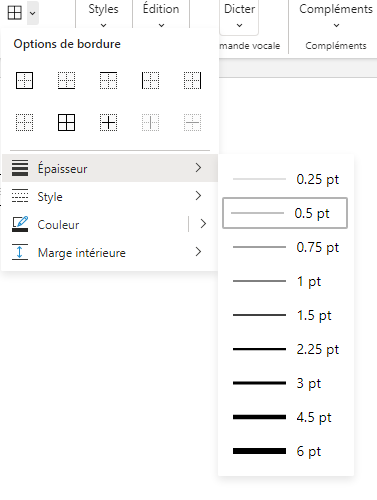
Troisième étape : Sélectionnez un ou plusieurs styles de bordures
Vous avez la possibilité de choisir parmi deux types de bordures verticales, à savoir les bordures gauche et droite. Optez pour l’un ou les deux, selon la manière dont vous souhaitez mettre en forme votre texte.
Voici à quoi ressemble la page avec seulement la bordure gauche :

Ajouter une bordure de page pour insérer une ligne verticale dans word
Les bordures que nous avons abordées jusqu’à présent sont des bordures de paragraphe, et elles ne concernent que les paragraphes individuels de la page. Dans cette partie, nous allons explorer la manière d’appliquer des bordures à l’ensemble de la page.
Première étape : Sélectionnez l’option “Bordures”
Une fois de plus, pour y accéder, déroulez le menu en cliquant sur l’option “Bordures” située dans l’onglet “Accueil”.
Deuxième étape : Choisissez “Bordures et trame” et accédez à l’option “Bordure de page”

La deuxième option en haut de la boîte est Bordure de page. Cliquez dessus.
Troisième étape : Personnalisez la bordure de votre page selon vos préférences
De manière similaire à la personnalisation des bordures de paragraphe, vous avez la possibilité d’ajuster le style, la couleur et la largeur de la bordure de votre page. Vous pouvez décocher les options “Haut” et “Bas” pour vous assurer d’ajouter uniquement des lignes verticales.






