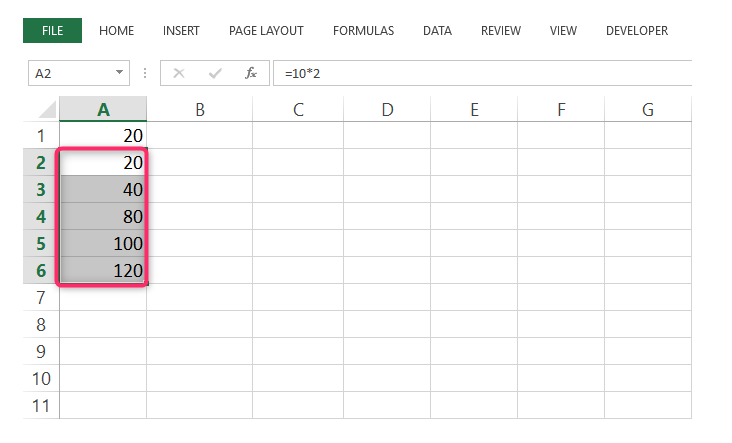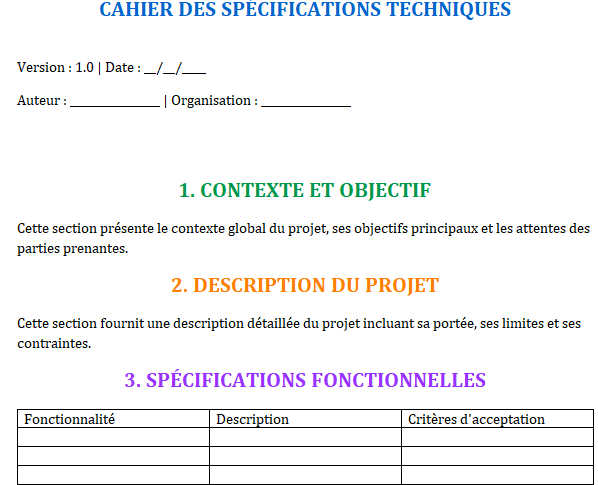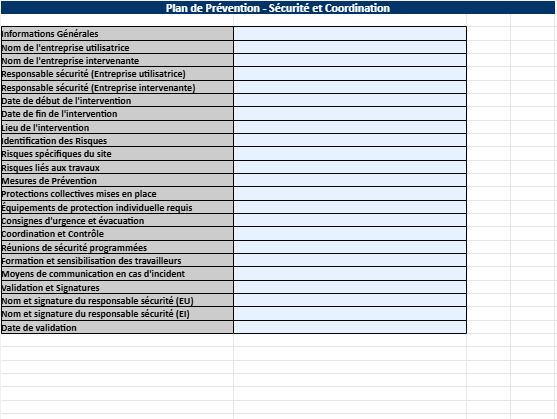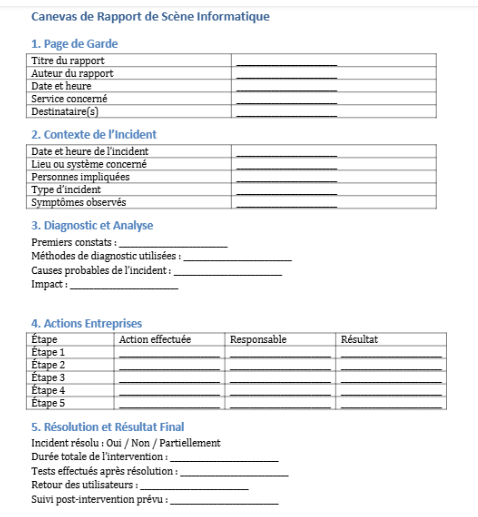Tuto excel|Tirer une formule Excel vers le bas d’une colonne
Cours et tutoriel excel / cours excel gratuit / tutoriel excel gratuit
Bienvenue dans ce cours Excel qui vous montre comment tirer une formule dans Excel vers le bas d’une colonne, sans modifier les références, etc.
Excel aide les particuliers et les entreprises à résoudre certaines des tâches les plus difficiles. Cette application Microsoft permet également à quiconque de calculer très facilement et simplement certains problèmes qui, autrement, prendraient beaucoup de temps à résoudre manuellement.
Je peux supposer que vous avez besoin d’un moyen simple et rapide de résoudre certains de ces problèmes sans trop de stress. Supposons maintenant que vous calculiez les dépenses et les bénéfices mensuels avec votre calculatrice Office ? Ne pensez-vous pas que cela peut prendre beaucoup de votre temps ? Vous perdrez certainement une journée entière à ajouter des nombres et à calculer manuellement en utilisant la même formule.
Supposons maintenant que vous ayez une formule que vous souhaitez appliquer facilement à toute la colonne sans perdre beaucoup de temps ? L’une des façons les plus courantes de procéder consiste à faire glisser la formule de la cellule 1 à la dernière cellule. Bien que cela puisse vous apporter une réponse, cela consommera enfin beaucoup de votre temps et de votre énergie. Faire glisser est également une façon très ennuyeuse de faire votre travail.
Lorsque vous devez appliquer la même formule que dans ce cas, supposez que C1=A12, C2=A22, C3=A33……Cn=An2, il existe une façon plus simple de le faire. Il existe des moyens délicats de le faire en dehors de faire glisser la formule tout le long. Voyons maintenant trois façons simples de procéder qui vous feront économiser du temps et de l’énergie.
Tirer une formule excel: comment copier une formule dans une colonne ?
Mettre en surbrillance + Entrée
Dans la plupart des cas, la colonne à laquelle vous souhaitez appliquer la formule contient quelques cellules et l’utilisation d’une poignée de remplissage en faisant glisser peut ne pas être très pratique. Il existe une meilleure façon d’utiliser les raccourcis clavier et d’obtenir éventuellement les mêmes résultats finaux. Pour ce faire, suivez les étapes ci-dessous :
Tout d’abord, entrez la formule dans la première cellule, puis mettez en surbrillance les cellules restantes et appuyez sur la touche Entrée

Le même processus s’applique lorsque vous souhaitez appliquer la même formule à toute la ligne. Vous devez commencer par sélectionner la ligne jusqu’à l’endroit où vous souhaitez que votre formule se termine. Après cela, appuyez sur ENTER
Utilisez la fonction de remplissage
Vous pouvez effectuer les opérations ci-dessus de la même manière et obtenir les mêmes résultats en utilisant la fonction de remplissage. Sur le ruban Excel, il existe une fonction REMPLIR que vous pouvez utiliser pleinement. C’est aussi une autre façon d’ajouter facilement et rapidement la même formule à l’ensemble de la ligne ou de la colonne. Pour ce faire, suivez les étapes ci-dessous :
Entrez la formule dans la première cellule. Assurez-vous que la formule est placée en premier sur la cellule de la colonne ou de la ligne que vous souhaitez utiliser.
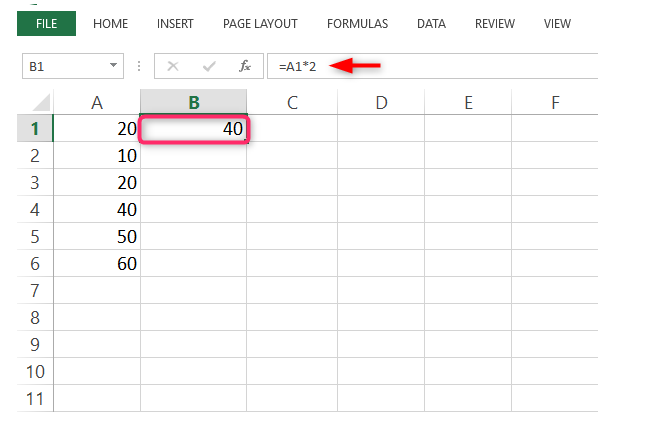
Sélectionnez maintenant la colonne entière – Cela s’applique même pour la ligne. Sélectionnez la colonne et passez à l’autre étape.
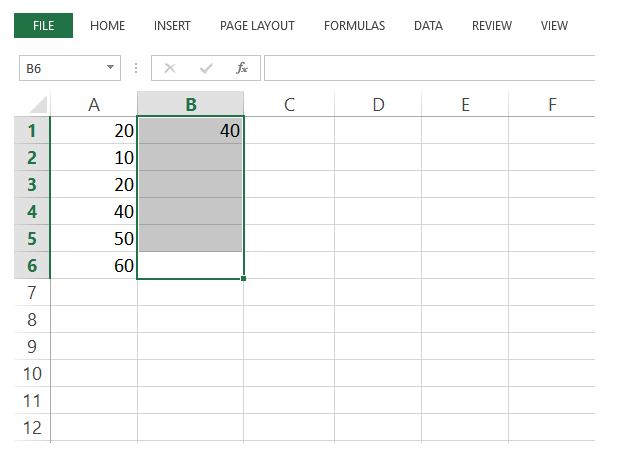
Get Home>Fill>Down-Maintenant, la même formule sera appliquée à toute la colonne avec facilité et les mêmes résultats seront obtenus.
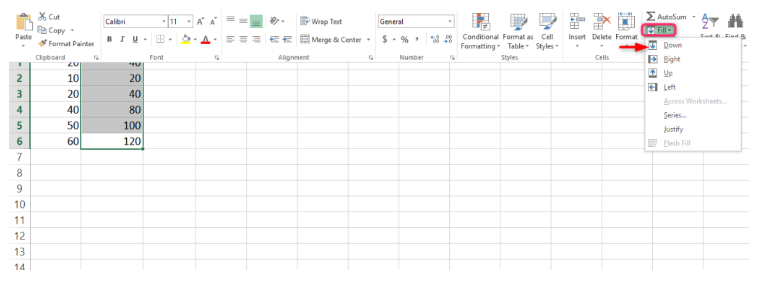
Kutools pour Excel
Excel est l’une des applications Microsoft avec tant de façons de travailler. Les méthodes ci-dessus sont parfaites pour quelqu’un qui souhaite appliquer des formules à une ligne ou une colonne vide. Vous êtes-vous demandé ce qui pourrait arriver si vous deviez appliquer la même formule à des lignes et des colonnes contenant des données ?
Pour effectuer de telles opérations, vous pouvez utiliser les outils Kutools for Excel Operation. Cet outil possède plus de 300 fonctionnalités avancées visant à simplifier vos opérations avec excel. Cet outil peut finir par simplifier non seulement les formules, mais plusieurs autres tâches compliquées sur lesquelles vous souhaiteriez travailler avec Excel.
L’une de ses utilisations les plus courantes consiste à combiner des feuilles de calcul en plusieurs clics. Il peut également parfaitement fonctionner pour fusionner des cellules sans perdre une seule donnée et éventuellement coller uniquement dans les cellules visibles. Voici maintenant une autre utilisation qui signifie que vous pouvez utiliser le même outil pour ajouter des formules à toute la colonne ou à la ligne sans faire glisser. Utilisez maintenant les étapes ci-dessous pour ce faire :
Sélectionnez la colonne ou la ligne à laquelle vous souhaitez appliquer vos données. Dans notre exemple, sélectionnez la colonne A.
Cliquez plus tard sur l’opération Kutools> plus>.
Une image claire est peinte par la capture d’écran ci-dessous.
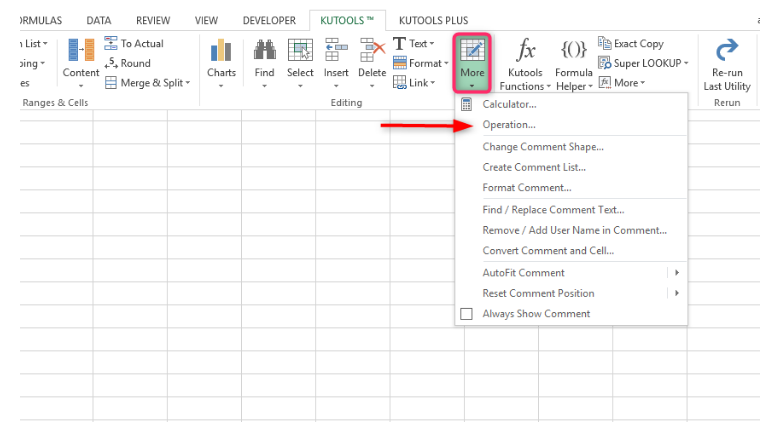
De là, passez à la deuxième étape. Après avoir cliqué sur la boîte de dialogue des outils d’opération, passez à la sélection de la personnalisation dans la boîte d’opération. Entrez maintenant les abréviations de votre formule ou même entrez la formule en entier. Dans ce cas, nous multiplierons par 2 dans la case vide de la section personnalisée. Enfin, cliquez sur le bouton OK et attendez comme indiqué dans la capture d’écran ci-dessous.

Toute la colonne sera remplie avec la formule que vous aviez précédemment fournie. Les réponses révélées après l’utilisation de la formule seront directement proportionnelles aux données utilisées. Ne vous inquiétez donc pas si vos réponses ne sont pas les mêmes que celles fournies ci-dessous.