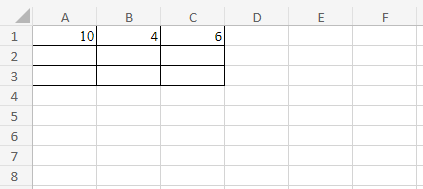Cours Excel : Top 10 des formules Excel pour les analystes
Cours et tutoriel excel / cours excel gratuit / tutoriel excel gratuit
Hello dans ce nouveau cours Excel 🙂
La première étape pour utiliser Excel est de comprendre les formules. Les fonctions et formules Excel sont insérées dans les cellules.
Si vous êtes une entreprise en herbe ou un analyste de données, vous devez avoir une bonne connaissance d’Excel et des formules qu’il contient. Il existe plusieurs formules spécialement conçues pour l’analyse commerciale, et il est tout à fait pertinent que vous maîtrisiez bien les formules. Vous souhaitez goûter à ces formules ? Allons-y! Nous vous guiderons à travers les 10 meilleures formules Excel pour les analystes commerciaux.
Formule SUMIFS
Cette formule réduira le stress du filtrage massif et des sélections manuelles. Il est très efficace pour collecter et résumer un ensemble bien défini de données/valeurs qui répondent à certains critères.
=SUMIFS(les valeurs que vous voulez additionner, critères pour la colonne 1, critères, critères pour la colonne 2, critères…)
Exemple:
=SUMIFS(ventes, régions, “A”, produits, “B”, types de clients, “C”, mois, “M”)
Formule VLOOKUP
Cette formule simplifie vos efforts lors de la recherche d’une valeur particulière dans un ensemble de données. Il dénoue le nombre et affiche également la valeur correspondante.
La formule VLOOKUP vous permet de rechercher une valeur dans une table et de renvoyer une valeur correspondante. Par exemple, vous pouvez demander le nom du client avec ID = C00023 ou Combien le prix du produit pour le code produit = p0089, et VLOOKUP vous donnera les réponses.
Voici la syntaxe pour VLOOKUP
=VLOOKUP( cette valeur, votre tableau de données, le numéro de colonne, facultatif votre tableau est-il trié ?)
Exemple:
=RECHERCHEV(“C003”, table clients, 3, faux)
Cette syntaxe indique que nous recherchons l’ID client C003 dans la table des clients et renvoyons la valeur de la 3ème colonne.
Nous utilisons “False” lorsque nous supposons que la table des clients n’est pas triée.
Formule INDEX & MATCH
Ces deux formules sont de nature jumelle. Ils aident à rechercher des valeurs désignées dans n’importe quelle colonne et renvoient les valeurs correspondantes sans aucune limitation.
Voir ci-dessous pour leurs syntaxes :
=INDEX(les valeurs, MATCH(l’élément que vous souhaitez rechercher, la colonne, l’état de tri de la colonne))
Exemple:
=INDEX(Identifiants des étudiants, MATCH(“Paul Peterson”, Noms des étudiants, 0) )
Nous utilisons “0” car la colonne n’est pas triée.
Formules imbriquées
L’analyse métier implique des formules complexes, et vous pouvez la simplifier en imbriquant. Par imbrication, nous entendons insérer une formule dans l’autre. L’imbrication est une formule incontournable pour tous les analystes commerciaux, car elle nous aide à simplifier les formules logiques complexes. Vous pouvez imbriquer autant de formules que possible.
Exemple:
Offrir une hausse de 10 % aux clients qui visitent notre site Web au moins 4 jours par semaine ; Accorder une hausse de 8 % aux clients qui visitent notre site Web au moins deux fois par semaine ; pour les autres, donnez une hausse de 3 %.
La formule imbriquée pour cela est :
=IF(nombre de clients qui visitent notre site Web en une semaine >=4, “augmentation de 10 %”, IF( nombre de fois que l’employé lit chandoo.org en une semaine >1, “augmentation de 8 %”, “augmentation de 3 %” ))
Dans la formule ci-dessus, deux formules IF ont été imbriquées.
Formules de texte
Il est très pertinent pour tous les analystes en herbe de savoir utiliser les formules de texte dans Excel. Les formules de texte sont très efficaces pour nettoyer et organiser des tonnes de données. Il existe un certain nombre de formules de texte; certains sont avancés tandis que d’autres sont basiques. Pour commencer, vous devriez être bien investi des formules suivantes :
LA GAUCHE
GAUCHE, DROITE ET MILIEU
GARNITURE
REMPLAÇANT
LEN
TEXTE
TROUVER
Des illustrations de la façon dont ces formules sont utilisées sont indiquées dans une série de nos publications ici.
Expressions arithmétiques de base
Il s’agit clairement d’opérations mathématiques de base, et je suis sûr que vous les connaissez. Vous en avez également besoin dans Excel. En tant qu’analyste d’affaires, vous devez connaître les formules d’addition, de soustraction, de multiplication, de division, de fonctions de puissance, etc.
Vous trouverez ci-dessous un exemple typique de fonctions arithmétiques Excel :
=(((215+102)*(253+174)) > ((103-274)/(537-782)))^2
Formule SI
Les entreprises prennent des décisions tous les jours et la fonction IF est pratique pour les analystes commerciaux.
Voici la syntaxe de la fonction SI :
=IF(Condition de test, valeur True, False)
Par exemple, votre entreprise peut décider d’accorder 15 % de bonus aux clients qui achètent sur des sites Web et une augmentation de 10 % aux autres. Maintenant, la formule Excel pour cet exemple est écrite ci-dessous :
=IF(Clients qui achètent sur nos sites Web, “15 % de bonus”, “10 % de bonus”)
EST UNE ERREUR
L’analyse commerciale doit être effectuée sans erreurs et la fonction IS ERROR aide à détecter les erreurs dans les formules. Lorsque vous entrez la formule, le résultat sera “vrai” si la cellule est défectueuse, mais affichera “faux” si la cellule n’a pas d’erreur.
La formule de la fonction IS ERROR :
=ESTERREUR(valeur)
Formule DECALAGE
Cette formule résout les problèmes impliquant des plages en prenant des références à partir d’un point de départ particulier. Dans ce cas, la hauteur et la largeur des cellules sont données.
Voici la formule OFFSET :
=OFFSET(point de départ, lignes à déplacer, colonnes à déplacer, hauteur, largeur)
Formule SOUS-TOTAL
Comme son nom l’indique, les analystes commerciaux utilisent la formule SOUS-TOTAL pour déduire le sous-total d’une plage de données donnée dans les cellules. Cette formule est polyvalente car elle peut effectuer des additions, trouver la moyenne et ajouter un certain nombre de cellules.
La formule de SUBTOTAL est indiquée ci-dessous :
= SOUS-TOTAL (type de total, plage de cellules)
Les dix formules listées ici sont des outils indispensables à l’analyse d’entreprise. En tant que Business analyst, vous rencontrerez ces formules au quotidien.
Voici d’autres formules Excel que vous pouvez considérer en tant qu’analyste.
RANG
Le classement vous permet d’indiquer rapidement vos données par ordre croissant ou décroissant, c’est une fonction ancienne qui ne minimise pas l’efficacité de l’analyse des données.
Formule;
=RANK(SELECT CELL,RANGE_TO_RANK_AGAINST[ORDER])
Remarque : [commande] est facultatif
MINIFS
MINIFS est utilisé pour trouver le prix le plus bas auquel chaque produit est vendu.
Formule;
=MINIFS(PLAGE1,CRITERES1,PLAGE2)
UNIQUES
La fonction UNIQUE est une nouvelle fonction disponible uniquement pour ceux qui utilisent la version Microsoft 365. La fonction veut savoir trois choses :
La plage à partir de laquelle renvoyer la liste unique
Si vous souhaitez vérifier les valeurs uniques par colonne ou par ligne
Que vous souhaitiez une liste unique ou une liste distincte.
=UNIQUE(tableau, par col, exactement une fois)
Exemple
Nous avons une liste de ventes de produits et nous voulons extraire une liste unique de noms de produits. Pour cela, il suffit de fournir la plage
=UNIQUE(B2:B15)
Il s’agit d’une fonction de tableau dynamique et renverse donc les résultats. La bordure bleue indique la plage renversée.
FILTRE
Cette fonction filtrera la plage. C’est une fonction extrêmement puissante et un rêve pour analyser les données et les rapports de produits. La fonction Filtre fait trois arguments
La plage à filtrer
Les critères qui spécifient quel résultat renvoyer
Quelle action entreprendre si aucun résultat n’est renvoyé
=FILTRE(tableau, inclus, si vide)
15.COMPTER
La fonction COUNT compte le nombre total de cellules dans une plage contenant un nombre. Inclut uniquement les cellules qui contiennent des données dans un format autre que numérique.
=COMPTE()
Exemple
Pour compter de C1 à C4
=COMPTE(C1:C4)
Lorsque vous devez compter toutes les cellules avec des valeurs numériques, du texte et tout autre format de données, vous utilisez la formule ci-dessous.
=COUNTA()
Pour compter les cellules vides présentes dans une plage de cellules, vous utilisez la formule ci-dessous.
=COUNTVIDE()
REMPLACER
=REPLACE(old_text, start_num, num_chars, new_text)
Start_num fait référence à la position d’index avec laquelle vous souhaitez commencer à remplacer les caractères. Num_chars indique le nombre de caractères que vous souhaitez remplacer.
Exemple
Ici, nous remplaçons A101 par B101 en tapant “=REPLACE(A5,1,1,”B”)”
Ensuite, nous remplaçons A102 par A2102 en tapant “=REPLACE(A6,1,1,”A2″)”
Enfin, nous remplaçons Adam par Sam en tapant “=REPLACE(A7,1,2,”Sa”)”
GAUCHE, DROITE, MILIEU
La fonction LEFT() donne le nombre de caractères depuis le début d’une chaîne txt.
La fonction MID() renvoie les caractères du milieu d’une chaîne, en fonction d’une position de départ et d’une longueur.
la fonction RIGHT() renvoie le nombre de caractères à partir de la fin d’une chaîne de texte.