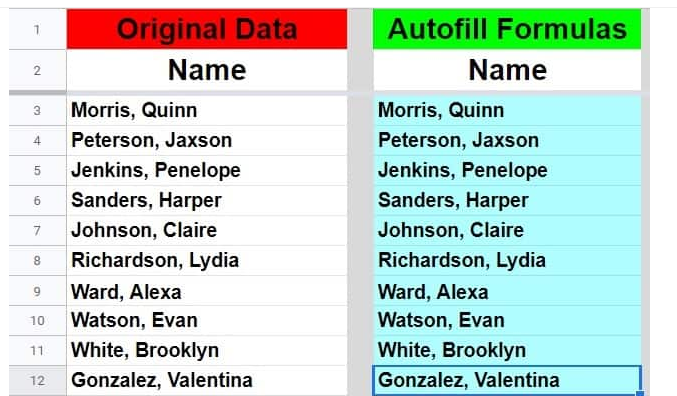Comment tirer une formule excel une colonne (2 méthodes)
Cours et tutoriel excel / cours excel gratuit / tutoriel excel gratuit
Bienvenue dans ce cours Excel qui vous montre comment copier / tirer une formule rxcel dans une colonne entière dans Google Sheets
Si vous avez une formule que vous souhaitez copier dans une colonne entière dans Google Sheets, il existe un moyen très simple et rapide de le faire, en utilisant le “remplissage automatique” qui est appelé “remplir vers le bas” lorsqu’il est utilisé pour appliquer formules à une colonne. Vous pouvez également copier/remplir des formules horizontalement sur une ligne, en utilisant “remplir à droite”.
Pour copier une formule excel dans une colonne entière dans Google Sheets, procédez comme suit :
Entrez une formule dans la cellule qui se trouve en haut de la colonne/plage dans laquelle vous souhaitez copier les formules
Sélectionnez la cellule contenant la formule, puis cliquez sur la poignée de remplissage et maintenez le clic (la poignée de remplissage ressemble à une croix / signe plus, et elle apparaît lorsque vous passez votre curseur sur le petit carré bleu dans le coin inférieur droit de une sélection de cellule)
Faites glisser la poignée de remplissage vers le bas de la colonne/plage dans laquelle vous souhaitez copier vos formules
Relâchez votre clic lorsque vous avez atteint la dernière cellule dans laquelle vous souhaitez copier la formule
Méthode alternative : vous pouvez également copier et coller des cellules contenant des formules pour copier des formules. Cliquez sur une cellule contenant une formule, appuyez sur Ctrl + C sur le clavier pour la copier, puis sélectionnez une autre cellule et appuyez sur Ctrl + V sur le clavier pour coller la formule
Cet article explique comment copier des formules dans Google Sheets, mais cliquez ici si vous souhaitez apprendre à copier des formules dans Excel.
Lorsque vous passez votre souris sur le petit carré bleu qui s’affiche dans le coin inférieur droit d’une sélection de cellules, votre curseur se transforme en signe plus (croix), et c’est ce qu’on appelle la “poignée de remplissage”.
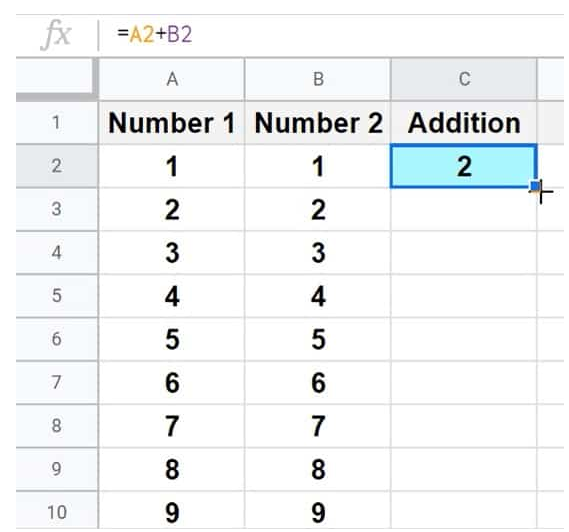
Cette image est un exemple de ce à quoi cela ressemblera lorsque votre curseur se trouvera au bon endroit pour utiliser le remplissage automatique/remplir.
En bas à droite de la cellule C2 (cellule bleue), vous pouvez voir que le curseur ressemble à un signe plus.
Plus loin dans cet article, vous pourrez voir un exemple complet de copie/remplissage de la formule affichée dans la cellule C2 en bas de la colonne dans les cellules en dessous.
Ajustement automatique de la référence de cellule lors de la copie de formules
Lorsque vous utilisez le remplissage automatique avec des formules, Google Sheets ajustera automatiquement les références de cellule dans les formules pour tenir compte des formules placées dans une colonne/ligne différente.
Comme exemple rapide de cet ajustement de référence qui se produit lors de la copie de formules, que j’aborderai en détail plus tard… notez la formule qui est entrée dans la cellule C2 dans l’image ci-dessus : =A2+B2
Lorsque cette formule est copiée dans la cellule en dessous, la formule copiée aura ajusté ses références de ligne et sera désormais : =A3+B3
Ou si cette formule était copiée dans la cellule à sa droite, la formule copiée aurait ajusté ses références de colonne, et serait alors : =C2+D2
Il existe un moyen d’empêcher ces références de changer si vous le souhaitez, mais nous le conserverons pour plus tard.
Remplissage de formules vs Remplissage d’une série avec remplissage automatique
Il existe différentes manières d’utiliser le remplissage automatique dans Google Sheets, mais dans cet article, nous utiliserons spécifiquement le remplissage automatique pour copier des formules.
Cependant, le remplissage automatique peut également être utilisé pour créer une série/séquence de valeurs, comme la création rapide d’une liste de nombres ou d’une séquence de dates. Si vous souhaitez apprendre à utiliser le remplissage automatique / remplissage pour créer une série de valeurs, consultez l’article lié ci-dessous.
Remplissage automatique contre ARRAYFORMULA
Si vous recherchez un moyen d’appliquer une formule à une colonne entière, vous avez peut-être recherché une seule formule capable de gérer cette tâche sans avoir à copier plusieurs formules, et cela peut être fait en utilisant la fonction ARRAYFORMULA.
Mais dans cet article, nous nous en tiendrons à l’utilisation du remplissage automatique / remplissage pour copier les formules.
Copier dans une colonne entière par rapport à une plage de cellules
Dans les exemples ci-dessous, nous copierons des formules dans une plage de cellules, telles que C3: C17, que nous appellerons une “colonne”… car lorsqu’il s’agit d’applications de tableur du monde réel, où nous avons généralement des en-têtes dans notre feuille , si nous parlons d’appliquer des formules à une “colonne”, nous faisons souvent référence à une plage de cellules dans cette colonne.
Si vous voulez réellement une formule dans chaque cellule d’une colonne, cela peut être aussi simple que de copier votre formule, de sélectionner la colonne entière, puis de coller la formule dans la colonne entière (plus de détails ci-dessous).
Pour décrire les exemples de cet article, je m’en tiendrai à la méthode traditionnelle d’enseignement du remplissage automatique des formules, qui consiste à cliquer et à faire glisser la poignée de remplissage jusqu’à ce que la cellule/plage souhaitée soit atteinte/copiée.
Mais dans votre cas, vous pouvez avoir des centaines, voire des milliers de lignes, et donc ci-dessous, je mentionnerai également quelques raccourcis différents que vous pouvez utiliser pour accélérer les choses, en particulier lorsque vous avez un grand nombre de colonnes ou de lignes à remplir/copier à.
Remplissage automatique ou copier et coller des formules
Il est bon de noter que l’utilisation du remplissage automatique sur les formules revient en fait à copier et coller des cellules contenant des formules d’un emplacement à un autre (en utilisant Ctrl + C pour copier et Ctrl + V pour coller).
Tout comme avec le remplissage automatique, copier et coller une formule ajustera automatiquement les références de cellule lors du passage d’une colonne/ligne à une autre.
Lorsque vous copiez une cellule contenant une formule et que vous la collez dans une plage de plusieurs cellules, elle copie cette formule dans chaque cellule de la plage avec une référence ajustée, tout comme le fait le remplissage automatique.
Le fait est que le remplissage automatique et le copier/coller font essentiellement la même chose.
Comment copier (tirer) une formule dans une colonne dans Google Sheets
Alors commençons enfin par passer en revue des exemples.
D’abord on va commencer simple, en copiant/remplissant une formule qui fait référence à une cellule d’une autre colonne.
L’image ci-dessous montre une liste de noms dans la colonne A, et nous voulons afficher ces mêmes noms dans la colonne C.
Formule : La formule ci-dessous est entrée initialement dans la cellule C3, puis copiée dans la plage C3:C12, pour cet exemple
=A3
Nous voulons copier cette formule dans les cellules sous la cellule C3, et pour ce faire, suivez ces étapes :
Sélectionnez la cellule C3
Cliquez et faites glisser la poignée de remplissage vers le bas jusqu’à atteindre la cellule C12
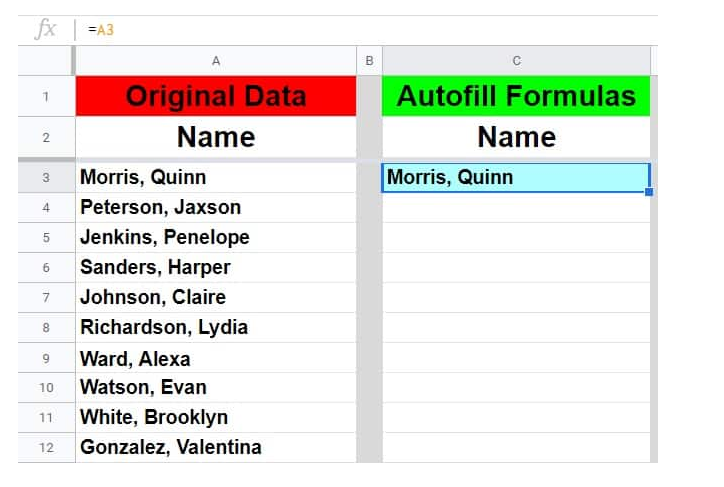
Comme le montre l’image ci-dessous, après avoir fait glisser la poignée de remplissage vers le bas, la formule a été copiée dans la plage C3: C12, et la liste des noms dans la colonne A peut maintenant être visualisée dans la colonne C.
Vous pouvez également voir que lors de la sélection de la cellule C12, la référence dans la formule s’est ajustée de sorte que la formule dans cette cellule est maintenant = A12.