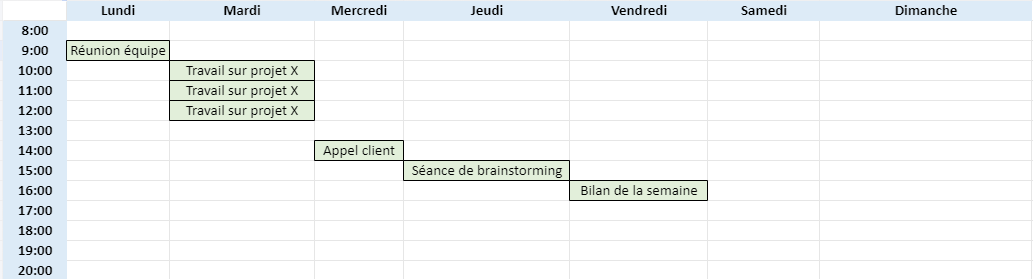Tableau de Planification Hebdomadaire dans Excel
Télécharger un modèle de Tableau de Planification Hebdomadaire dans Excel 👇
Dans un monde où le temps est une ressource précieuse, la planification hebdomadaire devient un outil indispensable pour maximiser la productivité et atteindre ses objectifs. Un tableau de planification hebdomadaire offre une vue d’ensemble claire des tâches à accomplir, des rendez-vous à honorer et des moments de repos à intégrer. Dans cet article, nous explorerons en détail la création et l’utilisation efficace d’un tel tableau.
Pourquoi un Tableau de Planification Hebdomadaire ?
Un tableau de planification hebdomadaire est un outil précieux pour une gestion efficace du temps. En organisant vos tâches et vos engagements de manière systématique, vous pouvez augmenter votre productivité, réduire le stress et atteindre vos objectifs avec succès. Commencez dès aujourd’hui à mettre en place votre propre tableau de planification hebdomadaire et découvrez les nombreux avantages qu’il peut offrir.
Un tableau de planification hebdomadaire offre plusieurs avantages :
- Organisation: Il permet d’organiser efficacement les tâches et les activités prévues pour la semaine.
- Priorisation: Il aide à hiérarchiser les tâches en fonction de leur importance et de leur urgence.
- Visualisation: Il offre une vue d’ensemble claire des engagements de la semaine, facilitant ainsi la gestion du temps.
- Flexibilité: Il permet d’ajuster rapidement le planning en cas de changements ou d’imprévus.
Étapes pour Créer un Tableau de Planification Hebdomadaire
1. Choix du Format
Il existe différents formats de tableaux de planification hebdomadaire, tels que les tableaux physiques sur papier, les applications mobiles ou les logiciels de gestion de tâches. Choisissez celui qui convient le mieux à vos préférences et à vos besoins.
2. Définition des Catégories
Identifiez les principales catégories de tâches à inclure dans votre tableau, telles que le travail, les études, les loisirs, les rendez-vous médicaux, etc.
3. Création des Colonnes
Créez des colonnes pour chaque jour de la semaine, en laissant de l’espace supplémentaire pour les notes ou les tâches urgentes de dernière minute.
4. Remplissage du Tableau
Remplissez le tableau avec les tâches et les rendez-vous prévus pour chaque jour. Assurez-vous d’inclure également des périodes de repos et de détente pour éviter le surmenage.
Utilisation Efficace du Tableau de Planification Hebdomadaire
1. Révision Quotidienne
Prenez l’habitude de passer en revue votre tableau de planification chaque matin pour vous préparer mentalement aux activités de la journée.
2. Flexibilité
Soyez prêt à ajuster votre planning en cas de changements imprévus. Utilisez des codes couleur ou des annotations pour indiquer les modifications apportées.
3. Priorisation
Identifiez les tâches les plus importantes et les plus urgentes, et accordez-leur la priorité dans votre emploi du temps.
4. Evaluation Hebdomadaire
En fin de semaine, prenez le temps d’évaluer votre performance et de noter ce qui a bien fonctionné et ce qui pourrait être amélioré pour la semaine suivante.
Tableau de Planification Hebdomadaire
Semaine du [Date de début] au [Date de fin]
Lundi [Date]
| Heure | Tâches/Activités |
|---|---|
| 8h00 – 9h00 | Répondre aux e-mails professionnels |
| 9h00 – 10h30 | Réunion d’équipe |
| 10h30 – 11h00 | Pause café |
| 11h00 – 12h30 | Travail sur le projet X |
| 12h30 – 13h30 | Déjeuner |
| 13h30 – 15h00 | Appels téléphoniques |
| 15h00 – 16h30 | Préparation de la présentation |
| 16h30 – 17h30 | Temps libre |
Mardi [Date]
| Heure | Tâches/Activités |
|---|---|
| 8h00 – 9h00 | Répondre aux e-mails professionnels |
| 9h00 – 10h30 | Réunion client |
| 10h30 – 11h00 | Pause café |
| 11h00 – 12h30 | Analyse des données |
| 12h30 – 13h30 | Déjeuner |
| 13h30 – 15h00 | Rédaction du rapport |
| 15h00 – 16h30 | Revue de projet |
| 16h30 – 17h30 | Temps libre |
Mercredi [Date]
| Heure | Tâches/Activités |
|---|---|
| 8h00 – 9h00 | Répondre aux e-mails professionnels |
| 9h00 – 10h30 | Séance de brainstorming |
| 10h30 – 11h00 | Pause café |
| 11h00 – 12h30 | Réunion équipe projet Y |
| 12h30 – 13h30 | Déjeuner |
| 13h30 – 15h00 | Travail sur le projet Y |
| 15h00 – 16h30 | Appels de suivi client |
| 16h30 – 17h30 | Temps libre |
Jeudi [Date]
| Heure | Tâches/Activités |
|---|---|
| 8h00 – 9h00 | Répondre aux e-mails professionnels |
| 9h00 – 10h30 | Réunion équipe marketing |
| 10h30 – 11h00 | Pause café |
| 11h00 – 12h30 | Formation interne |
| 12h30 – 13h30 | Déjeuner |
| 13h30 – 15h00 | Révision des documents |
| 15h00 – 16h30 | Préparation de la réunion |
| 16h30 – 17h30 | Temps libre |
Vendredi [Date]
| Heure | Tâches/Activités |
|---|---|
| 8h00 – 9h00 | Répondre aux e-mails professionnels |
| 9h00 – 10h30 | Réunion avec le client |
| 10h30 – 11h00 | Pause café |
| 11h00 – 12h30 | Finalisation du rapport |
| 12h30 – 13h30 | Déjeuner |
| 13h30 – 15h00 | Préparation de la présentation |
| 15h00 – 16h30 | Temps libre |
| 16h30 – 17h30 | Revue de la semaine |
Samedi [Date]
| Tâches/Activités |
|---|
| Temps libre |
| Loisirs/Sport |
| Déjeuner |
| Temps libre |
| Lecture/Détente |
Dimanche [Date]
| Heure | Tâches/Activités |
|---|---|
| 9h00 – 11h00 | Méditation/Yoga |
| 11h00 – 13h00 | Temps libre |
| 13h00 – 14h00 | Déjeuner |
| 14h00 – 16h00 | Promenade |
| 16h00 – 18h00 | Préparation de la semaine suivante |
Ce tableau de planification hebdomadaire est un exemple de ce à quoi pourrait ressembler votre semaine. N’oubliez pas d’adapter ce modèle en fonction de vos propres tâches, engagements et préférences personnelles.
Pour créer un tableau de planification hebdomadaire dans Excel, suivez ces étapes. Cette méthode vous permettra de configurer un tableau simple que vous pourrez ensuite personnaliser selon vos besoins.
Préparer le modèle de base
- Définir les Jours de la Semaine: Dans la première ligne de votre feuille Excel, entrez les jours de la semaine. Par exemple, utilisez les cellules
B1pourLundi,C1pourMardi, et ainsi de suite jusqu’àH1pourDimanche. - Heures de la Journée: Dans la première colonne, à partir de
A2, entrez les heures de la journée ou les tranches horaires que vous souhaitez planifier. Vous pouvez choisir un intervalle horaire qui vous convient, par exemple de 8h à 20h, avec une division par heure ou demi-heure.
Créer le Tableau
- Sélectionner la Plage: Sélectionnez la plage de cellules qui commence en
A1et se termine à la dernière cellule correspondant à votre dernière tranche horaire et àDimanche. - Insérer un Tableau: Allez dans l’onglet
Insertionet cliquez surTableau. Excel vous demandera si votre tableau contient des en-têtes. Cochez cette option si vous avez inclus les jours de la semaine comme en-têtes de colonne.
Personnaliser le Tableau
- Formatage Conditionnel: Utilisez le formatage conditionnel pour mettre en évidence différentes tâches ou événements. Par exemple, vous pouvez colorier différemment les cellules selon l’activité planifiée.
- Mise en Forme: Appliquez une mise en forme à votre tableau pour le rendre plus lisible : ajustez la taille des cellules, choisissez des polices lisibles, et appliquez des couleurs de fond ou des bordures si nécessaire.
- Fusionner les Cellules: Si une activité s’étend sur plusieurs heures, vous pouvez fusionner les cellules verticalement pour cette période. Sélectionnez les cellules à fusionner, cliquez avec le bouton droit et choisissez
Fusionner les cellules.
Utilisation Avancée
- Formules et Fonctions: Intégrez des formules pour calculer le temps alloué à chaque type d’activité ou pour ajouter des rappels.
- Liaison avec d’Autres Feuilles: Pour une planification plus complexe, vous pouvez lier des activités à des détails ou des tâches listées dans d’autres feuilles Excel.
- Validation des Données: Utilisez la validation des données pour restreindre les types d’entrées dans certaines cellules (par exemple, ne permettre que des entrées numériques pour les heures de début et de fin).
Ce modèle de base peut être étendu et personnalisé selon vos besoins spécifiques. Excel offre une flexibilité remarquable pour adapter votre planification hebdomadaire à vos exigences, que ce soit pour un usage personnel, scolaire ou professionnel.