Excel: fusionner les données dans les feuilles de calcul
Cours et tutoriel excel / cours excel gratuit / tutoriel excel gratuit
Bienvenue dans ce cours Excel qui vous montre comment fusionner les données dans les feuilles de calcul
Comment consolider des données dans Excel ?
Dans Excel, à l’aide de la commande Consolider, il est possible de créer un rapport récapitulatif des valeurs provenant de plusieurs feuilles de calcul ou présentes dans différents classeurs (fichiers Excel) dans une feuille définie comme maître.
En effet, consolider les données revient à regrouper dans une seule Feuille de Travail (par exemple en les additionnant) les valeurs issues de plusieurs Feuilles d’un même Fichier ou de Feuilles présentes dans différents classeurs.
Vous pouvez consolider les données par catégorie ou par emplacement.
Dans le cas de la catégorie, les en-têtes de ligne et de colonne serviront de référence pour consolider les données du tableau. Cette possibilité est particulièrement utile lorsque les données des folios sources ne sont pas insérées dans les mêmes références de zone.
Dans le cas de la position, il ne sera pas nécessaire de se référer aux en-têtes, mais les références de zone indiqueront à la commande Consolider quelles valeurs doivent être prises en compte dans l’opération.
:: Le résultat final de la consolidation des données en fonction des catégories est en partie similaire à un rapport de tableau croisé dynamique. Dans la feuille de calcul principale, vous pouvez également agréger les informations selon vos besoins.
Fusionner les données par catégorie
Prenons l’exemple illustré dans l’image ci-dessous.
Il s’agit de deux feuilles de calcul relatives à des montants se rapportant à deux rentes différentes. Certains produits sont présents dans les deux feuilles de calcul (alpha, beta, gamma et delta), tandis que d’autres (espsilon et zeta) ne sont présents que dans une seule des deux feuilles Excel.
Avec la commande Excel Consolider, vous souhaitez produire dans une seule Feuille Maître, le résultat de la somme des éléments présents dans les deux Feuilles de Travail pour l’année 2016 et 2017.
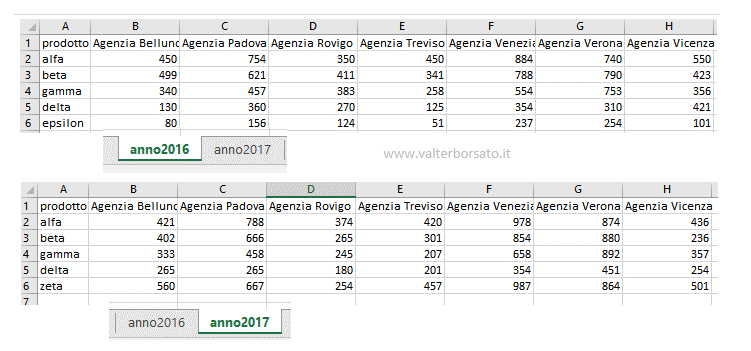
Pour consolider les données des deux feuilles de travail présentées ci-dessus, il faut d’abord créer une nouvelle feuille de travail (maître) dans laquelle les informations de cette nouvelle feuille de travail seront fusionnées et il est possible d’insérer les informations d’en-tête.
:: En consolidant les données selon la catégorie et en sélectionnant les options Ligne du haut et Colonne de gauche (voir l’explication suivante de la boîte de dialogue Consolider), l’insertion de l’en-tête pourrait être omise.

Une fois que vous avez sélectionné la cellule A1 de la feuille maître, dans l’onglet Données du ruban, cliquez sur le bouton Consolider dans le groupe Outils de données.
La boîte de dialogue fusionnée
Une fois que vous avez cliqué sur le bouton Consolider, la boîte de dialogue du même nom est activée, ce qui vous permet de spécifier les intervalles que vous souhaitez considérer. Dans la boîte de dialogue Consolider, de nombreux éléments doivent être soigneusement pris en compte.
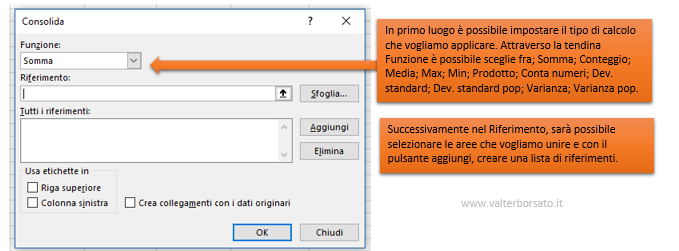
Fonction : dans un premier temps, il est possible de définir le type de calcul que nous voulons appliquer. À l’aide de la liste déroulante Fonction, il est possible de choisir entre ; Somme; Compter; Moyen; maximum ; min ; Produit; Compteur de nombre ; Dév. la norme; Dév. norme pop ; Variance; Écart pop.
Référence : dans la référence, vous devez indiquer la zone que vous souhaitez rejoindre via le processus de consolidation Excel. Si vous souhaitez consolider les données par catégorie et non par position, vous devrez sélectionner la zone comprenant les en-têtes de ligne et de colonne. Dans le cas de l’image proposée au début de cette section, la zone sera de A1 à H6.

Une fois la zone sélectionnée dans la boîte de dialogue Consolider, cliquez sur le bouton Ajouter.
Ajouter : chaque fois qu’une zone spécifique est sélectionnée avec ajouter, il sera possible de l’insérer dans le champ Toutes les références :
:: Options très importantes. Si vous souhaitez également importer les en-têtes de données, il est essentiel de sélectionner les options Utiliser les étiquettes dans la ligne du haut et la colonne de gauche.
Il est possible d’automatiser la mise à jour de la feuille maîtresse en cas de modification d’un élément dans les cellules des feuilles précédentes. Pour rendre le travail plus rapide et plus immédiat, cochez simplement le lien Créer avec l’élément de données d’origine dans la fenêtre d’action Consolider.
Fusionner les données Excel : résultat final
Une fois que vous avez défini la fonction Somme et ajouté toutes les références, sélectionné les options d’utilisation des étiquettes dans la rangée supérieure et la colonne de gauche et coché l’élément créer un lien avec les données d’origine, le résultat final est ce qui est montré dans l’image ci-dessous.
Les valeurs des deux Feuilles sont additionnées dans une seule Feuille Maître.
La commande Consolider, à gauche des en-têtes de ligne, organise une barre de regroupement qui vous permet de réduire ou d’éclater les éléments. Dans le cas où certains éléments (alpha, beta, gamma et delta) ont des valeurs dans les deux feuilles de travail, celles-ci ont été additionnées, dans le cas où les éléments delta, zeta et epsilon sont présents dans une seule des deux feuilles , ceux-ci sont simplement reportés dans la fiche finale.

Consolider les données de différents classeurs
Pour consolider les données de plusieurs classeurs dans une feuille de calcul Excel, sélectionnez les références à ajouter et utilisez le bouton Parcourir pour parcourir les ressources système. Le processus de configuration suivant est similaire à l’exemple précédent.
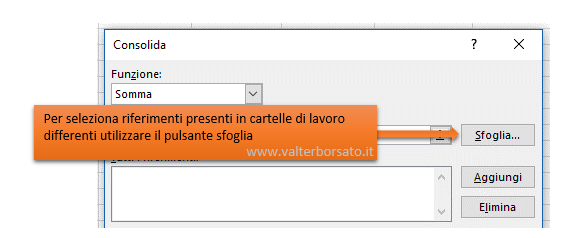
Merci à www.valterborsato.it 🙂




