Excel: Sélectionnez des cellules, des colonnes, des lignes
Cours et tutoriel excel / cours excel gratuit / tutoriel excel gratuit
Bienvenue dans ce cours Excel qui vous montre comment sélectionnez des cellules, des colonnes, des lignes et des zones de la feuille de calcul Excel
Sélectionnez des parties de la feuille de calcul Excel
Devons-nous couper ou copier les valeurs contenues dans des parties spécifiques de la feuille de calcul et nous ne pouvons pas sélectionner correctement la zone affectée ? Cette section nous aide à décrire les méthodes et les raccourcis mis à disposition par Excel pour effectuer les sélections de cellules, colonnes, lignes de la feuille de calcul.
Sujet pas seulement pour les débutants, car certains raccourcis intéressants sont partagés pour sélectionner rapidement les données sur la feuille de travail.
Sélectionnez une seule cellule ou une plage de cellules sur la feuille de calcul
Toujours au moins une case est sélectionnée dans la feuille de calcul Excel, il suffit de cliquer sur la cellule ou de se déplacer, à l’aide des touches fléchées, jusqu’à la cellule concernée.
Il est possible de sélectionner rapidement les cellules, les plages, les lignes ou les colonnes ou toutes les données d’une feuille de calcul dans différents modes de fonctionnement, inversement pour annuler une sélection, il suffit de cliquer sur n’importe quelle cellule de la feuille de calcul.
:: La première cellule de n’importe quelle zone de sélection reste toujours blanche mais est toujours sélectionnée !
Si vous souhaitez sélectionner une plage de cellules, cliquez sur la première cellule, maintenez le bouton gauche de la souris enfoncé, puis faites glisser le pointeur jusqu’à la dernière cellule (attention à ne pas accrocher le bouton de remplissage ni à déplacer la cellule dans cette opération). Pour éviter ces erreurs il est conseillé de commencer une sélection en partant du centre de la cellule en évitant les bords.
Alternativement, après avoir cliqué sur la première cellule, en maintenant la touche SHIFT enfoncée, utilisez les touches fléchées pour étendre la sélection, ou toujours en maintenant la touche SHIFT enfoncée, cliquez sur la dernière cellule de la plage avec la souris.

Utilisez les touches de fonction pour sélectionner une zone de la feuille de travail
Vous pouvez utiliser la touche de fonction F8.
Une fois la première cellule de la plage sélectionnée, appuyez sur F8 et à l’aide des touches fléchées, étendez la sélection. Pour définir la zone et arrêter d’étendre la sélection, appuyez à nouveau sur F8.
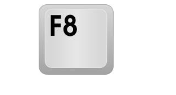
Excel : Sélectionner des cellules non adjacentes
Si vous souhaitez sélectionner des cellules ou des zones non adjacentes, il vous suffit de cliquer sur les cellules concernées tout en maintenant la touche CTRL enfoncée.
Sélectionner une ligne ou une colonne entière de la feuille de calcul
Pour sélectionner toute la colonne, pointez l’en-tête avec la souris, lorsqu’une petite flèche noire pointant vers le bas apparaît cliquez. De même, pour la ligne, cliquez sur l’en-tête lorsque la flèche apparaît.
:: Pour sélectionner une colonne entièrement vide, vous pouvez cliquer sur la première cellule, puis utiliser la combinaison de touches CTRL + MAJ + flèche vers le bas.
Si la colonne contient des valeurs, cliqué une première fois CTRL+MAJ+flèche directionnelle vers le bas, la première cellule contenant des données sera sélectionnée et en cliquant une deuxième fois sur la combinaison, la sélection sera étendue à toute la partie de la colonne contenant des valeurs.
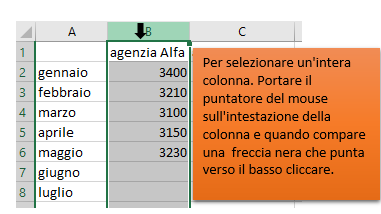
Lignes et colonnes adjacentes. S’il est nécessaire de sélectionner plusieurs colonnes ou lignes adjacentes, une fois la première ligne ou colonne sélectionnée, en maintenant le bouton gauche enfoncé, il est possible d’effectuer une sélection multiple par glissement.
Lignes et colonnes non adjacentes. Si vous devez sélectionner des colonnes non adjacentes, vous pouvez cliquer sur la première colonne et, en maintenant la touche CTRL enfoncée, cliquer sur les en-têtes des colonnes suivantes que vous souhaitez inclure dans la sélection.
Sélectionnez des cellules spécifiques de la feuille Excel
Sélectionnez la première cellule de la feuille de calcul ou du tableau. Appuyez sur CTRL + ACCUEIL pour sélectionner la première cellule de la feuille de calcul ou la première cellule d’une liste de tableaux
Sélectionnez la dernière cellule d’un tableau. Appuyez sur CTRL + FIN pour sélectionner la dernière cellule d’un tableau Excel
Sélectionnez toutes les cellules de la feuille de calcul contenant des données (jusqu’au coin inférieur droit). Sélectionnez la première cellule et appuyez sur CTRL + MAJ + FIN

Sélectionner toutes les cellules d’une feuille de calcul
Pour sélectionner toute la feuille de calcul, cliquez sur le bouton Tout sélectionner en haut à gauche de la grille de travail (positionné entre la lettre A et le chiffre 1).
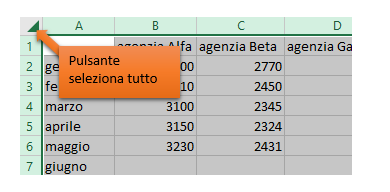
Sélectionnez l’intégralité de la feuille de calcul ou du tableau avec une seule commande
Certains manuels et guides en ligne indiquent que vous pouvez sélectionner l’intégralité de la feuille de calcul en appuyant sur CTRL + A. Dans la version 2013, cette commande semble ne plus fonctionner dans les versions italiennes.
À partir de la version 2016, la commande CTRL + A, si elle est saisie dans une cellule, sélectionne l’intégralité de la feuille de calcul. Si la commande est entrée dans une table ou une plage de données, elle sélectionne la table entière.
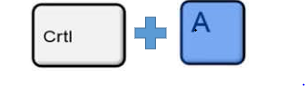
:: Per selezionare una tabella è possibile usare anche in comando CTRL+*
Se in qualche versione di Excel precedente alla 2016 vi fossero dei problemi con il comando CTRL+A, in questo caso è possibile applicare il comando CTRL+5 (del tastierino numerico).
Se il Foglio di lavoro contiene dei valori, la combinazione CTRL+5 (del tastierino numerico) consente di selezionare tutta l’area contenete dati. Premendo CTRL+5 una seconda volta viene selezionato l’intero Foglio di lavoro.
Attenzione però che nelle ultime versioni di Excel (2019 e Microsoft 365 il comando è stato disabilitato, (bisogna utilizzare CTRL+A)

Rubriques générales de l’index : EXCEL
Merci à www.valterborsato.it 🙂

