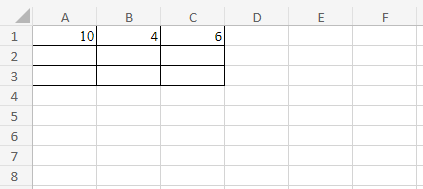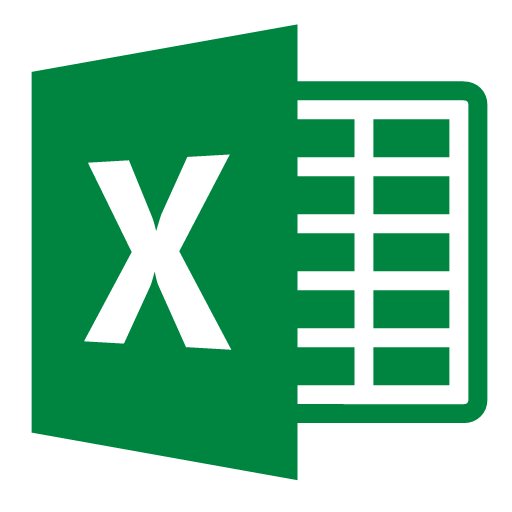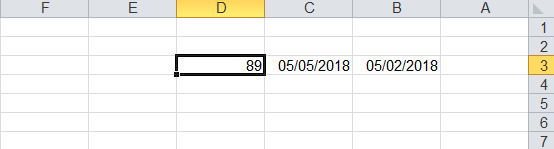Excel: concaténer les valeurs du tableau croisé dynamique
Cours et tutoriel excel / cours excel gratuit / tutoriel excel gratuit
Bienvenue dans ce cours Excel comment concaténer les valeurs du tableau croisé dynamique
Concaténer est une fonction Excel qui vous permet de joindre deux ou plusieurs chaînes ensemble.
Lors de la création d’un tableau croisé dynamique, vous souhaiterez peut-être combiner les données de deux ou plusieurs colonnes pour former une seule colonne. Par exemple, vous souhaiterez peut-être combiner le champ des noms avec le champ d’adresse pour former une seule colonne ou combiner certains textes avec une valeur basée sur une formule.
Avant de fusionner les valeurs du tableau croisé dynamique, vous devez disposer d’un tableau croisé dynamique déjà activé, sinon vous devez en créer un. Suivez les étapes ci-dessous pour créer un tableau croisé dynamique.
Ouvrez votre classeur Excel.

Les tableaux croisés dynamiques ont certains critères. Ainsi, les classeurs Excel ouverts doivent inclure les composants de données ci-dessous.
Vos données doivent être mises dans un tableau Excel.
Le tableau doit avoir une plage de données continue avec des en-têtes de colonne ou des titres.
Il devrait avoir une structure de base de données pour vos données. Cela signifie que chaque colonne d’en-tête doit avoir un critère ou une valeur.
Le tableau Excel doit être composé d’une liste de valeurs.
Cliquez maintenant sur n’importe quelle cellule de votre classeur de données.
Dans le menu supérieur de votre classeur, accédez à l’onglet Insertion

Sous le ruban Insérer un onglet, sélectionnez Tables dans le coin supérieur gauche et choisissez Tableau croisé dynamique. Une boîte de dialogue apparaîtra et Excel sélectionnera automatiquement les données pour vous.

Ensuite, un menu Créer un tableau croisé dynamique apparaît. L’emplacement par défaut d’un nouveau tableau croisé dynamique est une nouvelle feuille de calcul. Vous devez ensuite cliquer sur la case à cocher Nouvelle feuille de calcul et cliquer sur OK en bas à droite. Le volet du champ Tableau croisé dynamique apparaîtra après l’action.

Vous devez maintenant exporter vos données. Sous le champ Tableau croisé dynamique, choisissez vos champs de titre à ajouter au rapport et faites glisser les champs vers les zones souhaitées ci-dessous.

Maintenant que vous avez votre tableau croisé dynamique, vous pouvez concaténer ses valeurs à l’aide de ces méthodes :
Concaténation simple

Dans ce tableau, vous pouvez créer un tableau croisé dynamique avec des valeurs de texte combinées Ship_city et Ship_state. Pour ce faire, vous devez utiliser la fonction CONCATENATE, qui vous permettra de joindre les colonnes ensemble.
Syntax
=CONCATENATE (Text1, [text2, … text_n])

Concaténer avec des caractères d’espace
Pour ajouter un espacement entre le type de texte de jointure, cette commande
=CONCATENATE (C2, ” “, D2) on cell G2.
Vous pouvez également ajouter une virgule pour rendre le texte joint plus lisible
=CONCATENATE (C2, “, “, D2)

Ajouter un tableau croisé dynamique avec la colonne d’adresse combinée

Formatez le tableau croisé dynamique pour afficher les données dans des colonnes.
Accédez aux outils Pivot et cliquez sur le menu de conception. Dans le groupe de mise en page, choisissez la mise en page du rapport et sélectionnez afficher sous forme de tableau. Les données seront affichées comme indiqué ci-dessous.*

Concaténer des chaînes avec un saut de ligne
Dans Windows, utilisez CHAR (10) où 10 est le code ASCII pour le saut de ligne.
Les ordinateurs Mac utilisent CHAR (13) où 13 est le code ASCII pour le retour chariot
Dans l’exemple ci-dessus, pour obtenir l’adresse postale combinée d’un client, utilisez la formule suivante ;
=B2& ” ” & CAR (10) &C2 & “,” &D2

Vous devez vous assurer que l’option Wrap Text est activée pour que le texte s’affiche correctement avec les sauts de ligne. Cliquez sur la cellule, puis accédez au groupe de cellules dans le menu Accueil. Choisissez le format des cellules. Dans la fenêtre ouverte, cliquez sur le tableau d’alignement, puis sélectionnez la case à cocher Envelopper le texte et cliquez sur OK.
Une fois que vous avez concaténé le texte, vous pouvez créer un tableau croisé dynamique avec les détails dans la colonne jointe.
Colonnes calculées dans un tableau croisé dynamique
Une colonne calculée est souvent utilisée lorsque vous souhaitez ajouter des résultats calculés dans une zone de votre tableau croisé dynamique. Il peut s’agir d’une ligne ou d’une colonne ajoutée dans votre tableau croisé dynamique.
Dans le tableau ci-dessous, nous voulons ajouter une colonne calculée pour afficher le total des articles vendus.

Cliquez sur insérer un tableau croisé dynamique ; dans la fenêtre ouverte, sélectionnez les champs que vous voulez pour votre tableau croisé dynamique.
Une fois que vous avez sélectionné les champs souhaités, accédez au menu Analyser. Sous calculs, choisissez champs, onglet Articles & Ensembles, puis cliquez sur champs calculés.

Entrez les valeurs et cliquez sur OK.