Création d’un bon de sortie de stock – Modèle idéal dans Excel
Un bon de sortie de stock est un document utilisé pour enregistrer la sortie de produits, matériaux ou équipements d’un stock ou entrepôt. Il est crucial pour assurer une bonne gestion des stocks et suivre les mouvements de produits. Ce guide vous expliquera comment créer un modèle idéal de bon de sortie de stock et les éléments essentiels à inclure.
Modèle d’un Bon de Sortie de Stock

1. En-tête du document
L’en-tête est la première section visible du document et doit contenir les informations clés pour identifier le bon de sortie.
Éléments à inclure dans l’en-tête :
- Nom de l’entreprise : Le nom de la société ou de l’entrepôt responsable de la gestion du stock.
- Logo de l’entreprise : (optionnel) pour un aspect plus professionnel.
- Titre du document : “Bon de Sortie de Stock”.
- Numéro de bon de sortie : Un numéro unique pour identifier chaque sortie de stock.
- Date de création : La date à laquelle le bon est généré.
- Nom et service du demandeur : Celui qui a demandé la sortie du stock, ainsi que le service auquel il appartient.
2. Section de détails du produit
Cette section permet de lister les articles qui sont sortis du stock. Il est important de fournir le maximum de détails pour éviter toute ambiguïté.
Éléments à inclure :
- Référence de l’article : Un code ou une référence spécifique qui identifie le produit.
- Description de l’article : Une description détaillée de l’article ou du matériel.
- Unité de mesure : Le type d’unité dans lequel l’article est mesuré (pièce, kg, litre, etc.).
- Quantité demandée : La quantité de chaque article demandée.
- Quantité sortie : La quantité effectivement sortie du stock (peut différer de la quantité demandée).
- Localisation dans l’entrepôt : Indication du lieu où le produit est stocké dans l’entrepôt.
3. Section des autorisations
Cette section est importante pour assurer que la sortie de stock est approuvée par les bonnes personnes et enregistrée correctement.
Éléments à inclure :
- Nom et signature du responsable du stock : Celui qui est responsable de la gestion du stock doit signer pour attester la sortie.
- Nom et signature du demandeur : La personne qui a demandé la sortie du stock.
- Nom et signature de l’approbateur (si différent du responsable du stock) : Dans certaines entreprises, il peut être nécessaire d’avoir une approbation d’un autre responsable.
4. Section des informations complémentaires
Cette partie peut inclure des détails supplémentaires qui peuvent varier en fonction de l’entreprise ou de la nature des articles.
Exemples d’informations complémentaires :
- Date de livraison prévue : Si l’article est destiné à être livré à une autre unité ou service.
- Mode de transport ou service de livraison : Mentionner si le transport est prévu, ou quel service est en charge de la livraison.
- Commentaires supplémentaires : Toute information additionnelle nécessaire pour le suivi de la sortie.
5. Section pour remarques et suivi
Enfin, cette section permet de laisser des remarques ou des instructions spéciales concernant la gestion de la sortie de stock.
Exemples de remarques :
- Retour prévu : Si l’article doit être retourné à une date ultérieure.
- Suivi post-sortie : Instructions pour des inspections ou vérifications après la sortie.
6. Format Excel idéal pour le bon de sortie de stock
Si vous utilisez un format Excel pour la gestion des bons de sortie, voici une suggestion de structure :
| Nom de l’entreprise | Logo de l’entreprise | Bon de Sortie No. : 001 | Date : 01/09/2024 |
|---|---|---|---|
| Référence | Description | Unité de mesure | Quantité demandée |
| 12345 | Clé à molette | Pièce | 10 |
| 67890 | Rouleau de câble | mètre | 50 |
Approvals:
| Responsable du stock | Demandeur | Approbareur |
|---|---|---|
| Signature ici | Signature ici | Signature ici |
Conseils pour l’utilisation du modèle :
- Automatiser les numéros de bons de sortie : Utilisez une fonction Excel comme
=TEXTE(A1;"000")pour générer automatiquement les numéros de bon de sortie. - Suivi des quantités en stock : Si possible, liez ce modèle à votre inventaire principal pour qu’il mette à jour automatiquement les niveaux de stock après chaque sortie.
- Protection des cellules importantes : Bloquez les cellules contenant des formules ou des informations essentielles pour éviter les erreurs de manipulation.
Ce modèle de bon de sortie de stock vous aidera à mieux organiser et contrôler vos flux de produits en entrepôt tout en gardant un historique clair des sorties pour une meilleure gestion.
Modèle d’un Bon de Sortie de Stock dans Excel 👇
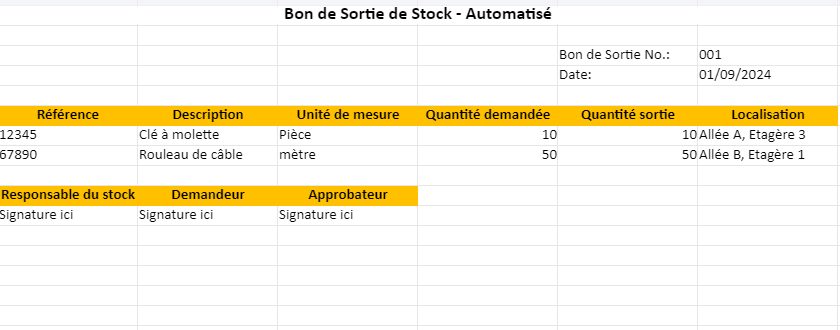

Comment personnaliser ce modèle Excel ?
Pour ajouter des fonctionnalités avancées à votre modèle Excel de gestion de stock, voici quelques options supplémentaires qui peuvent améliorer la gestion automatisée des stocks et des bons de sortie.
1. Suivi des seuils d’alerte de stock minimum
Vous pouvez ajouter un seuil de stock minimum pour chaque produit dans la feuille “Inventaire”. Lorsqu’un produit atteint ou dépasse ce seuil, une alerte peut être déclenchée via une mise en forme conditionnelle ou même un message automatique.
Étapes :
- Ajoutez une colonne “Seuil minimum” dans la feuille “Inventaire”. Cette colonne contiendra la quantité minimum que vous voulez conserver pour chaque produit. Par exemple, ajoutez une colonne G “Seuil Minimum”:
Référence | Description | Quantité Initiale | Quantité Entrante | Quantité Sortante | Quantité Disponible | Seuil Minimum
12345 | Clé à molette | 50 | 20 | 10 | =C2+D2-E2 | 15
67890 | Rouleau de câble | 100 | 0 | 50 | =C3+D3-E3 | 30- Ajouter une mise en forme conditionnelle :
- Sélectionnez la colonne “Quantité Disponible”.
- Allez dans
Mise en forme conditionnelle > Nouvelle règle. - Choisissez
Utiliser une formule pour déterminer les cellules à formater. - Entrez la formule suivante :
excel =$F2<$G2 - Sélectionnez une couleur d’alerte (par exemple, remplissage rouge avec texte blanc) pour les produits dont le stock est inférieur au seuil.
2. Suivi des coûts et calcul automatique de la valeur des stocks
Vous pouvez ajouter une colonne “Prix unitaire” dans la feuille “Inventaire” pour suivre la valeur de votre stock.
Étapes :
- Ajoutez une colonne “Prix unitaire” :
Référence | Description | Quantité Initiale | Quantité Entrante | Quantité Sortante | Quantité Disponible | Prix Unitaire | Valeur Totale
12345 | Clé à molette | 50 | 20 | 10 | =C2+D2-E2 | 10 | =F2*H2
67890 | Rouleau de câble | 100 | 0 | 50 | =C3+D3-E3 | 5 | =F3*H3- Calculez la valeur totale du stock :
- Utilisez la formule
=Quantité Disponible * Prix Unitairepour obtenir la valeur totale du stock. - Ajoutez une colonne “Valeur Totale” pour chaque produit, qui se mettra à jour automatiquement à chaque entrée ou sortie de stock.
3. Historique des mouvements de stock
Pour garder une trace de chaque entrée et sortie de stock, vous pouvez créer une nouvelle feuille appelée “Historique” qui enregistre automatiquement chaque mouvement de stock.
Étapes pour créer un historique des mouvements :
Créez une feuille “Historique” :
- Cette feuille va contenir les colonnes suivantes :
excel Date | Référence | Description | Quantité Entrée | Quantité Sortie | Stock Avant | Stock Après
Automatisez l’enregistrement des mouvements avec une macro :
- Enregistrez une macro qui copie les informations de la feuille “Bon de Sortie” (ou une autre feuille d’entrée) dans la feuille “Historique”. Exemple de code VBA pour enregistrer chaque mouvement :
Sub EnregistrerMouvement()
Dim ligne As Long
ligne = Sheets("Historique").Cells(Rows.Count, 1).End(xlUp).Row + 1
Sheets("Historique").Cells(ligne, 1).Value = Now() 'Date
Sheets("Historique").Cells(ligne, 2).Value = Sheets("Bon de Sortie de Stock").Range("A2").Value 'Référence
Sheets("Historique").Cells(ligne, 3).Value = Sheets("Bon de Sortie de Stock").Range("B2").Value 'Description
Sheets("Historique").Cells(ligne, 5).Value = Sheets("Bon de Sortie de Stock").Range("E2").Value 'Quantité Sortie
Sheets("Historique").Cells(ligne, 6).Value = Sheets("Inventaire").Range("F2").Value 'Stock Avant
Sheets("Historique").Cells(ligne, 7).Value = Sheets("Inventaire").Range("F2").Value - Sheets("Bon de Sortie de Stock").Range("E2").Value 'Stock Après
End Sub- Exécuter cette macro chaque fois qu’un bon de sortie est validé.
4. Tableau de bord avec visualisation des stocks
Créez un tableau de bord dans une nouvelle feuille pour avoir une vue d’ensemble visuelle de vos stocks en temps réel.
Étapes :
Insérez un graphique pour visualiser les stocks restants :
- Allez dans
Insertion > Graphique, puis choisissez un graphique en barres ou en colonnes pour représenter les “Quantités Disponibles” par référence de produit.
Suivi des mouvements :
- Vous pouvez également utiliser un tableau croisé dynamique (TCD) pour résumer l’historique des mouvements.
- Allez dans
Insertion > Tableau Croisé Dynamiqueet sélectionnez la feuille “Historique” comme source de données. Vous pouvez filtrer les données par référence de produit, date, ou type de mouvement (entrée/sortie).
5. Notifications automatiques avec macros
Vous pouvez configurer des macros pour envoyer des notifications (par email ou des messages automatiques dans Excel) lorsque certains événements se produisent, comme un stock qui descend en dessous du seuil minimum.
Exemple de macro pour alerter si le stock est bas :
Sub AlerteStockBas()
Dim i As Integer
For i = 2 To Sheets("Inventaire").Cells(Rows.Count, 1).End(xlUp).Row
If Sheets("Inventaire").Cells(i, 6).Value < Sheets("Inventaire").Cells(i, 7).Value Then
MsgBox "Attention! Le stock pour " & Sheets("Inventaire").Cells(i, 2).Value & " est inférieur au seuil minimum!"
End If
Next i
End Sub6. Génération automatique de rapports
Vous pouvez créer des macros qui génèrent des rapports mensuels ou hebdomadaires en consolidant les mouvements de stock.
Exemple :
- Utilisez un
Tableau Croisé Dynamiquebasé sur l’historique pour afficher les mouvements par période, produit ou type de mouvement (entrée ou sortie). - Ajoutez une macro pour exporter les rapports au format PDF en un clic :
Sub ExporterRapportPDF()
Sheets("Tableau de Bord").ExportAsFixedFormat Type:=xlTypePDF, Filename:="Rapport_Stock.pdf"
End SubCes options permettent d’étendre les capacités de votre modèle Excel pour une gestion plus avancée et automatisée des stocks.


- Le Bon de Sortie en Maintenance et Réparation : Modèle Word Vierge
- Bon de Sortie dans le Domaine de la Vente et de la Distribution : Modèle Vierge
Bon de Sortie de Matériel (BSM) – Modèle Excel- Création d’un bon de sortie de stock – Modèle idéal dans Excel
- Bon de Sortie de Caisse : Modèle Word à Imprimer et Excel Automatisé






