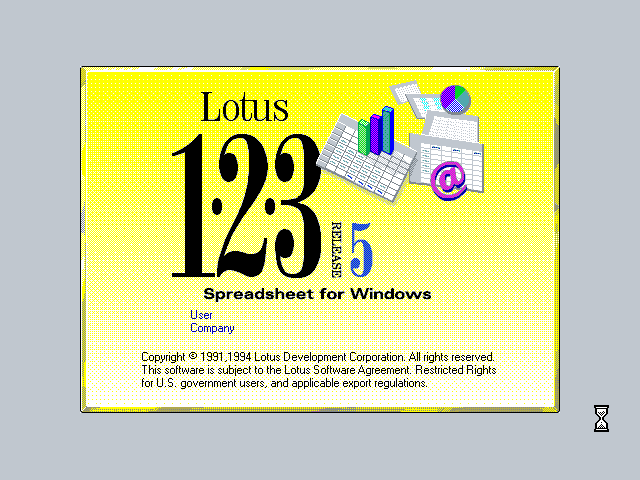Cours gratuit lotus 1-2-3 windows : feuille de calcul
Ce cours lotus windows veut donner les bases de Lotus Software. Le premier cours Lotus va vous montrer comment faire la première feuille de calcul.
Lire aussi : Suivre les étapes pour installer lotus sur windows
Lotus Windows : votre première feuille de calcul
Ce chapitre est destiné à vous familiariser avec 1-2-3 en réalisant une feuille de calcul de budget, analogue de la 1.1
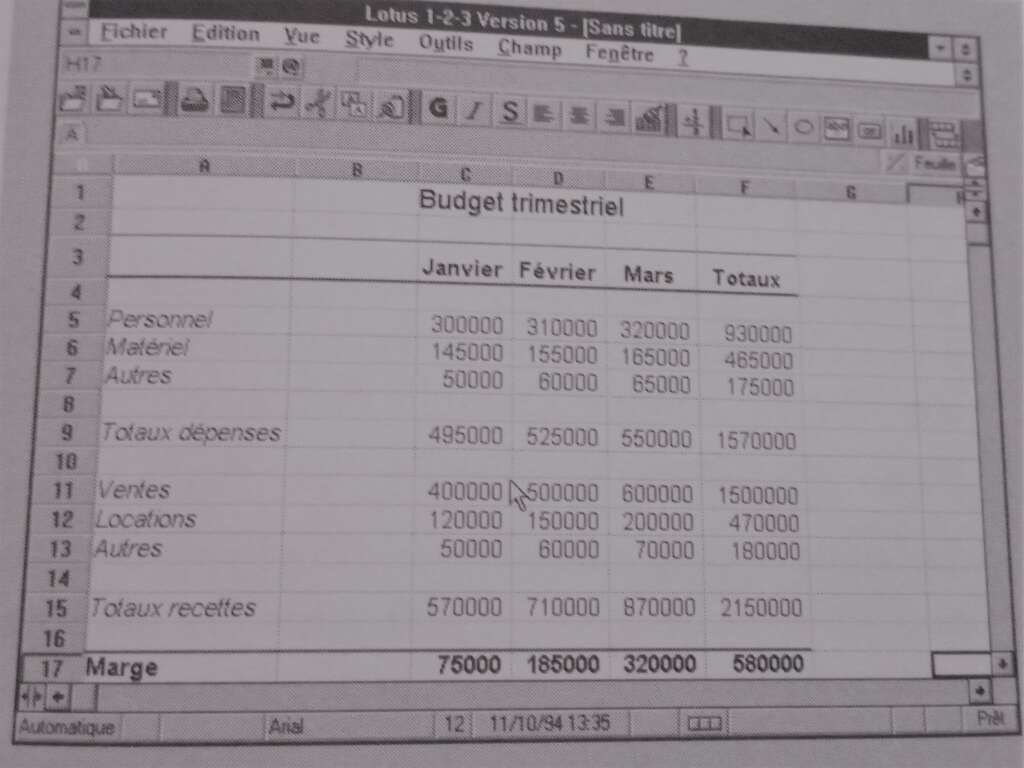
cours lotus windows / Figure 1.1 Feuille de calcul exemple
Ce faisant, vous ferez connaissance de façon pratique avec l’environnement et les principales fonctions de 1-2-3. A l’issue de ce chapitre, vous devriez être capable de :
• Lancer 1-2-3.
• Créer une feuille simple.
• Utiliser le clavier et la souris.
• Exécuter des commandes.
Sauvegarder.
• Imprimer,
• Quitter 1-2-3.
Ce chapitre présente certaines innovations de la version 5 pour Windows de 1-2-3 . Il est donc recommandé de le suivre “souris en main”.
Qu’est ce qu’une feuille de calcul ?
À l’origine, une feuille de calcul (tableur) électronique placer les tableaux de lignes et de colonnes que vous êtes probablement habitué à remplir manuellement, avec un crayon, une gomme, une calculatrice, etc.
Une feuille électronique comporte des lignes et des colonnes dans lesquelles vous pouvez saisir des nombres, de textes et des formules évoluées pour effectuer des calculs.
Les modifications d’une feuille sont beaucoup plus facile et rapides que manuellement. Les calculs sont automatiquement effectués chaque fois que vous modifiez une valeur de la feuille.
Les tableurs modernes, dont 1-2-3, sont beaucoup plus de simples feuilles de calcul, vous avez en particulier
la fculté de créer et d’imprimer des graphiques et de gérer des fichiers de données.
LANCER 1-2-3
Lors de l’installation, des icônes 1-2-3 ont été créées dans la fenêtre Applications Lotus (cette fenêtre a été créée si elle n’existait pas) dans le Gestionnaire de programmes de Windows (Figure 1.2).
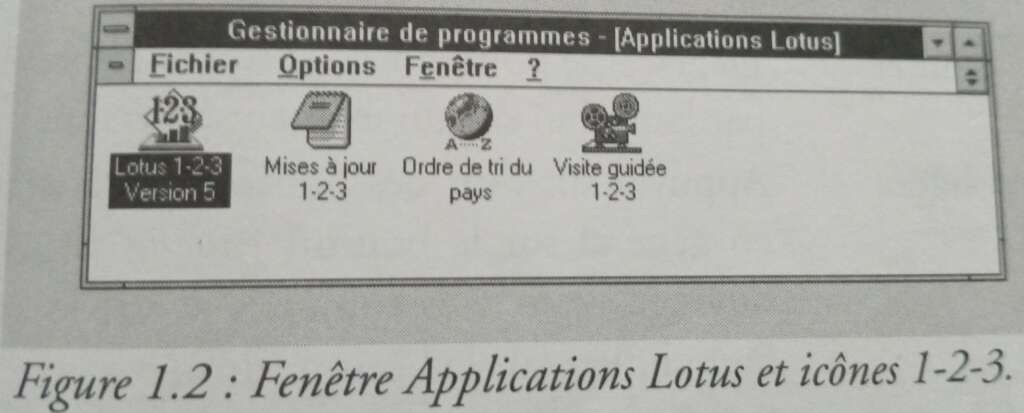
Figure 1.2 : fenêtre Applications Lotus et icônes 1-2-3.
Pour lancer 1-2-3, après avoir lancé Windows, double-cliquez sur l’icône 1-2-3 Version 5 dans la fenêtre Applications Lotus. Si vous ne la voyez pas, faites-la apparaître en cliquant sur le menu Fenêtre du Gestionnaire de programmes , puis sur son nom dans la liste de fenêtres qui s’affiche.
Lotus Windows / UTILISER LA SOURIS
Vous manipulerez abondamment la souris au cours de l’utilisation de l’utilisation de 1-2-3. Elle permet d’exécuter des opérations visuellement. 1-2-3 utilise les deux boutons de la souris, le gauche pour opérer à l’écran, dans le menu et boîtes de dialogue, et le droit dans certains cas.
À l’écran, la position de la souris est repérée par une flèche qui se déplace lorsque vous bougez la souris. Il est nécessaire de connaître les définitions suivantes :
Pointer – Déplacer le pointeur de la souris (représenté par la flèche) sur un élément à l’écran.
Cliquer – Appuyer sur l’un des boutons de la souris en général sur le bouton gauche. Dans cet ouvrage, vous êtes toujours averti lorsqu’il faut cliquer sur le bouton droit.
Cliquer sur Pointer un élément de l’écran, puis appuyer sur le bouton gauche de la souris. Dans ce mode d’emploi, vous ne cliquez avec le bouton droit que lorsque vous y êtes expressément invité.
Double-cliquer Appuyer deux fois de suite rapidement sur le bouton gauche de la souris.
le maintenir enfoncé. Déplacer ensuite la souris à l’endroit voulu et relâcher le bouton.
Dans les premiers chapitres de cet ouvrage, vous serez guidé pas à pas dans l’utilisation de la souris.
LES FENÊTRES DE 1-2-3
La première fois que vous lancez 1-2-3, une boîte de dialogue de bienvenue s’affiche. Pour éviter qu’elle n’apparaisse chaque fois que vous lancez le logiciel, cochez l’option. Désactivez l’affichage de cette boîte de dialogue. Pour cocher une option, il suffit de cliquer sur son nom : une croix s’affiche dans la case correspondante, située à sa gauche.
Cliquez ensuite sur le bouton OK. La boîte de dialogue. Le nouveau fichier s’affiche : cliquez sur OK pour créer un. Nouveau fichier sans utiliser de modèle. Deux fenêtres s’affichent à l’écran (Figure 1.3) : celle de
1-2-3 qui contient la fenêtre d’une nouvelle feuille, nommée sans titre, car vous ne lui avez pas encore donné de nom. Il est plus pratique de travailler avec une visibilité maximale ; si nécessaire, cliquez sur la case d’agrandissement de la fenêtre de 1-2-3 (située à son coin supérieur droit, voir la Figure 1.3) pour qu’elle occupe tout l’écran.
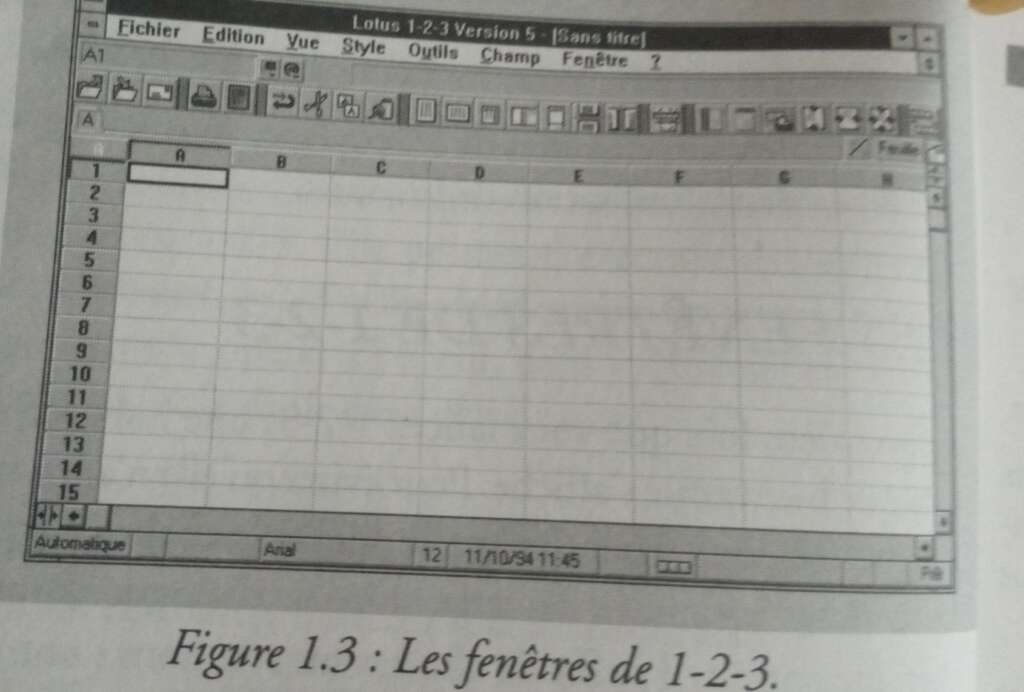
Rappel : cliquer signifie déplacer la souris pour que son pointeur (la flèche affichée à l’écran) montre un élément de l’écran sur lequel vous voulez agir et appuyer sur le bouton gauche de la souris. Dans le cas présent, vous déplacez
le pointeur pour qu’il montre la case d’agrandissement de la fenêtre de 1-2-3 et vous appuyez sur le bouton gauche
de la souris.
De même, si nécessaire, agrandissez la fenêtre de la feuile de calcul en cliquant sur sa case d’agrandissement.
Tutoriel Lotus / DESCRIPTION D’UNE FEUILLE
Une feuille de calcul (Figure 1.3) est un tableau dont les cellules (cases du tableau) sont repérées par des numéros de ligne et de colonne. La cellule active est celle dans laquelle vous pouvez taper des données. Elle est matérialisée
par le pointeur, rectangle qui l’encadre. La position du pointeur dans une feuille est toujours indiquée dans l’indicateur de position, au-dessus des premières icônes. De plus, les repères de la ligne et de la colonne à l’intersection dans laquelle se trouve le pointeur sont enfoncés.
Sur la Figure 1.3, le pointeur se trouve sur la cellule située à l’intersection de la colonne A et de la ligne ; sa position est donc affichée dans la ligne d’information sous la forme A1. Cette notation est appelée référence de cellule. Une référence de cellule est toujours composée du numéro de colonne suivi du numéro de ligne. Comme un fichier 1-2-3 peut contenir plusieurs feuilles de calcul, chacune d’entre elles est repérée par un onglet marqué A, B, C, etc. Vous pouvez leur donner des noms plus explicites.
Lorsqu’un fichier comporte plusieurs feuilles, les coordornées du pointeur sont en général composées du nom de feuille suivi du signe deux-points (:) et des coordonnées dans la feuille, comme ceci :
Dans cet exemple, le pointeur se trouve dans la cellule A1 dans la feuille A :
SAISIE DES TITRES
Comme lorsque vous faites un tableau, commencez par saisir les titres de la feuille (voir la Figure 1.4)
- Cliquez dans la cellule D1 pour y amener le pointeur.
- Tapez le titre de la feuille, Budget trimistrel. Notez que ce titre s’affiche simultanément dans la ligne d’information et dan sla cellule D1, au fur et à mesure que vous le tapez.
- Appuyez sur Entrée (cette opération s’appelle valider, c’est-à-dire confirmer). Le titre s’affiche dans la cellule
D1 (et déborde sur les suivantes car elles sont vides). Dans la ligne de saisie, une apostrophe est apparue devant le titre, signifiant que la cellule D1 contient un texte aligné à gauche.
Note : Pour effectuer des corrections en cours de saisie, vous ne disposez que de la touche Retour arrière pour sup-
primer le caractère devant le point d’insertion. Appuyez sur Echap pour annuler une saisie en cours et revenir dans
la feuille.
Cliquez dans la cellule C3 et tapez Janvier.
Cliquez dans la cellule D3 : le pointeur s’y déplace et le mot Janvier s’affiche en C3. En cliquant en D3, vous
avez simultanément validé la saisie en C3 et déplacé le pointeur en D3.
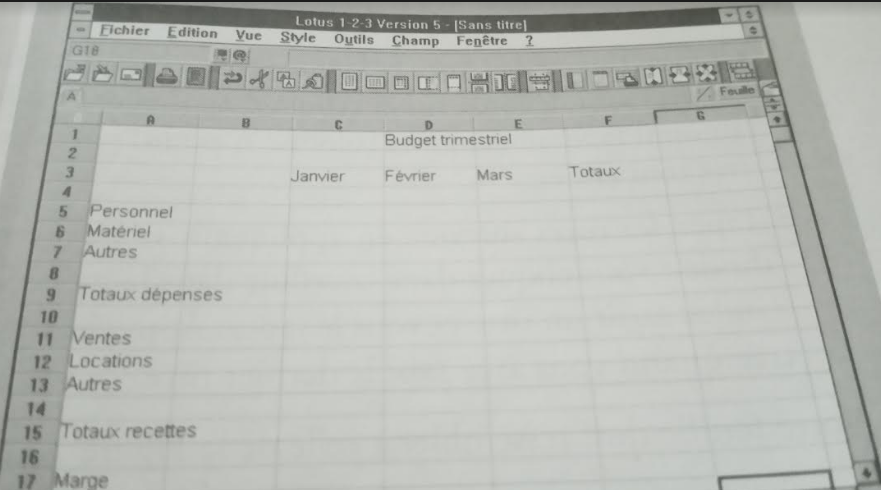
- Tapez Février et cliquez en E3.
- puis Mars et cliquez en F3.
- Totaux et appuyez sur Entrée.
- Cliquez dans la cellule A5 pour y amener le pointeur.
- Tapez Personnel et cliquez en A6.
- puis Matériel et cliquez en A7.
Tapez Autres et cliquezen A9 pour y amener le poin-teur.
Tapez Totaux dépenses et cliquez en A11. Notez quele titre saisi déborde sur la cellule B9 car elle est vide, sinon il faudrait élargir la colonne A pour l’y faire en-trer tout entier.
• Tapez les titres suivants en appliquant la même mé-thode : vous cliquez dans la cellule dans laquelle vousvoulez saisir un titre et vous le tapez. Appuyez sur En-trée quand vous avez saisi le dernier titre.Votre feuille doit ressembler à celle de la Figure 1.4.
SAISIE DES NOMBRES
Saisissez maintenant les nombres (voir la Figure 1.5) de milliers. La feuille ne COMPORTE PAS les séparateurs de milliers. La feuille ne comporte pas les décimales ; s’il y en avait, vous taperiez la virgule et les décimales. Ne saisissez aucun total ni aucune marge, ils seront calculés à l’aide de formules.
• Cliquez dans la cellule C5 pour y amener le pointeur.
• Tapez 300000; la valeur s’inscrit dans la ligne de saisie où elle n’est précédée d’aucun signe, contrairement aux textes qui sont précédés d’une apostrophe, et dans la cellule. Cliquez en C6.
Tapez 145000 et cliquez en C7.
Tapez 50000 et cliquez en C11 pour y amener le pointeur.
Saisissez comme ci-dessus les valeurs des ventes, locations et autres.
Cliquez dans la cellule D5 pour y amener le pointeur.
Saisissez comme précédemment les valeurs du mois defévrier.
Cliquez dans la cellule E5 pour y amener le pointeur.
• Saisissez comme ci-dessus les valeurs du mois de mars.Votre feuille doit maintenant ressembler à celle de la Fi-gure 1.5.
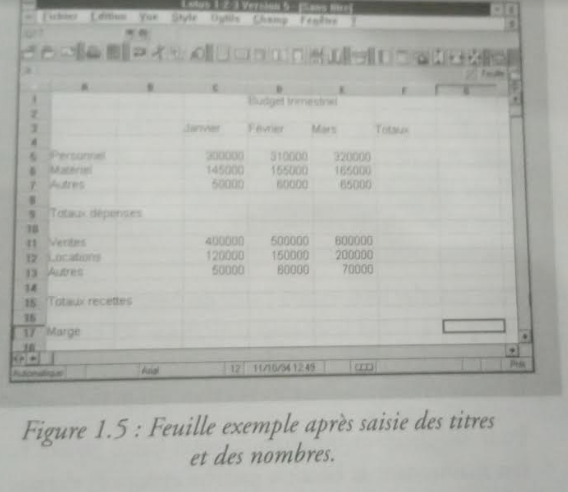
Tutoriel Lotus Windows / SAISIE DES FORMULES
L’un des intérêts majeurs des feuilles de calcul est de pouvoir calculer des formules et de les recalculer chaque fois
qu’une valeur change. Pour évaluer les totaux des dépenses et des recettes, vous allez utiliser l’icône Somme qui permet d’un simple clic de souris d’additionner les cellules d’un champ.
Note : 1-2-3 vous offre de nombreuses palettes d’icônes.
Dans ce mode d’emploi, vous travaillerez avec la palette Feuilles qui comporte les icônes les plus usuelles. Si elle n’est
pas affichée, faites-la apparaître : cliquez sur l’indicateur SmartIcons dans la barre d’état en bas de la fenêtre (symbolisé par 3 petits carrés) ; dans la liste des palettes qui apparaît, cliquez sur Feuilles pour afficher cette palette.
Un champ est un ensemble rectangulaire de cellules contiguës. Il peut s’agir de quelques cellules d’une colonne ou d’une ligne, d’une colonne ou d’une ligne complète, ou d’un rectangle de cellules chevauchant plusieurs lignes et colonnes (voir la Figure 1.6).
Pour calculer les totaux à l’aide du bouton Somme, il faut indiquer à 1-2-3 le champ contenant les cellules à additionner et les cellules (qui doivent être vides) où les résultats doivent s’inscrire : cette indication s’appelle sélection.
Pour sélectionner un champ, vous faites glisser la souris (en maintenant le bouton gauche enfoncé) depuis la celule du coin supérieur gauche du champ jusqu’à celle de son coin inférieur droit.
Commencez par calculer les totaux des dépenses de l’exemple (horizontaux):
Amenez le pointeur de la souris sur la cellule C5.
Cliquez avec le bouton gauche et maintenez-le enfoncé.
Déplacez le pointeur de la souris sur la cellule F7 : les
cellules sélectionnées apparaissent en vidéo inverse.
Relâchez le bouton.
Cliquez sur l’icône Somme (à droite de l’icône Pinceau) : les totaux horizontaux sont calculés automatiquement (Figure 1.6).

Procédez de mème pour calculer les totaux horizontaux (sélectionnez les cellules C11 à F13) et verticaux des recettes (sélectionnez les cellules C11 à F15).
Note : Si un zéro parasite s’affiche dans une cellule, cliquez dedans et appuyez sur Suppr pour le faire disparaître et appuyez sur Suppr pour le faire disparaître.
Tous les totaux sont maintenant calculés.
Cliquez par curiosité dans la cellule C9 et consultez la ligne d’information. La formule @SOMME(C5..C8) a automatiquement été entrée par 1-2-3 et son résultat est affiché dans la cellule C9. Elle signifie “somme de toutes les cellules de C5 à C8”.
Dans les cellules D9 à F9, vous trouvez des formules identiques.
Il faut maintenant calculer les marges. Vous allez saisir dans la cellule C17 la formule donnant celle de janvier et la recopier pour les mois de février et de mars, et pour le total. La marge de janvier est la différence des totaux des
recettes et des dépenses, c’est-à-dire + C15 -C9 :
Cliquez dans la cellule C17 pour y amener le pointeur.
Tapez le signe + et cliquez en C15 pour y amener le pointeur. Le début de la formule s’inscrit dans la ligne de saisie :
+C15
Note : Il se peut que +A:C15 s’affiche. Ce n’est pas inquiétant, A est le nom de la feuille en cours, inscrit sur son onglet.
• Tapez le signe et cliquez dans la cellule C9 : la formule est maintenant complète dans la ligne d’information : +C15 – C9
Appuyez sur Entrée : le résultat 75000 est automatiquement calculé. Notez que vous n’avez pas tapé les références des cellules C15 et C9 dans la formule ; vous les avez pointées et 1-2-3 les a “écrites” pour vous.
Il reste à copier cette formule dans les cellules D17 à F17.
Vous allez utiliser la commande Copier vers la droite du menu Edition.
Comme précédemment (lors du calcul des totaux), il faut indiquer (sélectionner) à 1-2-3 le champ contenant la cellule dont le contenu doit être copié et les cellules (qui doivent être vides) dans lesquelles la copie doit être effectuée. Ici le champ comprend les cellules C17 (qui contient la formule à copier) à F17 :
• Amenez le pointeur de la souris sur la cellule C17.
Cliquez sur le bouton gauche et maintenez-le enfoncé.
• Amenez le pointeur sur la cellule F17 : les cellules sélectionnées apparaissent en vidéo inverse.
• Relâchez le bouton.
Cliquez sur le menu Edition ; il se déroule et affiche 1 liste de ses commandes. Cliquez sur la commande
Copier vers la droite : la formule de C17 est copiée et les totaux calculés automatiquement.
Votre feuille doit maintenir ressembler à celle de la Figure 1.7

AMÉLIORATION DE LA PRÉSENTATION
1-2-3 offre une panoplie de fonctions permettant d’améliorer la présentation d’une feuille : vous pouvez jouer sur les formats de données, les polices, les couleurs, etc. Vous pouvez même définir et utiliser des styles, contenant tou-
tes les propriétés de présentation possibles.
Vous allez utiliser l’un des styles prédéfinis de 1-2-3 et l’appliquer à la feuille (mais pas à son titre).
Comme précédemment (lors du calcul des sommes et des copies), il faut indiquer (sélectionner) à 1-2-3 le champ
auquel le style doit être appliqué. Dans le cas présent, ce champ est constitué des cellules A3 à F17:
Amenez le pointeur de la souris sur la cellule A3.
Cliquez sur le bouton gauche et maintenez-le enfoncé.
• Amenez le pointeur sur la cellule F17: les cellules sélectionnées apparaissent en vidéo inverse.
Relâchez le bouton.
• Cliquez sur le menu Style puis sur la commande Catalogue : la liste des styles disponibles s’affiche
(Figure 1.8).
Vous pouvez choisir un style prédéfini dans cette liste. Cliquez sur l’un d’entre eux, vous pouvez juger de son effet dans la fenêtre Exemple dans la boîte de dialogue.
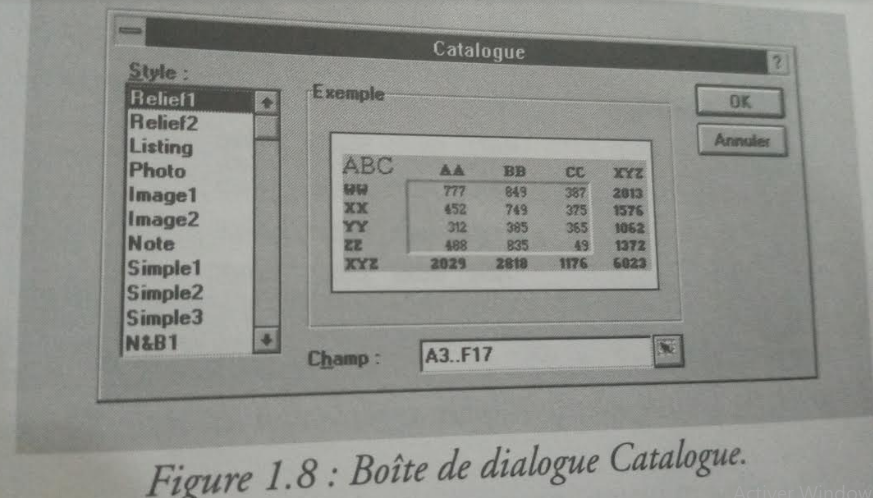
VOTRE PREMIÈRE FEUILLE DE CALCUL / Lotus Windows
Un style définit les propriétés de présentation d’un champ,et régit en particulier les polices, attributs, couleurs, etc. Dans la boîte de dialogue Catalogue, cliquez par exemple sur le style Simple1.Cliquez sur OK.Le style Simplel est immédiatement appliqué : votre feuilledoit maintenant ressembler à celle de la Figure 1.9.
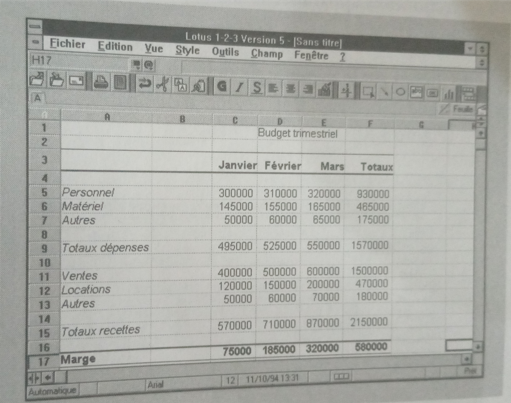
Vous allez maintenant améliorer la présentatio, du titre et en le centrant et en choisissant une police de caractères plus grande. Pour le titre, il faut le déplacer :
Amenez le pointeur en bas de la cellule D1 dans laquelle se trouve le titre : une main apparaît.
Appuyez sur le bouton et maintenez-le enfoncé ; la main se referme.
Déplacez le pointeur en C1: la main suit le déplacement.
• Relåchez le bouton, le titre se trouve maintenant en
C1.
• Cliquez sur l’indicateur de taille de caractères dans la
barre d’état (bouton marqué 12) : la liste des tailles disponibles s’affiche.
• Cliquez sur la taille 14: 1la taille du titre est augmentée ; notez que la hauteur de la ligne est automatiquement ajustée.
Pour centrer les titres des colonnes :
• Sélectionnez les cellules Janvier à Totaux (souvenez-vous : déplacez le pointeur de la souris horizontalement de Janvier à Totaux en maintenant le bouton enfoncé les cellules sélectionnées sont en vidéo inverse).
Cliquez sur l’icône Centrer.
Votre feuille est maintenant terminée, elle doit ressemble à celle de la Figure 1.10.
Note : Pour paufiner, vous pourriez formater les nombres au format Monnaie.
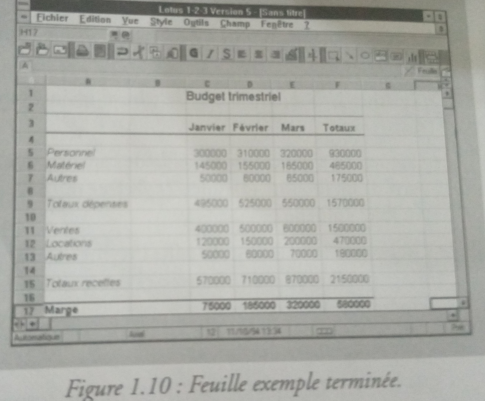
Tutoriel Lotus Windows / Impression de la feuille
Pour imprimer la feuille, cliquez sur le menu Imprimer puis sur la commande Imprimer. La prévisualisation (article 6) permet d’afficher à l’écran la feuille telle qu’elle sera imprimée, ce qui permet de voir les modifications éventuelles qui doivent être apportées et de le corriger avant d’imprimer.
Cliquez sur le bouton Prévisualiser : la feuille s’affiche à l’écran.
Cliquez sur l’cône Loupe + pour l’agrandir

Dans le cas présent, vous vous apercevez que le tableau est trop proche de la marge gauche et qu’il serait bon de le
centrer dans la page, ce qui peut être fait en modifiant la mise en page.
Pour l’instant, contentez-vous de ce résultat et cliquez sur l’icône Imprimer : la boîte de dialogue Impression s’affiche ; cliquez sur le bouton OK. Après un délai plus ou moins long, la feuille est imprimée.
SAUVEGARDER LA FEUILLE DE CALCUL
sauvegarde (enregistrement) sur disque périodique des feuilles que vous créez est indispensable. En effet, si votre PC tombe en panne, le contenu de sa mémoire et le travail en cours sont perdus. En cas d’incident, si vous avez pris la précaution d’enregistrer périodiquement votre travail, vous pourrez toujourscharger en mémoire (ouvrir) le dernier fichier enregistré. Vous n’aurez ainsi perdu que le travail effectué entre la dernière sauvegarde et l’incident. Pour enregistrer une feuille : Cliquez sur la commande Enregistrer du menu Fichier
(vous pourriez également cliquer sur l’icône Enregitrer). La boîte de dialogue Enregistrement de s’afficher (Figure 1.13).
Votre feuille n’a pas de nom, vous devez donc lui en donner un, BUDGET par exemple :
Le nom provisoire donné par 1-2-3 à la feuille lors de création, File000X. WK4, est sélectionné. Tapez budget, ce nom remplace automatiquement le précédent.
Cliquez sur OK, la feuille est sauvegardée. Remarquez qu’elle est enregistrée dans le sous répértoire C:\123W\TRAVAIL si vous n’en choisissez pas un autre.
Quitter 1-2-3 (la fin du tutoriel Lotus Windows)
Avant de quitter 1-2-3, assurez-vous d’avoir bien enregistré tous les documents ouverts, puis cliquez sur la commande Quitter du menu Fichier. Si vous avez omis de sauvegarder un ou plusieurs documents, 1-2-3 vous proposera de la faire.