Support de cours Excel pratique
Quel cours Excel choisir ? Excel est le logiciel qui vous permet de simplifier l’arithmétique, d’impressionner ses collègues avec des graphiques intelligents et de manipuler les données beaucoup plus facilement. Ci-après les meilleures manipulations que vous pouvez faire avec Excel.
- Télécharger le support de cours Excel en bas de l’article
- Trouvez d’autres support de cours Excel
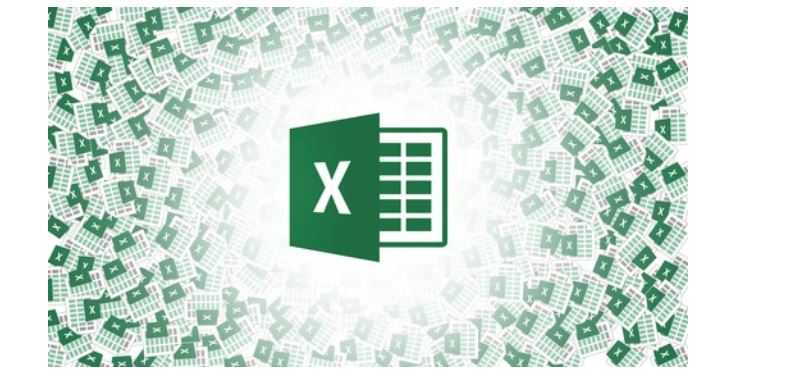
Maîtriser Excel et acquérir de nouvelles compétences
la maîtrise d’Excel vous permet d’avoir des outils qui vous démarquent au travail
1. Créez plus d’espaces libres : ajoutez plus d’une nouvelle ligne
Commençons par une astuce assez simple qui vous fera gagner beaucoup de temps : imaginez que vous avez un tableau complètement rempli devant vous où vous souhaitez ajouter dix lignes supplémentaires. Le problème : un clic droit sur l’emplacement souhaité vous donne la possibilité d’ajouter une seule ligne.
Pour résoudre ce problème, vous devez marquer un bloc entier de lignes en appuyant sur le bouton gauche de la souris sur leurs numéros. Si vous choisissez “insérer des cellules” après avoir cliqué avec le bouton droit de la souris, Excel vous donnera une généreuse portion vide.
2. Ne perdez pas la vue d’ensemble : bloquez la première ligne
Les utilisateurs d’Excel savent de quoi je parle. Si vous faites défiler vers le bas un long tableau, il est facile d’oublier à quoi se réfèrent les données des colonnes individuelles.
Alors avant que votre souris ne se mette à ronronner : en cliquant sur « afficher », vous trouverez « figer les images ». Cliquez sur “verrouiller la rangée supérieure” et la précieuse première rangée se déplacera toujours avec vous, quelle que soit la distance à laquelle vous faites défiler.
3. Traiter beaucoup de données : des tableaux croisés dynamiques pour les débutants
Imaginez que vous vous trouvez devant une table avec une douzaine de paramètres. Vous disposez par exemple de statistiques de ventes avec différents pays, de prix, de quantités, etc. Avec de telles données, vous pouvez facilement répondre à une question comme « quel produit s’est le mieux vendu aux États-Unis ? Quel pays facture-t-il le plus ? » Les réponses peuvent prendre beaucoup de temps à classer, à former des quotients et à additionner, puis à perdre le fil et à désespérer – ou à créer un tableau croisé dynamique.
En termes simples, un tableau croisé dynamique est un outil qui vous permet de relier rapidement de grandes quantités de données les unes aux autres. Pour que les utilisateurs puissent s’entraîner, Microsoft a mis ce document en ligne, ce qui est idéal pour l’apprentissage.
Le chemin vers le premier tableau croisé dynamique est simple : sélectionnez l’ensemble du tableau en tapant Ctrl + A (Mac : Cmd + A), dans le menu du haut sélectionnez “Insérer / Tableau croisé dynamique”. À ce stade, une nouvelle feuille s’ouvrira. Dans la fenêtre intitulée “Champs du tableau croisé dynamique”, sélectionnez ceux qui vous intéressent. Si vous sélectionnez, par exemple, des produits et des quantités, Excel fixe déjà les deux paramètres en proportion et calcule une somme.
Si, par exemple, vous voulez savoir quel produit est le produit le plus vendu aux États-Unis à partir de la feuille de calcul, cliquez simplement sur « pays », « produit » et « unités vendues » et le tour est joué.
4. Obtenez plus de mémoire : personnalisez l’extension de fichier
La table d’entraînement pour Pivot Padawane a de nombreuses lignes, mais ne pèse que 82 kilo-octets. Parfois, cependant, les fichiers Excel atteignent 10 mégaoctets ou plus. Si vous souhaitez économiser de l’espace ou simplement envoyer le fichier par e-mail, vous pouvez réduire la taille. Les anciens fichiers Excel ont l’extension .XLS qui existe depuis les années 1980. A partir d’Excel 2007, il existe le format .XLSX qui est plus efficace. Ainsi, toute personne possédant un ancien fichier .XLS doit l’enregistrer au format .XLSX. S’il n’est toujours pas suffisant pour réduire le format, il existe toujours le format .XLSB – particulièrement utile pour les grandes tables, car il est capable de réduire le poids de 50%.
Cependant, les fichiers .XLSB présentent quelques problèmes de sécurité : il est possible, en effet, de masquer des blocs de programme (appelés aussi Macros) et donc d’envoyer des malwares potentiels dans un fichier feuille. Normalement, les fichiers Excel avec des macros reçoivent automatiquement l’extension .XLSM. Pour les fichiers .XLSB, on ne sait pas s’il y a une macro malveillante dans le fichier ou non.
En savoir plus sur économiser
5. Somme automatique : permet à Excel de calculer pour vous
De nombreux utilisateurs connaissent Excel comme un outil comptable qui calcule de manière fiable le montant des dépenses à la maison ou dans un local. Une fonction utile est donc la somme automatique. Pour l’utiliser, placez simplement le curseur dans une cellule sous une colonne de nombres, appuyez sur le symbole de somme Σ dans la barre « start » et appuyez sur « enter ». La beauté est que lorsque vous modifiez un nombre, le programme met à jour le nouveau total en temps réel.
Evidemment, Excel est aussi capable de suivre toutes les autres opérations mathématiques : de la division à l’extraction de la racine jusqu’au calcul des pourcentages. Ces opérations peuvent être saisies avec des commandes courtes. La somme des cellules A1 et A4 est calculée par la commande = SOMME (A1 : A4). Pour tous les détails, cliquez ici.
6. Histogramme
Bien sûr, lorsque vous avez affaire à des chiffres passionnants, il est naturel de les rendre très visibles. Et pour ce faire, la meilleure solution est un schéma. Avec Excel, c’est assez simple, il suffit de marquer les cellules avec les numéros et les descriptions qui devraient figurer dans le diagramme et de sélectionner “insérer” dans la barre de menu et de sélectionner un diagramme. La seule question : quelle est la meilleure façon de le représenter ?
Le graphique en courbes est le mieux adapté pour tracer des nombres au fil du temps. Donc, dès que vous avez des données qui dépendent d’une date précise, vous devriez viser ce type de diagramme. Un graphique à barres est fonctionnel pour cela, mais il peut être gênant pour les barres particulièrement grandes et réduire ce que vous voulez prouver : un développement.
Construire un camembert est un défi en soi : déjà les couleurs peuvent faire la différence. Le rouge fait référence à un « problème » et le vert suggère « tout va bien ». Cependant, les camemberts sont optimaux si vous voulez montrer quelles sont les composantes d’un pourcentage. Quelque chose comme : combien d’électeurs ont voté quel parti ? Ou : combien de membres d’une équipe sportive préféreraient s’entraîner le matin, combien le soir et combien s’en foutent ?
7.Trop de chiffres : comment rendre vos schémas présentables
Un schéma bien fait montre d’un coup d’œil ce qui est vraiment important. Un diagramme mal fait est déroutant pour tous les nombres, colonnes et descriptions qu’il contient. Mais trois étapes suffisent. Tout d’abord, ouvrez l’outil de mise en forme à côté de votre graphique avec Ctrl + 1 (Mac : Cmd + 1).
Première étape : supprimez les lignes horizontales : elles ne sont nécessaires que si vous souhaitez comparer des valeurs exactes alors que dans le schéma vous devez faire exactement le contraire. C’est-à-dire pour donner une impression générale. Ensuite, pour continuer, cliquez sur les lignes horizontales et sélectionnez l’option “pas de ligne” dans l’outil de formatage.
Deuxième étape : trier les valeurs. En faisant cela, vous commandez vos numéros et vous pouvez estimer les proportions. Ceci est particulièrement important pour les classements – qui sont mieux représentés avec des graphiques à barres. Pour ce faire, il suffit de mettre en évidence les valeurs dans le tableau, de cliquer avec le bouton droit et d’appuyer sur « commander ».
Troisième étape : limitez les valeurs des axes. Trop de chiffres sur les as sont gênants. Par conséquent, dans le diagramme, cliquez sur les valeurs à gauche de l’axe Y, sélectionnez l’icône du graphique (“options d’axe”) dans l’outil de mise en forme et augmentez la valeur sous “Caractéristiques principales”.
8. Avez-vous créé une table de manière incorrecte ? La transposition!
L’importance de bien mettre en place un tableau Excel devient souvent évidente lorsqu’il est déjà trop tard. Un exemple désagréable : la série de nombres défile horizontalement le long d’une ligne et non verticalement le long d’une colonne. Ceci non seulement confond mais interfère également avec la fonction de tri. Excel est bien meilleur lorsque les nombres sont superposés et non lorsqu’ils sont côte à côte. Vous n’avez donc pas à le réparer avec un travail manuel minutieux, juste l’outil appelé “transposition”.
Pour cela, il suffit de sélectionner le tableau, de le copier et après avoir fait “coller spécial” avec le bouton droit, de sélectionner l’option “transposer”.
9. RECHERCHEV – la fonction des fonctions
De nombreux blogueurs Excel s’accordent à dire que si vous ne connaissez pas cette fonctionnalité, vous ne connaissez pas Excel – ou du moins, vous ne savez pas ce qui rend Excel si génial.
LES NOMS ET VOTES DE CETTE LISTE ONT ÉTÉ TROUVÉS AUTOMATIQUEMENT. LES VOTES SE RÉFÈRENT AU SYSTÈME SCOLAIRE ALLEMAND | IMAGE : CAPTURE D’ÉCRAN | EXCELLER
Supposons que nous ayons une énorme liste de milliers d’étudiants, leurs notes et leurs progrès. Désormais, le VLOOKUP peut vous aider à choisir les notes de chacun sans faire défiler et rechercher dans le tableau.
Par exemple, supposons que vous recherchiez le niveau d’éducation physique de Lydua Lorenz. Et on écrit la commande suivante dans une case libre :
LA PUBLICITÉ
= RECHERCHE (J3; -A3: -H22; -6; -0)
Bien sûr, cela semble cryptique, mais la fonction RECHERCHEV est composée de quatre variables, l’une après l’autre entre parenthèses, séparées par un point-virgule.
Tout d’abord, le critère de recherche, dans notre exemple, est le nom de l’élève, c’est-à-dire la cellule J3, dans laquelle on saisit « Lorenz » à la main. Deuxièmement, la zone de recherche et donc toutes les cellules que nous voulons parcourir. Dans ce cas, “A3: H22”, donc tout de la cellule supérieure gauche “A3” à la cellule inférieure droite “H22”.
Troisièmement, nous avons besoin du numéro de colonne. Derrière se trouve ce que l’on veut rechercher qui, dans ce cas, est la note d’éducation physique. Nous mettons donc un six, car PE – dans ce cas – est dans la colonne 6. La dernière valeur n’est pas si importante : avec “0” nous disons à Excel que le résultat que nous voulons correspond exactement à notre requête.
Maintenant, nous entrons le nom “Lorenz” dans le champ J3, appuyez sur “Entrée” et nous en voyons un. Lydia est apparemment super sportive.
10. Programmer avec Excel : la fonction SI avec RECHERCHEV
L’étape suivante consiste à lier le RECHERCHEV à une fonction. Par exemple, nous voulons savoir si un élève a une note inférieure à 4. Si c’est le cas, Excel devrait cracher la note « À RISQUE » ou un « TOUT BON » amical. Ensuite, vous recherchez un champ libre et tapez ;
= RECHERCHEV (-J6, -A3 : -H22, -8, -0)
On dit de chercher le champ “J6” (nom de famille) dans le tableau “A3 : H22” puis de nous fournir le numéro de la huitième colonne, où se trouve la note moyenne. Ensuite on le combine avec la fonction SE .
= SI ((RECHERCHEV (-J6, -A3 : -H22, -0)> = 4), “À RISQUE”, “TOUT BON”)
Cette formule longue nous dit si la valeur que nous recherchons est supérieure ou égale à 4.
Si vous saisissez un nom de famille dans le champ J6, en l’occurrence Germar, la fonction recherche non seulement la note moyenne de Leoni Germar mais aussi si cet élève risque d’échouer.
Télécharger le cours :






