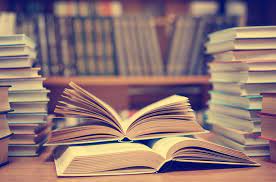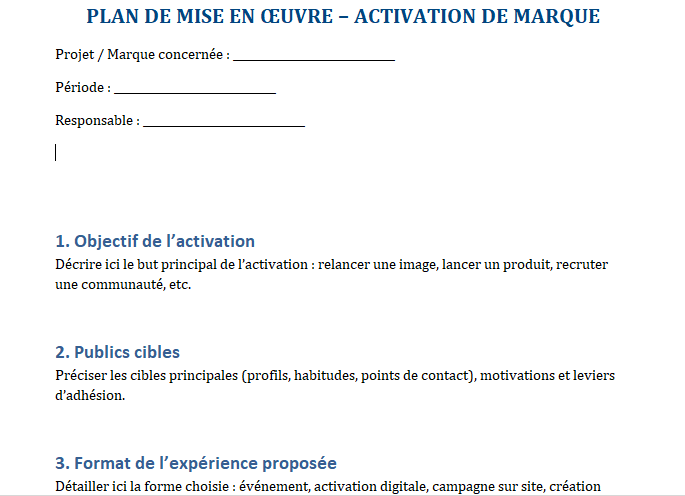Cours Excel PDF : niveau avancé/Rappel des basiques d’Excel
En bas de l’article, vous trouvez une ressource téléchargeable. Un cours Excel en Anglais très précieux de nemsys
Dans ce qui suit un rappel des fondamonteaux de Excel.
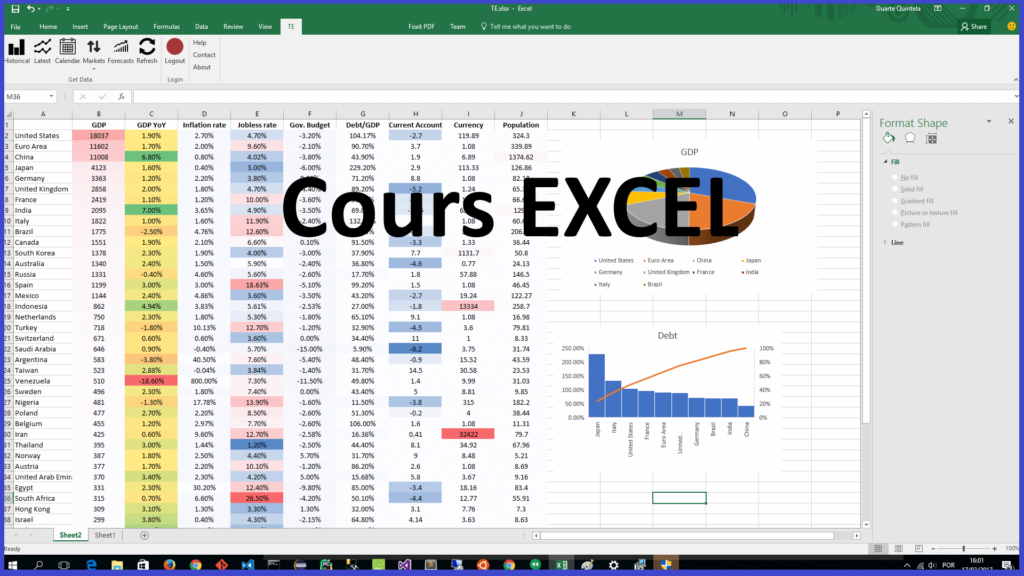
Cours Excel
Les basiques de Excel : Formules
La formule est cet élément d’Excel qui vous permet d’effectuer des opérations (de simples à très complexes) sur les données recueillies dans les cellules de ses feuilles de calcul.
Vous pouvez insérer une formule dans une cellule en la tapant simplement dedans. C’est compris que l’on connaisse le sens théorique de la formule (par exemple que l’addition est l’opération l’arithmétique qui consiste à additionner les éléments uniques, de type numérique, appelés “additions”).
Pour insérer une formule, il faut d’abord taper le symbole =, suivi des données et des opérateurs.
Le calcul se fait de gauche à droite, d’abord les multiplications et divisions sont calculées, puis addition et soustraction. Vous pouvez utiliser des parenthèses (Excel n’accepte que les parenthèses) pour définir l’ordre d’exécution
des calculs.
Exemple : = 350 – (3 * (45 + 17))
Vous pouvez utiliser des références aux cellules contenant les données à traiter.
Exemple : = A1 * (B2 + C2)
Le résultat du calcul sera affiché dans la cellule ; la formule restera visible dans la barre formule (normalement affichée sous le ruban).
Des exemples très simples sont les formules des quatre opérations arithmétiques de base :
Soustraction
Son opérateur est représenté par le signe –
Exemple : = A1 – B7
Une addition
Son opérateur est représenté par le signe +
Exemple : = A1 + B7
Multiplication
Son opérateur est représenté par le signe *
Exemple : = A1 * B7
Division
Son opérateur est représenté par le signe /
Exemple : = A1 / B7
Les basiques de Excel : Les références
Au sein d’une formule Excel il est possible d’insérer une référence, c’est-à-dire l’indication de quelle(s) cellule(s) (ou quelle plage de cellules) contient la valeur à utiliser pour effectuer le calcul.
Référence de cellule
La référence de cellule est le système par lequel Excel identifie une cellule particulière.
se compose de deux coordonnées :
• La colonne, indiquée par une ou deux lettres ;
• La ligne, indiquée par un numéro.
Les références trouvent leur utilisation principale dans les formules et les fonctions pour indiquer les arguments auxquels doit être appliqué.
Une référence de cellule peut être :
• Relatif : qui préserve les distances et non la position physique (ex : A1)
• Absolu : qui préserve la position physique de la cellule (ex : $ A $1)
• Mixte : qui préserve la position physique de la colonne ou de la ligne (ex : $ A1 A $1)
Utilisation de divers types de références
La référence relative est particulièrement utile car elle permet de dupliquer une formule l’ajustant automatiquement à la nouvelle position.
La référence absolue, par contre, est utilisée lorsque la référence à une cellule précise doit être répété dans diverses formules.
La référence mixte est certainement moins utilisée ; il peut être utile dans le cas de formules complexes en qui doit être maintenu fixe soit la référence de ligne ou de colonne.
Références construites avec les opérateurs
Des types particuliers de références, que nous appellerons références de gamme, peuvent être indiqués
via les opérateurs :
• L’utilisation de deux points identifie une plage de cellules contiguës (par exemple A1 : C4 localiser l’ensemble des cellules allant de A1 à C4, soit les cellules : A1, A2, A3, A4, B1, B2, B3, B4, C1, C2, C3, C4)
L’utilisation d’un point-virgule identifie l’union des cellules, c’est-à-dire une plage de non-cellules contiguë (par exemple A1 ; A4 ; B2 ; C9 identifie l’ensemble de 4 cellules A1, A4, B2, C9)
Enfin les références peuvent aussi être étendues à d’autres feuilles du même classeur et même à différents classeurs.
Les basiques de Excel : Références entre les feuilles
Dans les formules, vous pouvez faire référence à des cellules d’autres feuilles de calcul, avec la syntaxe suivante :
= NOM DE LA FEUILLE ! CELLULE DE RÉFÉRENCE
Des références absolues et relatives peuvent être utilisées.
Lorsqu’il est nécessaire de se référer à des cellules trouvées dans d’autres fichiers Excel, la syntaxe est beaucoup plus complexe que cette vue pour les liens entre les feuilles. Les informations suivantes doivent être indiquées :
• Nom du fichier source
• Nom de la feuille de calcul
• Référence aux cellules
La syntaxe est la suivante :
= ‘[FILENAME.xls] SHEETNAME’! RÉFÉRENCE LES CELLULES
Essayer par exemple : = ‘[Folder1.xls] Sheet3’ ! $ B $ 1
Devoir écrire les formules avec cette syntaxe, elles deviendraient plus longues et plus complexes, oui préfère donc ne pas écrire de telles formules à la main, mais faire ce qui suit :
- Créez le lien avec les cellules du fichier source, dans les cellules de la feuille qu’il contiendra la formule
- Écrivez la formule en utilisant les noms des cellules qui contiennent les liens.
Avec ce système les formules s’écrivent comme toutes les autres.
Les liens permettent de “copier” les valeurs contenues dans les cellules d’autres fichiers, dans la feuille de calcul courant.
Les basiques de Excel : Les fonctions
Excel a des formules prédéfinies pour effectuer des opérations, des plus simples aux plus complexes. Ces formules prédéfinies sont appelées FONCTIONS. Une fonction est donc une formule prédéfinie de Excel, qui traite une ou plusieurs valeurs appelées arguments, produisant une ou plusieurs valeurs en conséquence.
Des exemples de fonctions sont ROUND (), AVERAGE (), SIN (), COS (). La plupart d’entre eux concernent les fonctions mathématiques, cela signifie que pour utiliser une fonction, vous devez connaître la base mathématiques de cette fonction. Par exemple COS () est la fonction Excel pour calculer le cosinus, le
programme trouve le résultat, dit que COS est utilisé pour calculer le cosinus, mais n’explique pas ce que le cosinus. Dans Excel, dans l’aide en ligne, dans aucun manuel Excel, il n’y a aucune explication théorie d’une fonction, pour cela il faut consulter un texte sur les mathématiques, les statistiques, l’analyse
financière ou autre à laquelle appartient la fonction.
La plus grande difficulté dans l’utilisation de nombreuses fonctions n’est pas dans Excel, mais dans son concept théorique.
La fonction SOMME () est un exemple de fonction fréquemment utilisée. Il y a un bouton à utiliser la somme automatique ou vous pouvez écrire la fonction à la main en utilisant la syntaxe :
= SOMME (plage de cellules)
Chaque fonction dans Excel a une syntaxe, qui est en général :
= FUNCTIONNAME (arg1; arg2; arg3;…; argn)
Chaque fonction comprend :
• Un nom (généralement écrit en majuscules mais il n’y a aucun problème même pour l’écrire minuscule)
• La parenthèse ronde ouverte
• Un ensemble possible d’arguments normalement séparés par le symbole ;
• La parenthèse fermante
Les arguments peuvent être un seul, comme dans le cas de la somme (une plage de cellules) ou plus d’un. Le nombre d’arguments dépend du calcul effectué par la fonction, c’est-à-dire seule définition.
Chaque fonction peut être écrite à la main, à condition que la syntaxe soit connue, ou utilisée en utilisant la commande pour rechercher et insérer des fonctions.
Les basiques de Excel : Insérer une fonction
La façon la plus simple d’insérer une formule avec une fonction est de cliquer sur le bouton INSERER
UNE FONCTION
A gauche de la barre de formule (si celui-ci n’est pas visible, il doit être activé avec le sur l’onglet du ruban VOIR) :

Ce bouton correspond à la commande AUTRES FONCTIONS du menu qui apparaît lorsque vous cliquez sur la flèche vers le bas à droite du bouton de fonction de sommation (situé sur l’onglet Accueil du ruban), qui recueille les commandes des fonctions les plus utilisées.
Les fonctions sont regroupées en catégories : financières, statistiques, recherche et référence, base de données, texte, logique, … et Excel (à partir de la version 2007) collecte les commandes qui leur sont liées dans l’Onglet FORMULE du ruban.
La boîte de dialogue est divisée en deux parties : l’une relative à la Catégorie et l’autre au Nom de la fonction.
Dans le premier (en haut), vous devez choisir (en ouvrant un menu déroulant et en sélectionnant un élément) la catégorie à laquelle appartient la fonction que vous souhaitez utiliser. Si vous ne connaissez pas la catégorie que vous utilisez
Tout.
Après avoir choisi la catégorie, vous accédez à la section ci-dessous où ils sont répertoriés par ordre alphabétique toutes les fonctions de la catégorie choisie. Il existe des centaines de fonctions différentes, certaines simples, d’autres plus
complexe. Cliquer sur le nom d’une fonction Excel en affiche un court sous les deux sections explication de la fonction.
Dans la fenêtre INSERTION FONCTION précédemment ouverte, sélectionnez la catégorie Statistiques, rechercher la fonction MIN (la fonction qui examine une plage de cellules et renvoie la plus petite valeur de toutes les cellules) et sélectionnez-la d’un clic. Cliquez sur le bouton OK.
Une deuxième boîte de dialogue apparaît, ARGUMENTS FONCTIONNELS , où ils doivent être. Entrez les arguments de la fonction, également appelés paramètres. Le nombre et le type de paramètres dépend de la fonction choisie. Les arguments peuvent être obligatoires ou facultatifs. Celles
obligatoires sont indiqués en gras, les facultatifs sont indiqués en clair.
Au bas de la boîte de dialogue, il y a une explication des arguments et, immédiatement en dessous, oui trouver l’aperçu du résultat de la fonction.
Écrire une fonction à la main
Toute fonction peut être écrite à la main. Rappelez-vous la syntaxe exacte et les références.
cellules à utiliser comme arguments dans la fonction.
Avec de la pratique, taper la fonction peut être plus rapide que d’utiliser le bouton
INSÉRER LA FONCTION, mais vous pouvez rencontrer des erreurs de frappe ou de syntaxe. Plus d’erreurs
fréquents sont :
- écrivez le nom de la fonction de manière incorrecte (erreur de frappe)
- entrez un nombre erroné d’arguments
- oubliez le symbole “=” au début de la formule
- oublier de fermer la parenthèse à la fin.
Fonctions imbriquées
Lorsque les résultats à obtenir nécessitent des formules complexes, il est nécessaire d’utiliser les
fonctions imbriquées, c’est-à-dire une fonction dans une autre. Pour utiliser les fonctions imbriquées, il est pratique
écrivez les formules à la main, vous devez donc connaître la syntaxe de toutes les fonctions impliquées.
Chaque fonction est sous la forme :
= NOM (ARG.)
Si l’argument requis par la fonction est un nombre, vous pouvez saisir un nombre en paramètre, une cellule qui contient un nombre ou même une fonction qui renvoie un nombre.
= NOM1 (NOM2 (FUNC ARG.2))
La fonction name1 est la fonction externe. La fonction name2 est la fonction imbriquée et est l’argument du nom de la fonction1. Toute la partie écrite en bleu représente l’argument de la fonction name1. Excel calcule d’abord la fonction name2 et avec le résultat calcule name1.
Le résultat de nom2 doit être adéquat comme argument de nom1. Par exemple, si le name1 prend la racine carrée d’un nombre et name2 renvoie une plage de
cellules, une erreur sera signalée.
REMARQUE : Excel vous permet d’imbriquer jusqu’à 64 fonctions
Télécharger le cours :
Lire aussi

Tableau Excel Marketing Digital : Top 15 KPIs + Objectifs + Seuils + Alertes Automatiques
Le marketing digital moderne repose sur un principe simple : ce qui ne se mesure pas ne s’améliore pas.Chaque clic,