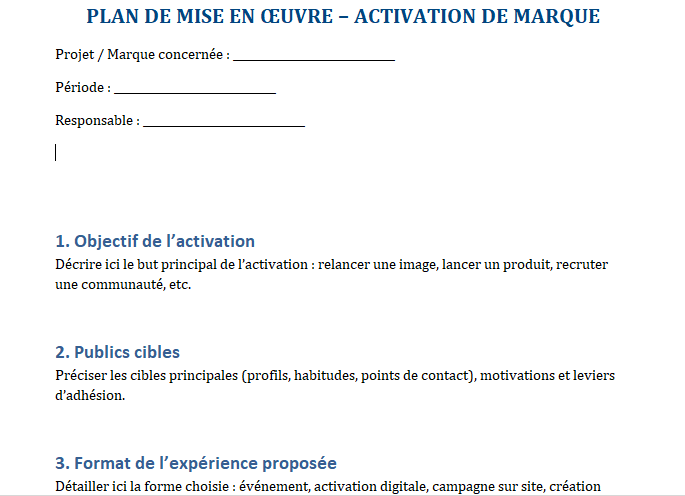Cours Excel – Introduction aux tableaux croisés dynamiques
Dans ce cours Excel 2019, nous vous donnons une introduction aux tableaux croisés dynamiques.
cours Excel 2019 /cours et tutoriel Excel 2019 /Formation Excel 2019 /guide gratuit Excel 2019
Lorsque vous avez beaucoup de données, il peut parfois être difficile d’analyser toutes les informations de la feuille de calcul. Les tableaux croisés dynamiques peuvent aider à rendre les feuilles de calcul plus faciles à gérer en résumant les données et en vous permettant de les manipuler de différentes manières.
Utiliser des tableaux croisés dynamiques pour répondre aux questions
Prenons l’exemple ci-dessous. Supposons que nous voulions répondre à la question Quel est le montant vendu par chaque vendeur ? Y répondre peut prendre du temps et être difficile ; chaque vendeur est affiché sur plusieurs lignes et nous devons totaliser toutes les différentes commandes individuellement. Nous pourrions utiliser la commande Sous-total pour trouver le total de chaque vendeur, mais nous aurions encore beaucoup de données sur lesquelles travailler.

Heureusement, un tableau croisé dynamique peut calculer et résumer les données instantanément d’une manière qui en facilitera la lecture. Lorsque nous aurons terminé, le tableau croisé dynamique ressemblera à ceci :

Une fois que vous avez créé un tableau croisé dynamique, vous pouvez l’utiliser pour répondre à diverses questions en réorganisant ou en faisant pivoter les données. Par exemple, supposons que nous voulions répondre Quel est le montant total vendu chaque mois ? Nous pourrions modifier notre tableau croisé dynamique comme ceci :

Pour créer un tableau croisé dynamique :
Sélectionnez le tableau ou les cellules (y compris les en-têtes de colonne) que vous souhaitez inclure dans le tableau croisé dynamique.

Dans l’onglet Insertion, cliquez sur la commande Tableau croisé dynamique.

La boîte de dialogue Créer un tableau croisé dynamique apparaît. Choisissez vos paramètres, puis cliquez sur OK. Dans notre exemple, nous utiliserons Table1 comme données source et insérerons le tableau croisé dynamique dans une nouvelle feuille de calcul.

Un tableau croisé dynamique et une liste de champs vides apparaîtront dans une nouvelle feuille de calcul.

Une fois que vous avez créé un tableau croisé dynamique, vous devrez décider quels champs ajouter. Chaque champ est simplement un en-tête de colonne des données source. Dans la liste Champs du tableau croisé dynamique, cochez la case de chaque champ que vous souhaitez ajouter. Dans notre exemple, nous voulons connaître le montant total vendu par chaque vendeur, nous allons donc vérifier les champs Vendeur et Montant de la commande.

Dans notre exemple, le champ Fournisseur a été ajouté à la zone Lignes, tandis que Montant de la commande a été ajouté aux Valeurs.

Le tableau croisé dynamique calculera et résumera les champs sélectionnés. Dans notre exemple, le tableau croisé dynamique montre le montant vendu par chaque vendeur.

Comme avec les feuilles de calcul classiques, vous pouvez trier les données d’un tableau croisé dynamique à l’aide de la commande Trier et filtrer de l’onglet Accueil. Vous pouvez également appliquer n’importe quel type de formatage de nombre que vous souhaitez. Par exemple, vous souhaiterez peut-être modifier le format des nombres en Devise. Cependant, sachez que certains types de mise en forme peuvent disparaître lorsque vous modifiez le tableau croisé dynamique.

Si vous modifiez l’une des données de la feuille de calcul source, le tableau croisé dynamique ne sera pas mis à jour automatiquement. Pour le mettre à jour manuellement, sélectionnez le tableau croisé dynamique puis allez dans Analyser> Mettre à jour.
Faire pivoter les données
L’une des meilleures choses à propos des tableaux croisés dynamiques est qu’ils peuvent rapidement faire pivoter ou réorganiser vos données, vous permettant de parcourir votre feuille de calcul de plusieurs façons. Le pivotement des données peut vous aider à répondre à plusieurs questions et même à expérimenter avec vos données pour découvrir de nouvelles tendances et de nouveaux modèles.
Pour ajouter des colonnes :
Jusqu’à présent, notre tableau croisé dynamique n’a affiché qu’une seule colonne de données à la fois. Pour afficher plus de colonnes, vous devrez ajouter un champ à la zone Colonnes.
Faites glisser un champ de la liste des champs vers la zone Colonnes. Dans notre exemple, nous utiliserons le champ Mois.

Le tableau croisé dynamique comprendra plusieurs colonnes. Dans notre exemple, il y a maintenant une colonne pour les ventes mensuelles de chaque personne, en plus du total général.

Pour modifier une ligne ou une colonne :
Une ligne ou une colonne modifiable peut vous donner une perspective complètement différente sur vos données. Il suffit de supprimer le champ en question, puis de le remplacer par un autre.
Faites glisser le champ que vous souhaitez supprimer hors de sa zone actuelle. Vous pouvez également décocher la case appropriée dans la liste des champs. Dans cet exemple, nous avons supprimé les champs Mois et Vendeur.

Faites glisser un nouveau champ vers la zone souhaitée. Dans notre exemple, nous placerons le champ Région sous Lignes.

Le tableau croisé dynamique s’adaptera, ou pivotera, pour afficher les nouvelles données. Dans notre exemple, il affiche maintenant le montant vendu par chaque région.