Tutoriel Word : définir les alignements de texte sur word
Bienvenue dans ce nouveau tutoriel word.
Comment aligner et mettre en retrait des paragraphes de texte dans Word
Dans chaque paragraphe de mot, un alignement horizontal spécifique du texte est défini. Le paramètre par défaut dans le document est l’alignement du bord gauche.
Changer l’alignement des paragraphes dans Word n’est pas difficile, ce résultat peut être obtenu à la fois via les boutons du ruban et avec les commandes du clavier.
Avec ces commandes, il est possible de gérer facilement certaines parties apparemment plus complexes des lettres, telles que l’étiquette de données du destinataire ou l’espace de signature à la fin du document.
Le groupe de boutons Paragraphe
Sur l’onglet ACCUEIL du ruban se trouve le groupe de boutons Paragraphe dans lequel les commandes sont disponibles pour aligner un texte à gauche, centré, à droite ou justifié. Sélectionnez simplement la ligne ou le paragraphe que vous souhaitez aligner, puis cliquez sur la commande souhaitée dans le groupe de boutons Paragraphe.
Sans forcément sélectionner tout le paragraphe, il vous suffit de vous positionner n’importe où dans le paragraphe pour pouvoir choisir la justification du texte que vous souhaitez appliquer.
Le groupe de boutons Paragraphe en bas à droite comporte une petite flèche, en cliquant sur laquelle il est possible d’accéder à la boîte de dialogue Paragraphe du même nom.
Dans la boîte de dialogue Paragraphe (illustrée ci-dessous), les commandes d’alignement, d’indentation et d’interligne fournissent des outils de contrôle plus détaillés.
Alignement des paragraphes
Les quatre boutons d’alignement du texte sont disponibles dans l’onglet principal Accueil, groupe de boutons Paragraphe.
L’alignement du bord gauche [1] est le paramètre avec lequel tout nouveau document Word s’ouvre.
Dans l’alignement central. [2] chaque ligne du paragraphe sera centrée sur la page. Ce type de réglage peut être utile pour organiser les titres, ou au moins pour mettre l’accent sur un paragraphe.
Dans Alignement à droite, [3] chaque ligne du document repose contre le bord droit de la page. Dans une lettre, ce type d’alignement peut être utile pour placer automatiquement une date dans la marge de droite.
Enfin, le texte parfaitement aligné sur les deux bords du document est appelé Justifié. [4] Avec ce type d’alignement, toutes les lignes du paragraphe (sauf la dernière) sont parfaitement alignées le long des bords gauche et droit de la page.
Recommandation. Dans les documents texte, toutes les opérations d’alignement ne doivent jamais être effectuées “manuellement” en utilisant par exemple la barre d’espace, mais doivent être appliquées via les commandes appropriées que WORD met à disposition.
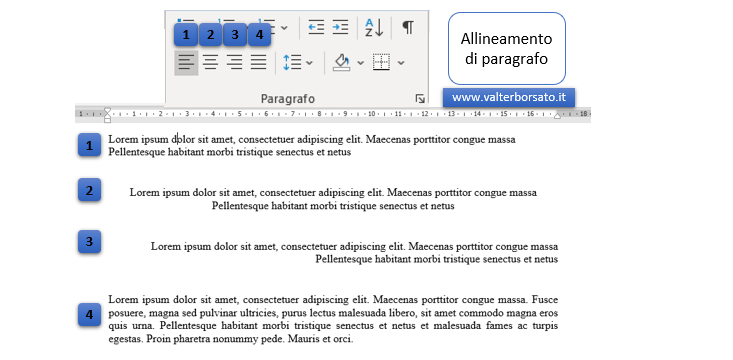
Commandes clavier pour aligner le texte
Le texte Word peut également être aligné à l’aide des commandes du clavier.
Sélectionnez simplement le texte et appuyez sur les touches CTRL + T pour aligner le texte à gauche, CTRL + R pour aligner le texte à droite ou CTRL + F pour le justifier.
Indentations du paragraphe
Comme pour les retraits, l’opération la plus courante consiste à augmenter ou diminuer la distance du document par rapport à la marge gauche de Word.
Les deux boutons Augmenter le retrait et Diminuer le retrait sont également disponibles dans le groupe de boutons Paragraphe.
Chaque fois que vous cliquez sur ces boutons, la bordure gauche du paragraphe se déplace de 1,25 cm vers la droite ou vers la gauche.
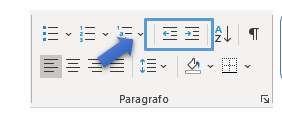
Retrait de la première ligne uniquement : seule la première ligne d’un paragraphe est mise en retrait à droite.
Retrait négatif : indente toutes les lignes du paragraphe, sauf la première.
Dans la partie suivante du tutoriel, il y a une image illustrant ces paramètres.
L’application de ces retraits peut également être effectuée en définissant la règle Word ou dans la boîte de dialogue Paragraphe.
Pour plus d’informations sur les paramètres de la règle Word, reportez-vous à : Utilisation de la règle pour définir des textes, des marges, des retraits et des tabulations
Boîte de dialogue Paragraphe pour gérer les alignements et les retraits dans le document Word
Le groupe de boutons Paragraphe en bas à droite contient également le bouton permettant d’ouvrir la boîte de dialogue Paragraphe. Dans lequel il existe de nombreuses commandes et paramètres relatifs à l’alignement, à l’indentation et à l’espacement.
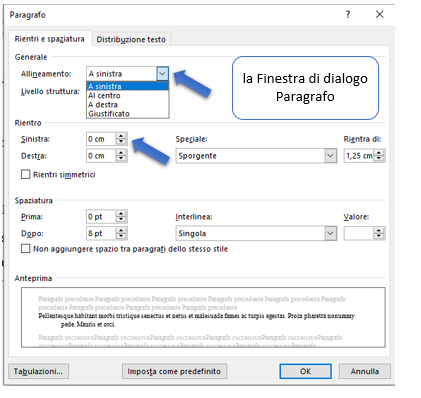
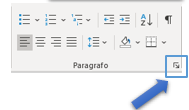
La boîte de dialogue Paragraphe est divisée en quatre sections : Général ; Rentrez; Espacement et aperçu.
Général, dans le menu déroulant, il est possible de procéder au réglage de la justification (gauche, droite, centré et justifié) exactement comme avec les boutons du ruban.
Indent, dans ce cas, il est possible d’indenter les bords gauche et droit, en définissant directement en cm de combien le paragraphe doit être séparé des marges gauche et droite de la page.
Option spéciale, dans le menu déroulant de cette option il est possible de définir l’indentation de la première ligne uniquement ou l’indentation saillante pour une définition graphique de la signification de ces deux options voir les deux images suivantes.
Espacement. cette section qui permet de définir un espace avant et après le paragraphe est abordée dans le didacticiel : Définir l’espacement du texte dans les documents word.
Aperçu. Dans cette section, vous pouvez prévisualiser les réglages effectués.

Dans le retrait de première ligne, seule la première ligne d’un paragraphe tire vers la droite, dans le retrait négatif, toutes les lignes du retrait de paragraphe sauf la première. Pour définir l’une des deux options, sélectionnez-la simplement dans l’option Spécial (voir image suivante). À droite de l’option spéciale, vous pouvez définir les centimètres d’indentation.
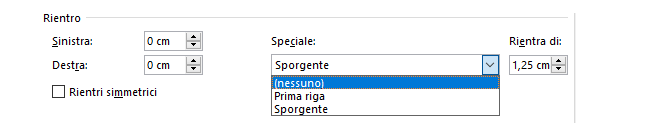
Exemple. Lettres de mot : Augmenter un retrait à droite d’une étiquette
Lors de la configuration d’un document texte, il peut être utile de déplacer des lignes en bloc (par exemple, l’étiquette d’un destinataire dans une lettre).
Pour ce faire, sélectionnez le texte et cliquez plusieurs fois sur le bouton Augmenter le retrait.
Chaque fois que vous cliquez sur la commande Augmenter le retrait, le paragraphe de texte se déplacera en masse de la marge de gauche de 1,25 cm vers la position souhaitée.
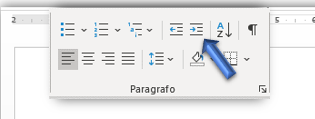
Exemple. Lettres dans Word : centrez un espace de signature sur le côté du document
Un élément récurrent dans les lettres commerciales est l’espace de signature avec des lignes centrées les unes sur les autres et positionnées en bas à droite du document. Il est facile d’y parvenir en quelques clics de souris.
Après avoir saisi normalement le paragraphe sur la bordure gauche et l’avoir sélectionné, il faut cliquer plusieurs fois sur le bouton Augmenter le retrait pour déplacer le paragraphe de texte vers la droite.
Une fois le texte positionné vers la marge droite de la page, il suffit de cliquer sur la commande Centrer pour centrer tout le bloc de texte sur son axe central.

Après avoir cliqué plusieurs fois sur le bouton d’augmentation du retrait et enfin sur le bouton central, le résultat final sera de centrer le paragraphe sur le côté du document. Voir l’image suivante.


